如何将Configuration Manager与桌面分析连接
桌面分析与Configuration Manager紧密集成。 任何受支持的 Configuration Manager 版本都支持桌面分析。 连接到云服务时,请确保站点和客户端是最新的,以支持最新功能。 若要将本地站点与桌面分析云服务连接,请在 Configuration Manager 中创建桌面分析连接。 然后监视连接的运行状况。
连接到服务
提示
在启动向导之前,请创建步骤 8 中提到的目标集合,因为启动向导后无法在向导外部选择。
使用此过程可将Configuration Manager连接到桌面分析,并配置设备设置。 此过程是将层次结构附加到云服务的一次性过程。
在Configuration Manager控制台中,转到“管理”工作区,展开“云服务”,然后选择“Azure 服务”节点。 在功能区中选择“ 配置 Azure 服务 ”。
提示
直接从桌面分析服务节点连接到服务。 在Configuration Manager控制台中,转到“软件库”工作区,然后选择“桌面分析服务”节点。 在“新建桌面分析?”框中,选择Configuration Manager连接到桌面分析服务的第二个链接。
在 Azure 服务 向导的“Azure 服务”页上,配置以下设置:
在 Configuration Manager 中为对象指定名称。
指定可选的 “说明” 以帮助标识服务。
从可用服务列表中选择桌面分析。
选择“下一步”。
在 “应用 ”页上,选择适当的 Azure 环境。 然后选择“ 浏览 ”以查找 Web 应用。
如果现有应用要对此服务重复使用,请从列表中选择它,然后选择“ 确定”。
在大多数情况下,可以使用此向导为桌面分析连接创建应用。 选择“ 创建”。
提示
如果无法从此向导创建应用,可以使用Microsoft Entra ID 手动创建应用,然后导入到 Configuration Manager。 有关详细信息,请参阅创建和导入用于Configuration Manager的应用。
在 “创建服务器应用程序 ”窗口中配置以下设置:
应用程序名称:Microsoft Entra ID 中应用的友好名称。
主页 URL:Configuration Manager不使用此值,但Microsoft Entra ID 是必需的。 默认情况下,此值为
https://ConfigMgrService。应用 ID URI:此值在Microsoft Entra租户中必须是唯一的。 它位于 Configuration Manager 客户端用于请求对服务的访问权限的访问令牌中。 默认情况下,此值为
https://ConfigMgrService。 将默认值更改为以下建议格式之一:api://{tenantId}/{string},例如,api://5e97358c-d99c-4558-af0c-de7774091dda/ConfigMgrServicehttps://{verifiedCustomerDomain}/{string},例如,https://contoso.onmicrosoft.com/ConfigMgrService
密钥有效期:从下拉列表中选择 1 年 或 2 年 。 默认值为一年。
提示
记下到期日期,并确保在密钥过期之前 续订密钥 ,以确保对服务的访问不受干扰。
选择“ 登录 ”。 成功向 Azure 进行身份验证后,页面会显示Microsoft Entra租户名称以供参考。
注意
作为全局管理员完成此步骤。 Configuration Manager不会保存这些凭据。 此角色不需要 Configuration Manager 中的权限,也不需要是运行 Azure 服务向导的同一帐户。
选择“确定”以Microsoft Entra ID 创建 Web 应用,并关闭“创建服务器应用程序”对话框。 在“服务器应用”对话框中,选择“ 确定”。 然后在 Azure 服务向导的“应用”页上选择“ 下一步 ”。
在“ 诊断数据 ”页上,配置以下设置:
商业 ID:此值应自动填充组织的 ID。 如果没有,请确保代理服务器配置为允许所有必需的 终结点 ,然后再继续。 或者,从桌面分析门户手动检索商业 ID。
Windows 10诊断数据级别:至少选择“必需”。 有关详细信息,请参阅 诊断数据级别。
提示
在 Configuration Manager 版本 2002 及更早版本中,此值称为“基本”。
允许诊断数据中的设备名称:选择“启用”
注意
从 Windows 10 版本 1803 开始,默认情况下不会将设备名称发送给 Microsoft。 如果不发送设备名称,它将在桌面分析显示为“未知”。 此行为可能使识别和评估设备变得困难。
选择“下一步”。 “可用功能”页显示上一页的诊断数据设置提供的桌面分析功能。 选择 “下一步 ”继续,或选择“ 上一步 ”进行更改。
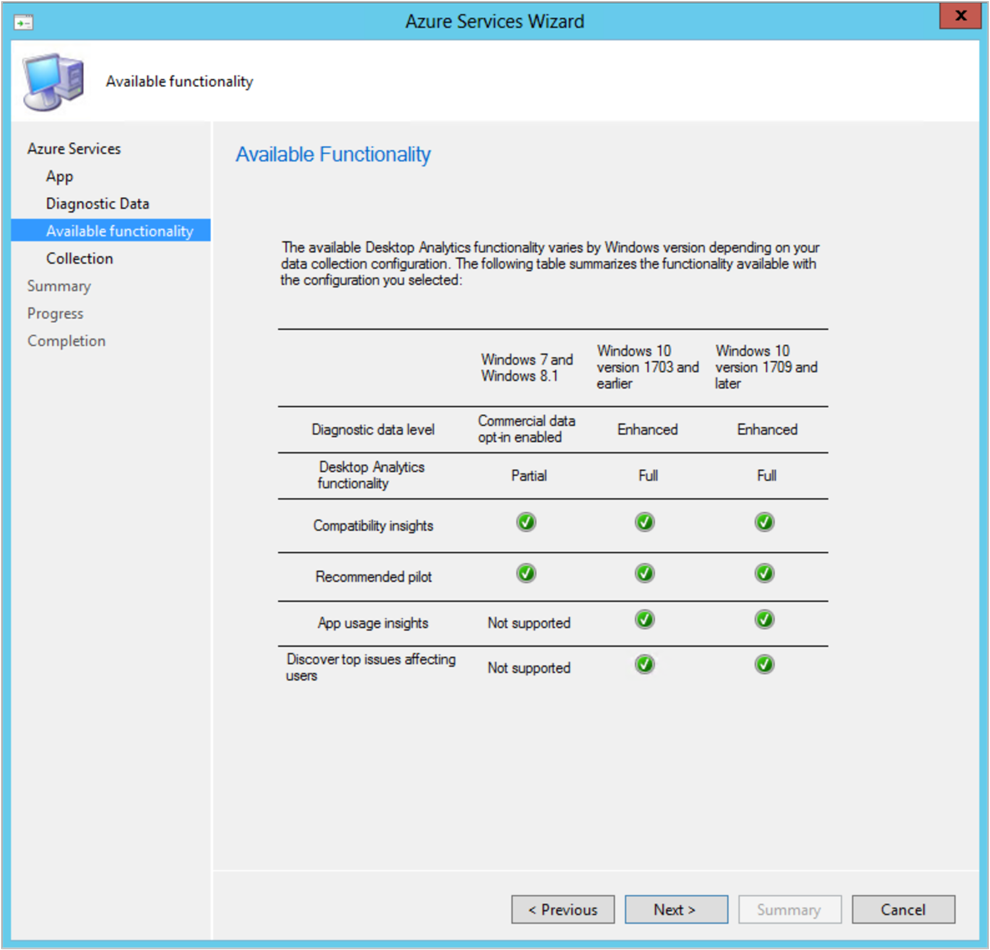
在 “集合 ”页上,配置以下设置:
显示名称:桌面分析门户使用此名称显示此Configuration Manager连接。 使用它来区分不同的层次结构,以及从不同的层次结构中标识集合。 使用术语轻松区分环境中的多个层次结构,例如: 测试实验室 或 生产。
目标集合:此集合包括Configuration Manager使用商业 ID 和诊断数据设置进行配置的所有设备。 这是Configuration Manager连接到桌面分析服务的完整设备集。
目标集合中的设备使用经过用户身份验证的代理进行出站通信:默认情况下,此值为 “否”。 如果需要,请在环境中设置为 “是”。
选择要与桌面分析同步的特定集合:选择“添加”以包括目标集合层次结构中的其他集合。 这些集合在 桌面分析 门户中提供,用于使用部署计划进行分组。 请确保包含试点排除集合和试点排除集合。
提示
“选择集合”窗口仅显示受 目标集合限制的集合。
在以下示例中,选择“CollectionA”作为目标集合。 然后,添加其他集合时,会看到 CollectionA、CollectionB 和 CollectionC。 无法添加 CollectionD。
- CollectionA:受 所有系统 集合的限制
- CollectionB:受 CollectionA 限制
- CollectionC:受 CollectionB 限制
- CollectionB:受 CollectionA 限制
- CollectionD:受 所有系统 集合的限制
若要管理桌面分析门户中可用于使用部署计划进行分组的集合,请在 Configuration Manager 控制台中转到“管理”工作区,展开云服务,然后选择“Azure 服务”节点。 选择与 桌面分析 Azure 服务关联的条目,并在“桌面分析集合”页中更新设置。
重要
随着其成员身份的更改,这些集合会继续同步。 例如,目标集合使用具有 Windows 7 成员身份规则的集合。 当这些设备升级到Windows 10,并Configuration Manager评估集合成员身份时,这些设备会退出集合并桌面分析。
- CollectionA:受 所有系统 集合的限制
完成该向导。
Configuration Manager创建设置策略以在目标集合中配置设备。 此策略包括诊断数据设置,使设备能够将数据发送到 Microsoft。 默认情况下,客户端每小时更新一次策略。 收到新设置后,可能需要几个小时才能在桌面分析中提供数据。
监视器连接运行状况
监视设备的配置以桌面分析。 在Configuration Manager控制台中,转到“软件库”工作区,展开“桌面分析服务”节点,然后选择“连接运行状况”仪表板。
有关详细信息,请参阅 监视连接运行状况。
Configuration Manager在创建连接后的 60 分钟内同步集合。 在桌面分析门户中,转到“全球试点”,查看Configuration Manager设备集合。
注意
与桌面分析Configuration Manager连接依赖于服务连接点。 对此站点系统角色的任何更改都可能影响与云服务的同步。 有关详细信息,请参阅 关于服务连接点。
后续步骤
转到下一篇文章,将设备注册到桌面分析。
反馈
即将发布:在整个 2024 年,我们将逐步淘汰作为内容反馈机制的“GitHub 问题”,并将其取代为新的反馈系统。 有关详细信息,请参阅:https://aka.ms/ContentUserFeedback。
提交和查看相关反馈