同时添加用户和分配许可证
查看有关小型企业帮助和学习的所有小型企业内容。
查看 YouTube 上的 Microsoft 365 小型企业帮助。
团队中的每个人都需要用户帐户,然后他们才能登录和访问 Microsoft 365 商业版。 添加用户帐户的最简单方法是在Microsoft 365 管理中心中一次添加一个用户帐户。 执行此步骤后,你的用户拥有 Microsoft 365 许可证、登录凭据和 Microsoft 365 邮箱。
提示
如果需要有关本主题中步骤的帮助,请考虑 与 Microsoft 小型企业专家合作。 借助业务助手,你和你的员工在发展业务时,可以针对从加入到日常使用的各个方面随时访问小型企业专家。
开始之前
你必须是全局管理员、许可证管理员或用户管理员才能添加用户并分配许可证。 有关详细信息,请参阅 关于管理员角色。
监视: 在仪表板视图中添加用户
请在我们的 YouTube 频道中查看此视频和其他内容。
注意
视频中使用的步骤显示添加用户的不同起点,但剩余步骤与以下程序相同。
在仪表板视图中一次添加一个用户
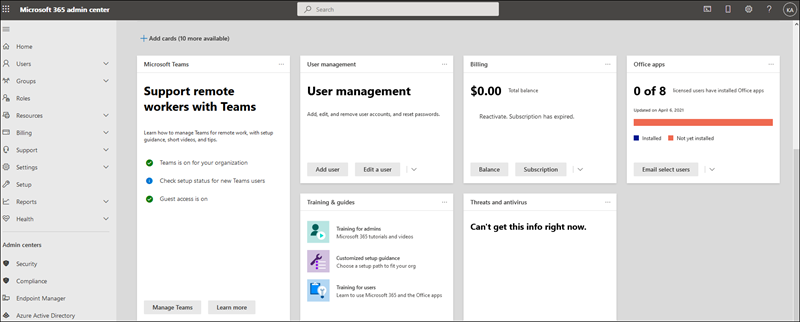
- 转到 Microsoft 365 管理中心:https://admin.cloud.microsoft。
- 转到位于 https://portal.partner.microsoftonline.cn 的管理中心。
- 转到“用户”>“活动用户”,然后选择“添加用户”。
- 在“设置基本信息”窗格中,填写基本用户信息,然后选择“下一步”。
- 姓名 填写名字和姓氏、显示名和用户名。
- 域 为用户帐户选择域。 例如,如果用户的用户名为 Jakob,并且域 contoso.com,则他们将使用 jakob@contoso.com登录。
- 密码设置 选择使用自动生成的密码或为用户创建你自己的强密码。
- 用户必须在 90 天后更改密码。 也可以选择 要求此用户在首次登录时更改其密码。
- 选择是否要在添加用户时通过电子邮件发送密码。
- 在“分配产品许可证”窗格中,为用户选择位置和相应的许可证。 如果没有可用的许可证,仍然可以添加用户并购买其他许可证。 展开“应用”并选择或取消选择应用,以限制用户拥有许可证的应用。 选择“下一步”。
- 在“可选设置”窗格中,展开“角色”以使此用户成为管理员。展开“个人资料信息”以添加有关用户的其他信息。
- 选择“下一步”,查看新用户的设置,按自己的喜好更改,然后依次选择“完成添加”和“关闭”。
在管理员简化视图中添加用户
如果在管理中心看到此页面,则位于 管理员简化视图 上。 请按照以下步骤添加用户。
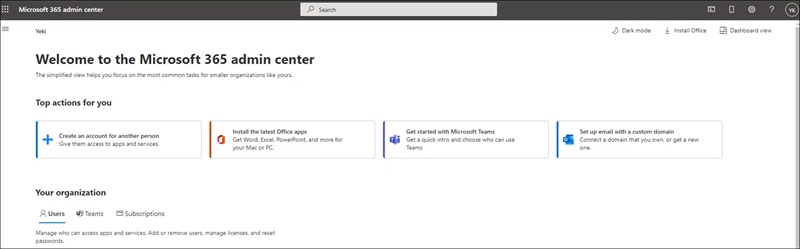
- 转到 Microsoft 365 管理中心:https://admin.cloud.microsoft。
- 转到位于 https://portal.partner.microsoftonline.cn 的管理中心。
- 选择ad user。 可以在页面顶部或组织下的“用户”选项卡中选择“添加用户”按钮。
- 在“设置基本信息”窗格中,填写基本用户信息,然后选择“下一步”。
- 姓名 填写名字和姓氏、显示名和用户名。
- 域 为用户帐户选择域。 例如,如果用户的用户名为 Jakob,并且域 contoso.com,则他们将使用 jakob@contoso.com登录。
- 自动创建密码 选择使用自动生成的密码或为用户创建自己的强密码。
- 用户必须在 90 天后更改密码。 也可以选择 要求此用户在首次登录时更改其密码。
- 选择是否要在添加用户时通过电子邮件发送密码。
- 完成后在电子邮件中发送密码 - 选择是否要在添加用户时通过电子邮件发送密码。
- 在“分配产品许可证”窗格中,为用户选择位置和相应的许可证。 如果没有可用的许可证,仍然可以添加用户并购买其他许可证。 展开“应用”并选择或取消选择应用,以限制用户拥有许可证的应用。 选择“下一步”。
- 在“可选设置”窗格中,展开“角色”以使此用户成为管理员。展开“个人资料信息”以添加有关用户的其他信息。
- 选择“下一步”,查看新用户的设置,按自己的喜好更改,然后依次选择“完成添加”和“关闭”。
监视:添加多个用户
在仪表板视图中同时添加多个用户
转到 “用户>”“活动用户”,然后选择“ 添加多个用户”。
在 “添加用户列表 ”页上,选择是一次添加用户,还是使用电子表格添加新用户。
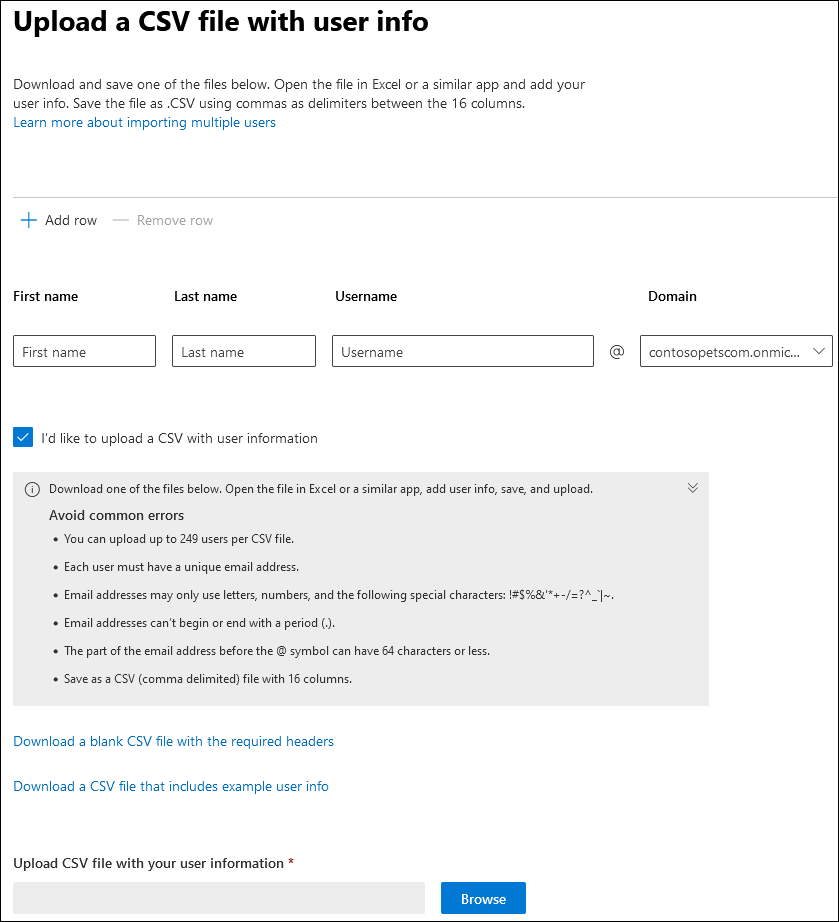
- 选择“ 我想上传包含用户信息的 CSV”。 下载示例 CSV 文件,并确保电子表格包含与示例 CSV 文件完全相同的列标题, (用户名、名字等) 。 如果使用示例 CSV 文件,请在编辑工具(如 Microsoft Excel)中打开它,并考虑将所有数据保留在第 1 行中,仅输入第 2 行及以下行中的数据。 电子表格还需要包含用户名 (值(如 bob@contoso.com) )和显示名称 ((如每个用户的 Bob Kelly) )。 输入完用户信息后,选择“ 浏览 ”并导航到 CSV 文件的位置,然后选择“ 打开”。
选择“下一步”。
在“ 许可证 ”页上,选择要分配用户的许可证,然后选择“ 下一步”。
查看所选内容,然后选择 “添加用户”。
还可以使用以下任一方法同时添加多个用户:
- 自动添加帐户并分配许可证。 请参阅 通过 Microsoft 365 PowerShell 创建用户账户。 如果可以熟练使用 Windows PowerShell cmdlet,请选择此方法。
- 使用 ActiveDirectory?为 Microsoft 365 设置目录同步。 使用 Microsoft Entra Connect 工具在 Microsoft 365 中复制 Active Directory 用户帐户 (和其他 Active Directory 对象) 。 同步只添加用户帐户。 必须先将许可证分配给已同步的用户,然后他们才能使用电子邮件和其他 Microsoft 365 应用。
- 从 Exchange 迁移? 请参阅 将多个电子邮件帐户迁移到 Microsoft 365 的方法。 通过使用直接转换、分阶段或混合 Exchange 方法将多个邮箱迁移到 Microsoft 365 时,将在迁移期间自动添加用户。 迁移只添加用户帐户。 必须先向用户分配许可证,然后他们才能使用电子邮件和其他 Microsoft 365 应用。 如果不向用户分配许可证,则其邮箱在 30 天的宽限期后将处于禁用状态。 了解如何在 Microsoft 365 管理中心内 向用户分配许可证。
创建、编辑或删除自定义用户视图
如果你是 Microsoft 365 商业版订阅的全局管理员或用户管理管理员,则最多可以创建 50 个自定义用户视图来查看用户的子集。 这些视图是标准视图集的补充。 可以创建、编辑或删除自定义用户视图,并且你创建的自定义视图可供所有管理员使用。
创建、编辑或删除自定义用户视图时,更改将显示在 “筛选器” 列表中,公司中的所有管理员在转到“ 用户 ”页面时都会看到该列表。
提示
标准用户视图默认显示在 “筛选器” 下拉列表中。 标准筛选器包括 “所有用户”、“ 许可用户”、“ 来宾用户”、“ 允许登录”、“已 阻止登录”、“ 未授权用户”、“ 错误用户”、“ 计费管理员”、“ 全局管理员”、“ 支持管理员”、“ 服务管理员”和 “用户管理管理员”。 无法编辑或删除标准视图。
有关标准视图的一些注意事项:
- 如果列表中有超过 2,000 个用户,则某些标准视图会显示未排序的列表。 若要在此列表中查找特定用户,请使用搜索框。
- 如果未从 Microsoft 购买 Microsoft 365,则标准视图列表中不会显示 计费管理员 。 有关详细信息,请参阅分配管理员角色。
为自定义用户视图选择筛选器
可以在“ 自定义筛选器 ”窗格中创建和编辑自定义视图。 如果选择多个筛选器选项,则会获得包含与所有选定条件匹配的用户的结果。 以下示例演示如何创建名为“加拿大用户”的自定义视图,该视图显示加拿大特定域中的所有用户。
A - 域 如果组织有多个域,则可以从可用域的下拉列表中进行选择。
B - 登录状态 选择允许或阻止的用户。
C - 位置 从国家/地区下拉列表中选择一个位置。
D - 分配的产品许可证 从组织中可用的许可证下拉列表中进行选择。 使用此筛选器可显示已为其分配了所选许可证的用户。 用户可能还具有其他许可证。
还可以按组织中使用的其他用户配置文件详细信息进行筛选,例如部门、城市、州或省、国家或地区或职务。
其他条件:
仅同步用户 选中此框可显示已与本地 Active Directory 同步的所有用户,而不管用户是否已激活。
有错误的用户 选中此框可显示可能有预配错误的用户。
未授权的用户 选中此框可查找尚未分配许可证的所有用户。 此视图的结果还可以包括具有 Exchange 邮箱但没有许可证的用户。 若要专门跟踪这些用户,请 对 Exchange 邮箱或存档使用筛选器“未授权用户”。 此视图的结果还可以包括具有 Exchange 存档但没有许可证的用户。
使用 Exchange 邮箱或存档的未授权用户选中此框可显示已在 Exchange Online 中创建且具有 Exchange 邮箱但未分配 Microsoft 365 许可证的用户帐户。 此筛选器的结果包括拥有或分配有 Exchange 存档的用户。
注意
使用 Exchange 邮箱的“未授权用户”筛选器在以下情况下有效:
- 邮箱最近已从 共享 转换为 用户 ,并且没有许可证。
- 邮箱最近已迁移到 Microsoft 365,但尚未分配许可证。
- 邮箱已使用 PowerShell 创建,但尚未分配许可证。
- 为用户预配在本地使用 New-RemoteMailbox cmdlet 创建的新邮箱。
提示
如果创建的自定义视图返回的用户数超过 2,000 个,则不会对生成的用户列表进行排序。 在这种情况下,请使用搜索框查找用户或编辑自定义视图以优化搜索。
创建自定义用户视图
- 在管理中心,转到 “用户>”“活动用户”。
- 在管理中心,转到 “用户>”“活动用户”。
在 “活动用户 ”页上,选择“ 筛选器 ”,然后选择“ 新建筛选器”。
在 “自定义筛选器 ”页上,输入筛选器的名称,选择自定义筛选器的条件,然后选择“ 添加”。 自定义视图现在包含在筛选器的下拉列表中。
编辑或删除自定义用户视图
- 在管理中心,转到 “用户>”“活动用户”。
- 在管理中心,转到 “用户>”“活动用户”。
在 “活动用户 ”页上,选择“ 筛选器”,选择要更改的筛选器,然后选择“ 编辑筛选器”。
提示
只能编辑自定义视图。
在 “自定义筛选器 ”页上,根据需要编辑信息,然后选择“ 保存”。 或者,若要删除筛选器,请在页面底部选择“ 删除”。
后续步骤
添加用户后,你收到一封来自 Microsoft 的电子邮件通知。 该电子邮件包含对应人员的用户 ID 和密码,使其可以登录到 Microsoft 365。 使用常规流程告知新密码。 与新用户共享员工快速入门指南以设置内容,例如如何在电脑或 Mac 上下载和安装或重新安装 Microsoft 365 或Office 2021,以及如何在移动设备上设置 Microsoft 365 应用和电子邮件。
相关内容
将新员工添加到 Microsoft 365 (文章)
将多个用户同时添加到 Microsoft 365 (文章)
在 Microsoft 365 (文章) 中还原用户
(文章) 向用户分配许可证
从组织删除用户(文章)
反馈
即将发布:在整个 2024 年,我们将逐步淘汰作为内容反馈机制的“GitHub 问题”,并将其取代为新的反馈系统。 有关详细信息,请参阅:https://aka.ms/ContentUserFeedback。
提交和查看相关反馈