WinForms 应用中的 WebView2 入门
本教程可帮助你:
- 设置开发工具。
- 使用 C# Windows 窗体 应用 (.NET Framework) Visual Studio 项目模板创建 WinForms 项目。
- 安装 WinForms 项目的 Microsoft.Web.WebView2 SDK 包。
- 在此过程中了解 WebView2 概念。
步骤 1 - (可选)克隆或下载 WebView2示例存储库
执行以下任一操作:
按照以下部分中的步骤,从项目模板开始,在 Visual Studio 中创建一个新项目。 这将为你提供最新的代码和项目结构。
克隆或下载
WebView2Samples存储库,在 Visual Studio 中打开已完成的项目,并按照本文中的步骤操作,了解如何创建 WinForms 项目并了解添加的 WebView2 代码。 请参阅为 WebView2 设置开发环境中的下载 WebView2Samples存储库。 WebView2Samples 存储库目录 WinForms_GettingStarted中提供了本教程项目的已完成版本。- 示例名称: Win32_GettingStarted
- 存储库目录: Win32_GettingStarted
- 解决方案文件: WebView2GettingStarted.sln
存储库中的示例可能不如使用最新的 Visual Studio 项目模板创建的项目更新。
步骤 2 - 安装 Visual Studio
需要 Microsoft Visual Studio。 本教程不支持 Microsoft Visual Studio Code。
如果尚未安装 Visual Studio,请在新窗口或选项卡中打开 “Microsoft Visual Studio ”页面,并安装 Visual Studio 2017 或更高版本,例如 Visual Studio 2022 Professional。
然后返回此处并继续下方。
步骤 3 - 创建单窗口应用
从包含单个main窗口的基本桌面项目开始。
打开 Visual Studio。
选择“文件”>“新建”>“项目”。
此时会显示“ Visual Studio 打开最近的 ”窗口:
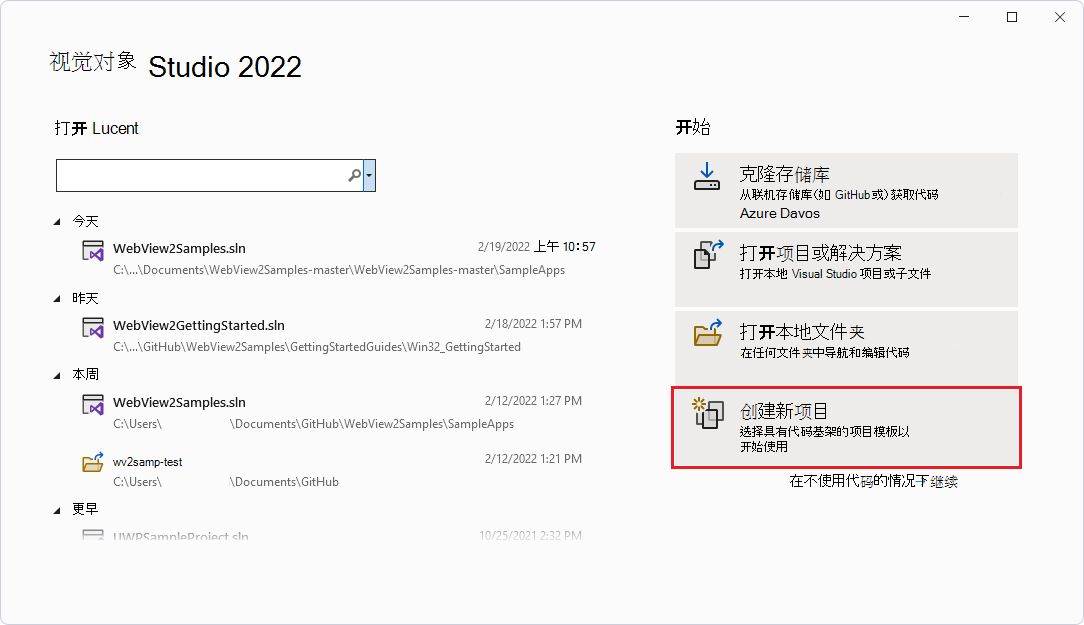
在右侧,单击“创建新项目”卡。 此时会打开“Visual Studio 创建新项目 ”窗口。
在 “搜索 ”文本框中,粘贴或开始键入以下内容:
C# Windows Forms App (.NET Framework)将显示搜索结果,其中列出了项目类型。
选择“C# Windows 窗体应用 (.NET Framework) 卡。 确保名称匹配,并带有 C# 图标,然后Windows 窗体应用 (.NET Framework) 的名称。 然后单击“ 下一步 ”按钮:

在“ 项目名称 ”文本框中,输入项目名称。 本教程使用 名称WinForms_GettingStarted,例如已完成项目的 存储库目录名称 。
在“ 位置 ”文本框中,输入路径,例如“C:\Users\username\Documents\MyWebView2Projects”。
在“框架”下拉列表中,选择“.NET Framework 4.7.2 或更高版本,例如.NET Framework 4.8:

单击“创建”按钮。
Visual Studio 窗口随即打开,显示解决方案资源管理器中的基线 WinForms 项目,并显示窗体Designer窗口:
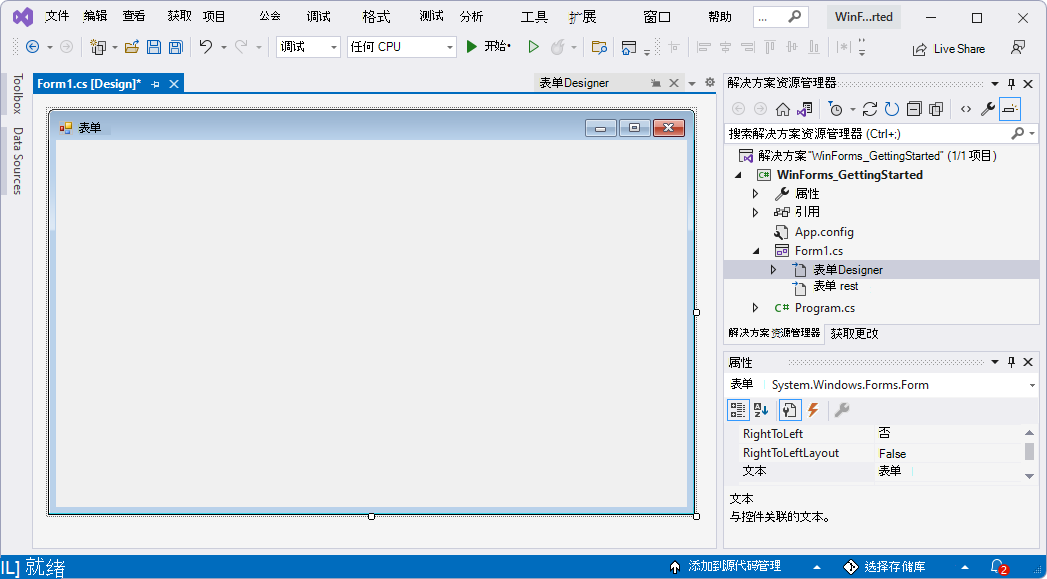
(Ctrl+Shift+S) 选择“文件>保存所有”。
选择“ 调试>启动调试 ” (F5) 。
从新的 WinForms 项目中,将打开一个空的 Form1 窗口:
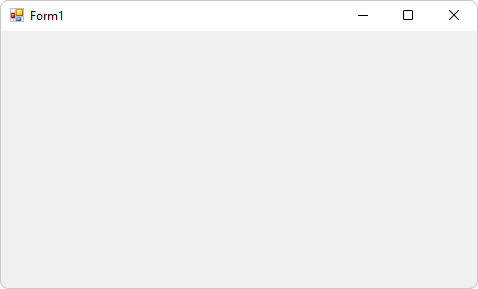
关闭 Form1 窗口。
现在,你有一个空的 WinForms 项目运行。 接下来,设置项目以添加 WebView2 内容。
步骤 4 - 安装 WebView2 SDK
对于每个 WebView2 项目,使用 Visual Studio 中的 NuGet 包管理器将 WebView2 SDK 添加到项目。 安装 Microsoft.Web.WebView2 SDK NuGet 包供当前项目使用。
使用 NuGet 将 WebView2 SDK 添加到项目,如下所示:
在解决方案资源管理器中,右键单击项目名称 (而不是) 上方的解决方案名称,然后选择“管理 NuGet 包”:
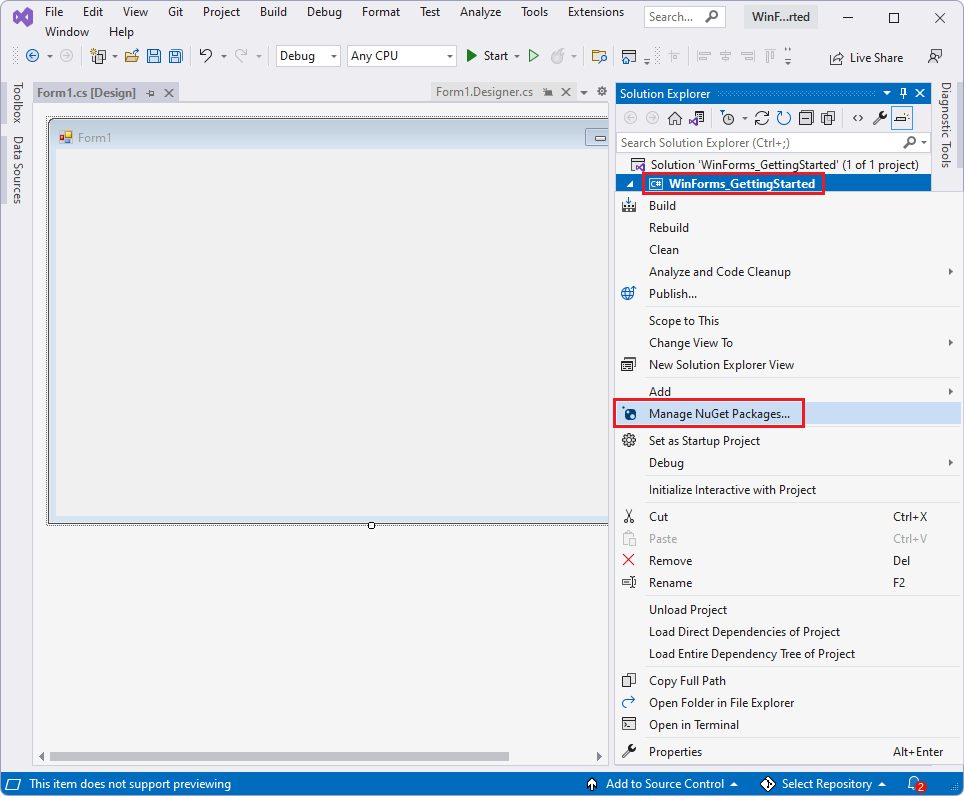
NuGet 包管理器在 Visual Studio 中打开。
单击左上角的“ 浏览 ”选项卡。
清除 “包括预发行版 ”复选框。
在搜索栏中,键入 “WebView2”,然后在搜索栏下方单击“ Microsoft.Web.WebView2 ”将其选中:
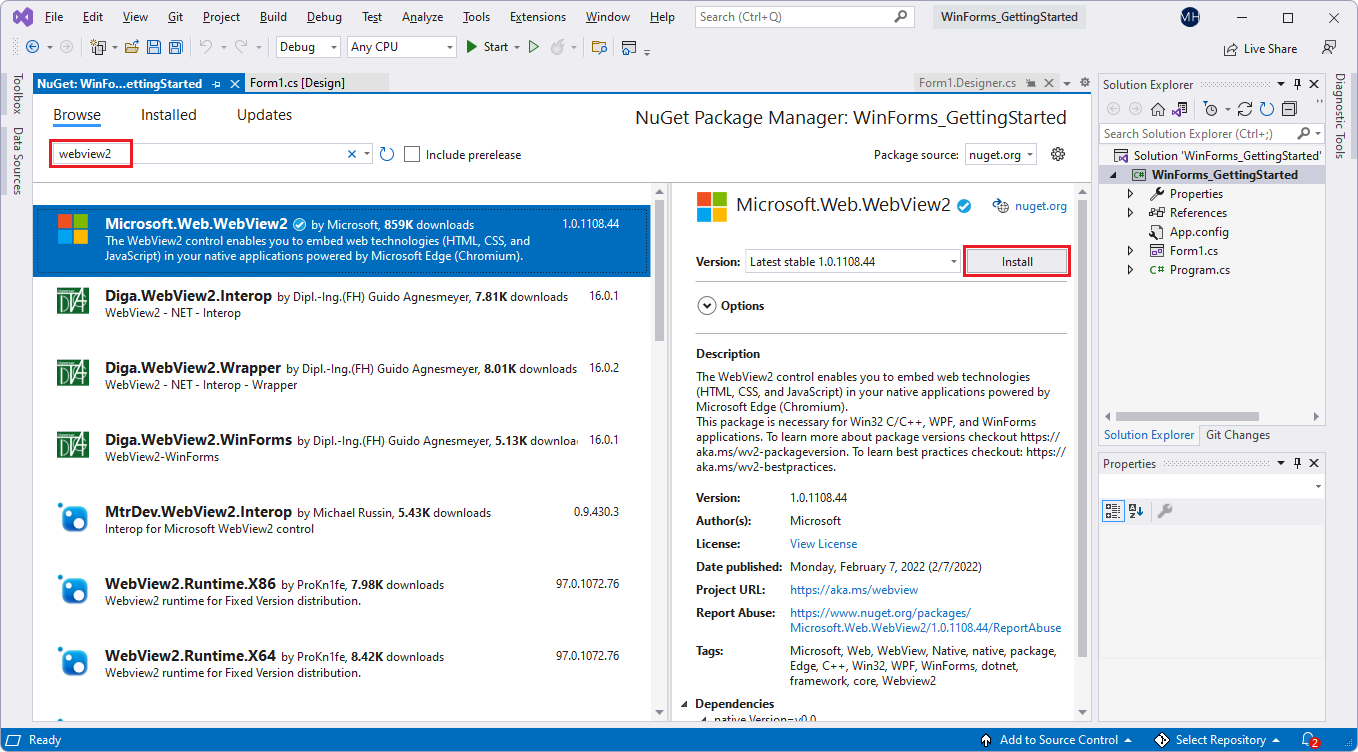
若要缩放,请右键单击“ >在新选项卡中打开图像”。
单击 “安装 (”或 “更新) ”按钮。 此时会打开 “预览更改 ”对话框:
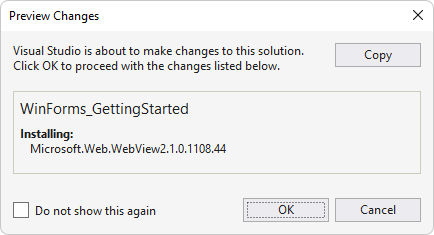
单击“ 确定” 按钮。
选择“ 全部>文件保存 ” (Ctrl+Shift+S) 保存项目。
关闭“NuGet 包管理器”窗口。
选择“ 调试>开始调试 ” (F5) 生成并运行项目。
正在运行的项目显示与之前相同的空窗口:
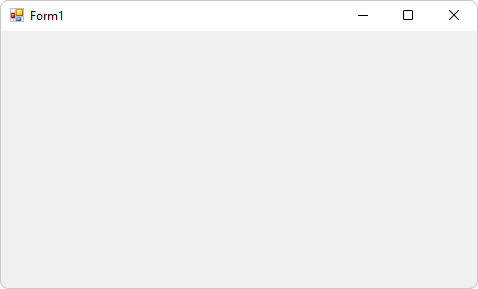
关闭 Form1 窗口。
你已将 WebView2 SDK 添加到项目,但尚未向项目添加任何 WebView2 代码。
步骤 5 - 创建单个 WebView2 控件
为 WinForms 项目安装 WebView2 SDK 后,向应用添加 WebView2 控件,如下所示:
初学者项目已有一个 Form1.cs 窗体,但我们将添加另一个窗体,作为 Form2.cs,以查看如何执行此操作。
选择“项目>添加窗体” (Windows 窗体) 。
在左侧的“添加新项”窗口中,选择“Visual C# 项>Windows 窗体”。
在右侧,选择“窗体 (Windows 窗体) ”,然后单击“添加”按钮:
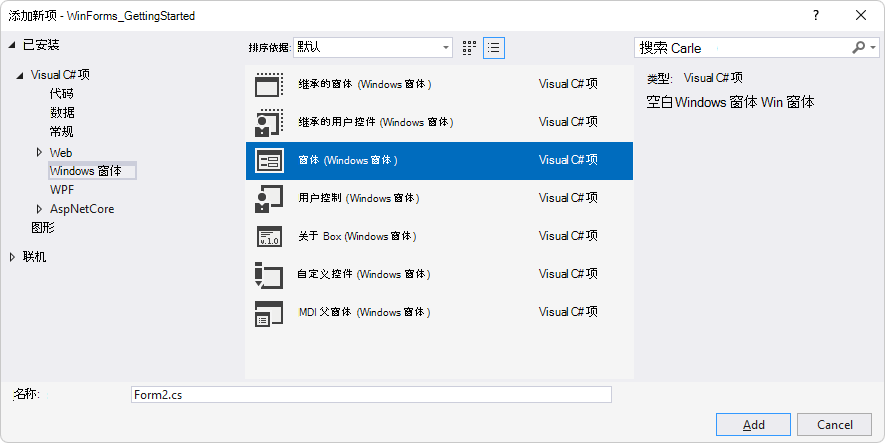
项目现在有一个附加窗体,文件名
Form2.cs为 ,显示在窗体Designer和解决方案资源管理器: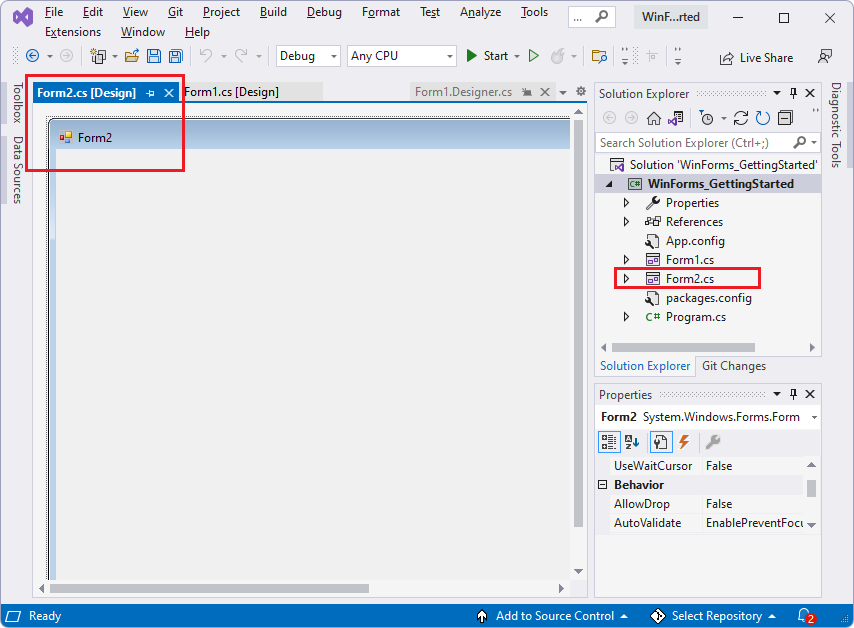
单击 “Form1 ”画布。 我们不会使用 Form2。
选择“ 视图>工具箱”。
下面是向应用添加特定于 WebView2 的内容的位置:
在“工具箱”中,单击“WebView2 Windows 窗体控件”展开选项。
在 Visual Studio 2017 中,默认情况下,“工具箱”中不显示 WebView2。 若要使 WebView2 显示在 工具箱中,请选择 “工具>选项>常规> ”,并将“ 自动填充工具箱” 设置设置为 True。
在工具箱中,单击 WebView2 控件或将其拖动到所添加控件的窗体Designer画布上,例如
Form2.cs: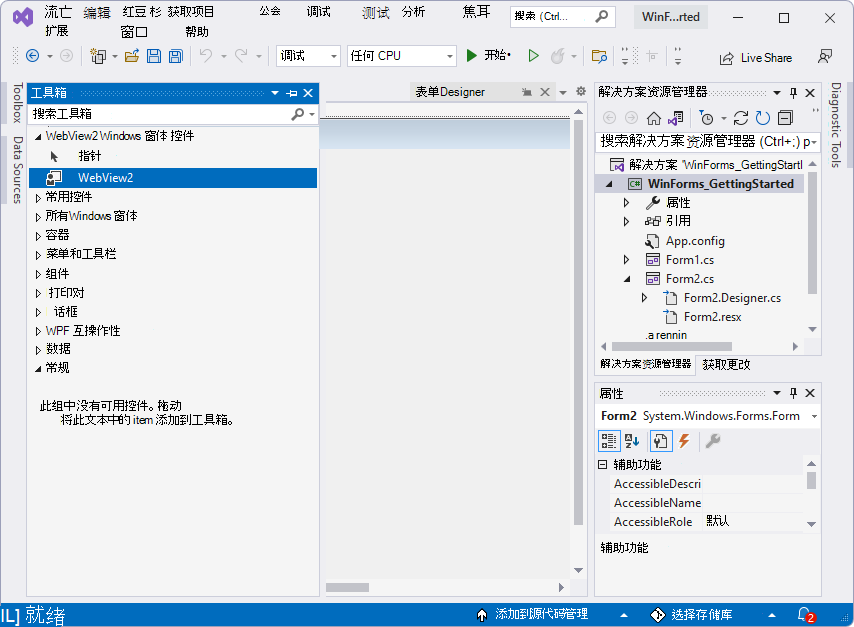
拖动 WebView2 控件的两侧,使其填充几乎所有画布。
确保选中窗体上的新 WebView2 控件。 在 “属性” 面板的“ 设计 ”部分中,将 (Name) 属性设置为 webView (小写“w”、大写“V”,) 无数字后缀。 控件最初可能命名为其他名称,例如 webView21。 根据需要使用 “分类 ”和 “按字母顺序 排序”选项按钮查找属性:
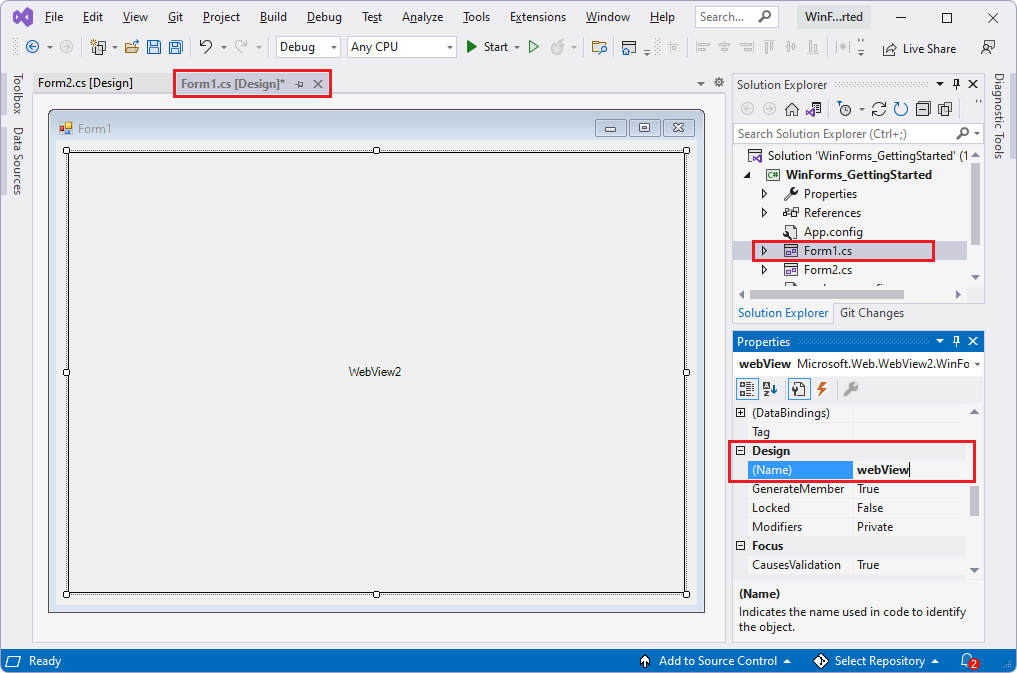
在 “属性” 面板的 “杂项 ”部分中,将 “源” 属性设置为
https://www.microsoft.com。 Source 属性设置将在 WebView2 控件中显示的初始 URL。选择“ 全部>文件保存 ” (Ctrl+Shift+S) 保存项目。
按 F5 生成并运行项目。
WebView2 控件在 Windows 窗体 窗体的 WebView2 控件中显示的内容https://www.microsoft.com,如果按 Alt+Tab 切换到窗口,则显示“跳到main内容”链接:
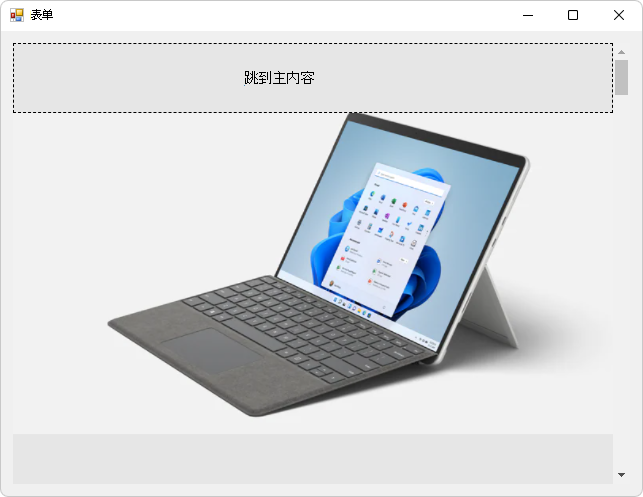
如果需要,请单击“跳过以main内容”链接。
WebView2 控件在 Windows 窗体 窗体的 WebView2 控件中显示中https://www.microsoft.com的内容:

关闭 Form1 窗口。
如果使用的是高分辨率监视器,则可能需要配置Windows 窗体应用以获取高 DPI 支持。
步骤 6 - 添加控件和处理窗口大小调整事件
从工具箱向Windows 窗体窗体添加更多控件,然后处理窗口大小调整事件,如下所示。
选择“ 查看>工具箱”,或单击左侧的“ 工具箱 ”选项卡。
在 “工具箱”中,单击“ 通用控件”。
添加文本框控件,如下所示:
将 TextBox 控件拖到Form1.cs窗体Designer画布上。
确保 TextBox 控件具有焦点。
在 “属性” 面板的“ 设计 ”部分中,将 (名称) (可能从 textBox1) 更改为 addressBar。
添加按钮控件,如下所示:
将按钮控件拖到Form1.cs窗体Designer画布上。
确保按钮控件具有焦点。
在 “属性” 面板中,在粗体“ 外观 ”部分 (大约 15 个属性) ,将 “文本 ”属性 (可能从 button1) 更改为 Go!
对齐文本框和现有按钮,如下所示:
将文本框置于窗体左侧,与按钮垂直对齐,如下所示:
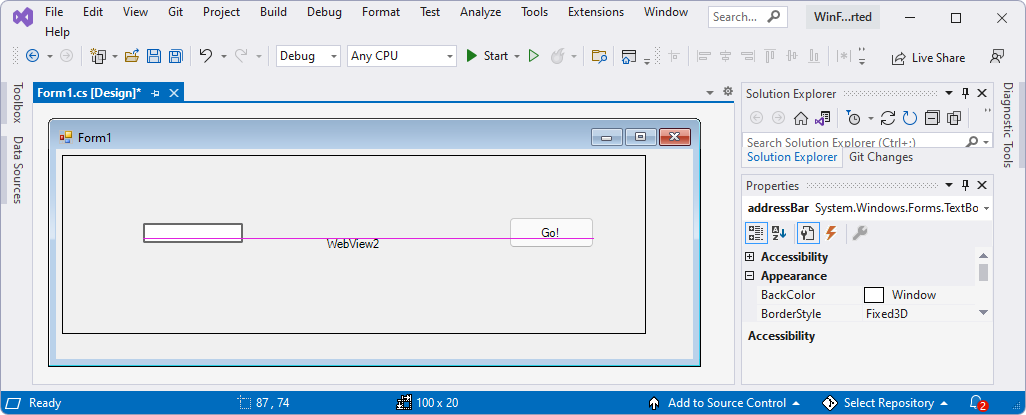
调整文本框的大小,如下所示:

单击“ 查看>代码” 以打开
Form1.cs。定义
Form_Resize以在调整应用窗口大小时保留控件,如下所示。删除以下代码:
public Form1() { InitializeComponent(); }将此代码粘贴到同一位置:
public Form1() { InitializeComponent(); this.Resize += new System.EventHandler(this.Form_Resize); } private void Form_Resize(object sender, EventArgs e) { webView.Size = this.ClientSize - new System.Drawing.Size(webView.Location); goButton.Left = this.ClientSize.Width - goButton.Width; addressBar.Width = goButton.Left - addressBar.Left; }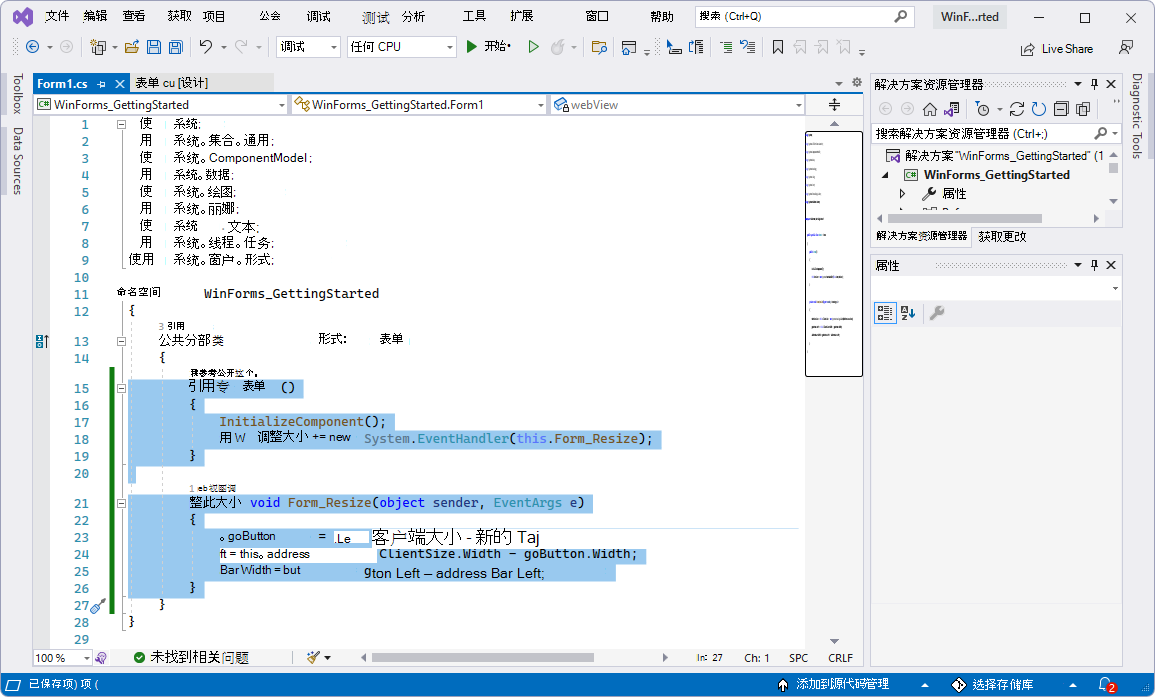
选择“ 全部>文件保存 ” (Ctrl+Shift+S) 保存项目。
按 F5 生成并运行项目。
此时会显示 一个 Form1 窗口,其中显示了 中的 https://www.microsoft.com网页内容:
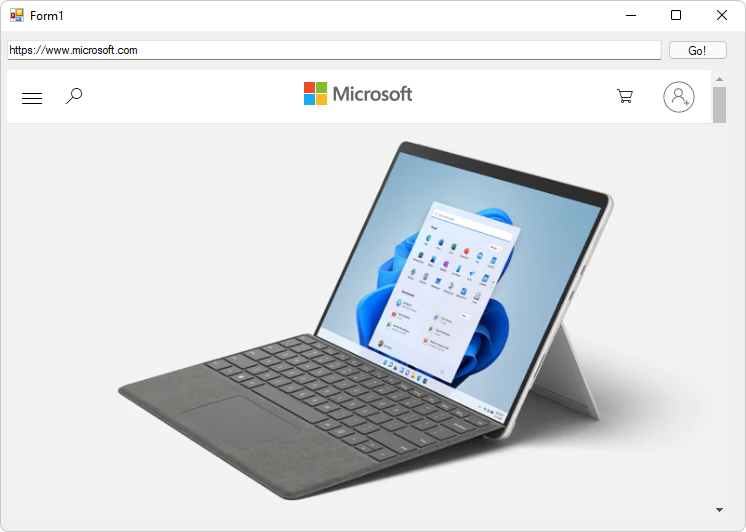
如果按 Alt+Tab 切换到 Form1 窗口,可能需要单击“跳过以main添加的内容”链接。
使用鼠标滚轮上下滚动窗口。 输入控件保持不变。
拖动窗口的角以调整其大小。 文本框将更改宽度。
关闭 Form1 窗口。
步骤 7 - 导航
让用户通过读取文本框中输入的文本来更改 WebView2 控件显示的 URL,以用作地址栏。
选择“ 查看>代码 ”,
Form1.cs以便在代码编辑器中打开。在 中
Form1.cs,CoreWebView2通过将以下代码插入文件顶部作为第 1 行来添加 命名空间:using Microsoft.Web.WebView2.Core;选择 “Form1.cs[设计] ”选项卡,然后双击该
Go!按钮。 方法goButton_Click将添加到Form1.cs文件中。将以下代码粘贴到 文件中以替换空
goButton_Click方法,以便方法正文如下所示:private void goButton_Click(object sender, EventArgs e) { if (webView != null && webView.CoreWebView2 != null) { webView.CoreWebView2.Navigate(addressBar.Text); } }现在,函数
goButton_Click会将 WebView2 控件导航到地址栏文本框中输入的 URL。选择“ 全部>文件保存 ” (Ctrl+Shift+S) 保存项目。
按 F5 生成并运行项目。
在地址栏中,输入以
https开头的 URL,例如https://www.bing.com,然后单击“ 转到!” 按钮: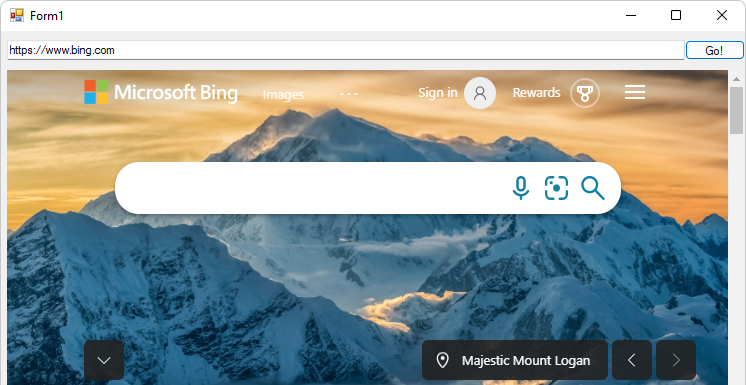
WebView2 控件显示 URL 的网页内容。
在地址栏中,输入不以
http开头的字符串,例如www.bing.com,然后单击“ 转到!” 按钮。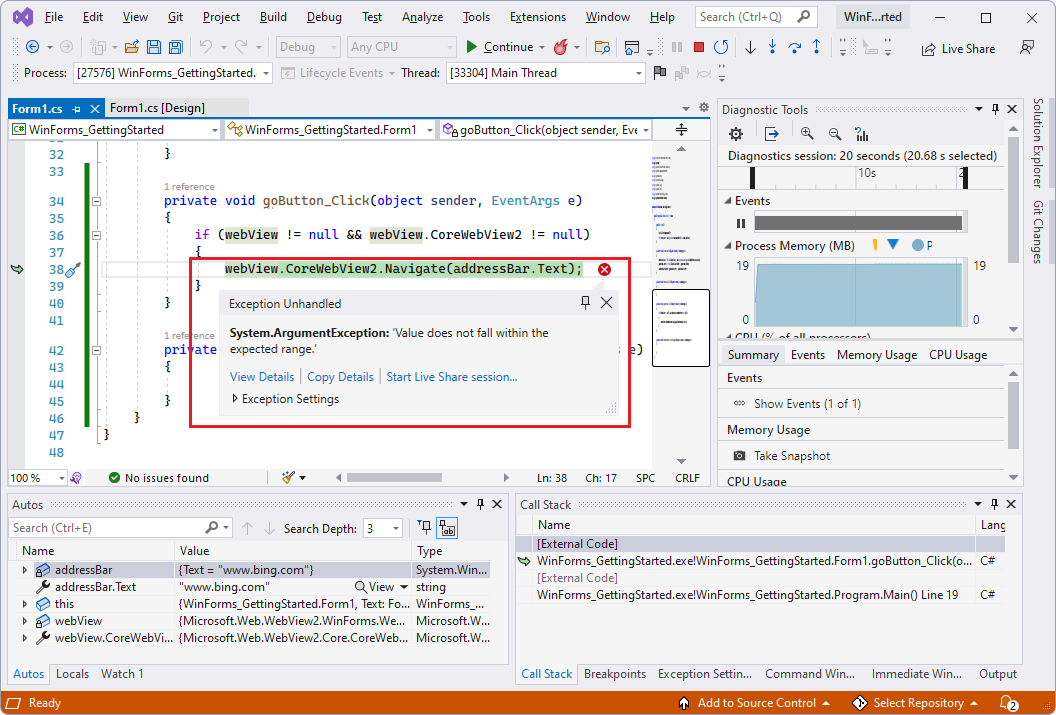
ArgumentException如果 URL 不以http://或https://开头,则会引发 。选择“ 调试>停止调试”,或单击“ 继续”。 “Form1”窗口将关闭。
步骤 8 - 导航事件
在网页导航期间,WebView2 控件引发事件。 承载 WebView2 控件的应用侦听以下事件:
NavigationStartingSourceChangedContentLoadingHistoryChangedNavigationCompleted
有关详细信息,请参阅 WebView2 应用的导航事件。

发生错误时,将引发以下事件,并可能取决于导航到错误网页:
SourceChangedContentLoadingHistoryChanged
注意
如果发生 HTTP 重定向,则一行中有多个 NavigationStarting 事件。
若要演示如何使用事件,请首先注册一个处理程序,该 NavigationStarting 处理程序会取消不使用 HTTPS 的任何请求。
在 中
Form1.cs,Form1()更新构造函数以匹配以下代码,并在构造函数下面添加EnsureHttps(sender, args)函数,如下所示:public Form1() { InitializeComponent(); this.Resize += new System.EventHandler(this.Form_Resize); webView.NavigationStarting += EnsureHttps; } void EnsureHttps(object sender, CoreWebView2NavigationStartingEventArgs args) { String uri = args.Uri; if (!uri.StartsWith("https://")) { args.Cancel = true; } }在构造函数中,
EnsureHttps注册为 WebView2 控件上的NavigationStarting事件的事件处理程序。选择“ 全部>文件保存 ” (Ctrl+Shift+S) 保存项目。
按 F5 生成并运行项目。
在地址栏中,输入以
https开头的 URL,例如https://www.bing.com,然后单击“ 转到!” 按钮。https URL 加载;Web 内容从默认 Microsoft.com 更改为 Bing.com。
在地址栏中,输入以
http开头的 URL,例如http://www.microsoft.com,然后单击“ 转到!” 按钮。http URL 不加载;Bing.com 网页保持显示状态。 相比之下,进入
http://www.microsoft.comMicrosoft Edge 会起作用;它会重定向到 https 站点进行 Microsoft.com。在地址栏中,输入以
https开头的 URL,例如https://www.microsoft.com,然后单击“ 转到!” 按钮。https URL 加载;现在会显示 Microsoft.com 网页,因为在“http”后面添加了“s”。
步骤 9 - 脚本
可以使用主机应用在运行时将 JavaScript 代码注入 WebView2 控件。 可以任务 WebView2 运行任意 JavaScript 或添加初始化脚本。 注入的 JavaScript 将应用于所有新的顶级文档和任何子帧,直到删除 JavaScript。 注入的 JavaScript 以特定计时运行。
创建全局对象后运行注入的 JavaScript。
在运行 HTML 文档中包含的任何其他脚本之前,运行注入的 JavaScript。
例如,添加一个脚本,该脚本在用户导航到非 HTTPS 站点时发送警报,如下所示:
EnsureHttps修改 函数以添加包含 的ExecuteScriptAsync以下行:void EnsureHttps(object sender, CoreWebView2NavigationStartingEventArgs args) { String uri = args.Uri; if (!uri.StartsWith("https://")) { webView.CoreWebView2.ExecuteScriptAsync($"alert('{uri} is not safe, try an https link')"); args.Cancel = true; } }添加的行将脚本注入到使用 ExecuteScriptAsync 方法的 Web 内容中。 添加的脚本为:
alert('{uri} is not safe, try an https link')选择“ 全部>文件保存” (Ctrl+Shift+S) 保存项目。
按 F5 生成并运行项目。
尝试转到
http://www.bing.com(,而不是httphttps前缀) 。应用显示警报:

步骤 10 - 主机和 Web 内容之间的通信
主机和 Web 内容可用于 postMessage 相互通信,如下所示:
WebView2 控件中的 Web 内容可用于
window.chrome.webview.postMessage向主机发布消息。 主机使用主机上注册WebMessageReceived的任何内容处理消息。主机使用
CoreWebView2.PostWebMessageAsString或CoreWebView2.PostWebMessageAsJSON将消息发布到 WebView2 控件中的 Web 内容。 这些消息由添加到window.chrome.webview.addEventListener的处理程序捕获。
通信机制使用本机功能将消息从 Web 内容传递到主机。
在项目中,当 WebView2 控件导航到 URL 时,它会在地址栏中显示 URL,并提醒用户在 WebView2 控件中显示的 URL。
在 中
Form1.cs,Form1()更新构造函数并在其下创建一个InitializeAsync()与以下代码匹配的函数:public Form1() { InitializeComponent(); this.Resize += new System.EventHandler(this.Form_Resize); webView.NavigationStarting += EnsureHttps; InitializeAsync(); } async void InitializeAsync() { await webView.EnsureCoreWebView2Async(null); }函数
InitializeAsync等待 EnsureCoreWebView2Async,因为 的初始化是异步的CoreWebView2。接下来,注册事件处理程序以响应
WebMessageReceived。 初始化后CoreWebView2,将注册此事件处理程序。在 中
Form1.cs,更新InitializeAsync并在其下添加UpdateAddressBar,如下所示:async void InitializeAsync() { await webView.EnsureCoreWebView2Async(null); webView.CoreWebView2.WebMessageReceived += UpdateAddressBar; } void UpdateAddressBar(object sender, CoreWebView2WebMessageReceivedEventArgs args) { String uri = args.TryGetWebMessageAsString(); addressBar.Text = uri; webView.CoreWebView2.PostWebMessageAsString(uri); }接下来,要让 WebView2 发送和响应 Web 消息,在初始化之后
CoreWebView2,主机将在 Web 内容中注入脚本,以便:使用
postMessage将 URL 发送到主机。在显示网页内容之前,在警报框中注册事件处理程序以显示主机发送的消息。
在 中
Form1.cs,更新InitializeAsync以匹配以下代码:async void InitializeAsync() { await webView.EnsureCoreWebView2Async(null); webView.CoreWebView2.WebMessageReceived += UpdateAddressBar; await webView.CoreWebView2.AddScriptToExecuteOnDocumentCreatedAsync("window.chrome.webview.postMessage(window.document.URL);"); await webView.CoreWebView2.AddScriptToExecuteOnDocumentCreatedAsync("window.chrome.webview.addEventListener(\'message\', event => alert(event.data));"); }选择“ 全部>文件保存 ” (Ctrl+Shift+S) 保存更改。
按 F5 生成并运行项目。
输入 URL,例如
https://www.bing.com:
最初会显示一个警报,显示从主机网站发送的结果 URL。
单击“ 确定” 按钮。
WebView2 控件现在在地址栏中显示新 URL,URL 中的网页内容显示在 WinForms 窗口的 WebView2 控件中:
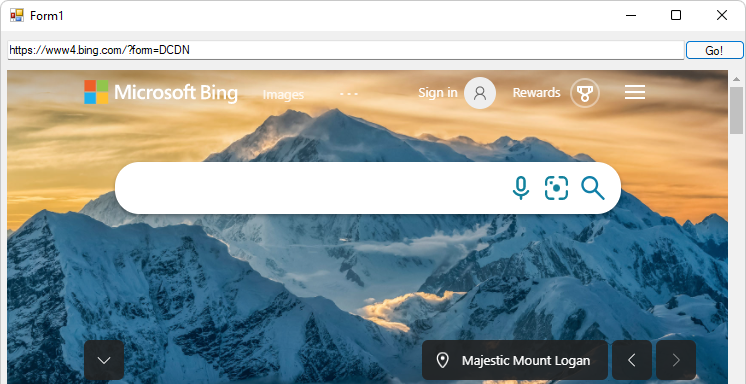
应用启动时,默认 URL 为
https://www.microsoft.com,生成的显示地址显示区域设置,例如https://www.microsoft.com/en-us/。如果输入
https://www.bing.com,则生成的地址为变体,例如https://www4.bing.com/?form=DCDN。
恭喜,你构建了第一个 WebView2 应用!
分发 WebView2 应用
如果要分发本教程产生的应用,则需要将 WebView2 运行时与应用一起分发。 然后,WebView2 运行时将自动安装到用户计算机上。 有关详细信息,请参阅 分发应用和 WebView2 运行时。
另请参阅
- 分发应用和 WebView2 运行时
- WinForms 示例应用 - 演示了比本教程更多的 WebView2 API。
- WebView2 API 参考