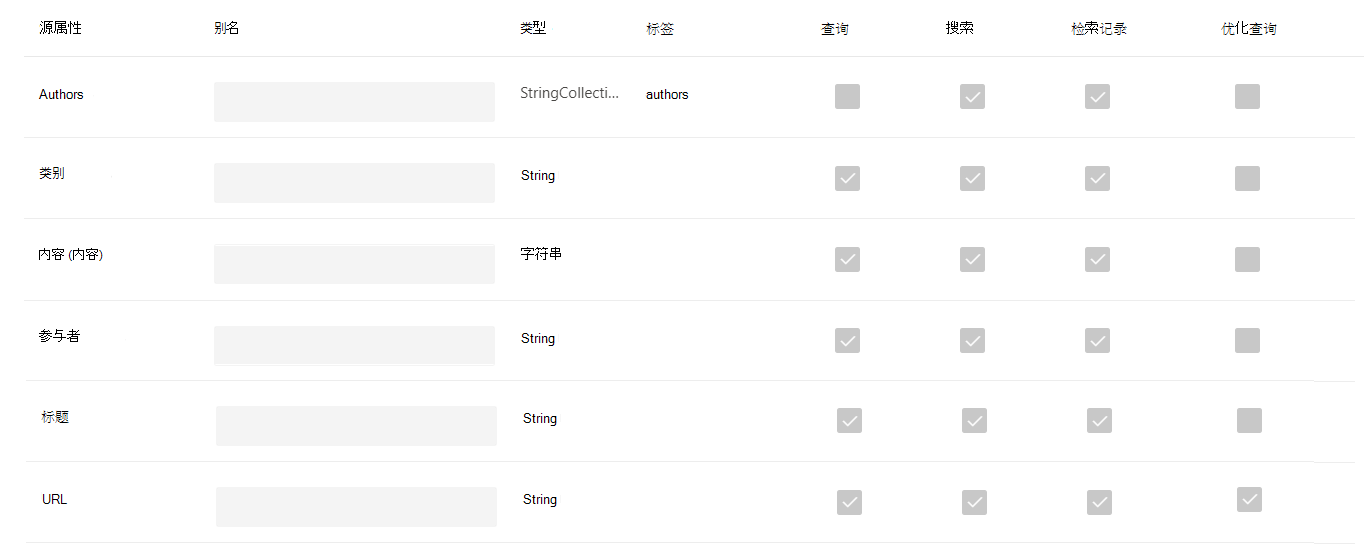在Microsoft 365 管理中心中设置 Microsoft Graph 连接器
本文介绍在Microsoft 365 管理中心中设置 Microsoft Graph 连接器所需的基本过程。 基本流程包括以下步骤:
- 在Microsoft 365 管理中心中添加 Microsoft Graph 连接器
- 命名连接
- 配置连接设置
- 选择属性
- 管理搜索权限
- 分配属性标签
- 管理架构
- 刷新设置
- 审阅连接
- 管理连接结果
- 自定义搜索结果页
本文还包括以下信息:
注意
所有 Microsoft Graph 连接器的安装过程都类似,但并不完全相同。 除了阅读本文外,请务必阅读数据源的连接器特定信息。
步骤 1:在Microsoft 365 管理中心中添加 Microsoft Graph 连接器
完成以下步骤以配置任何 Microsoft Graph 连接器 (或 单击此处 直接访问连接器目录) :
在 Microsoft 365 管理中心 中登录到管理员帐户。
在导航窗格中,选择 “设置”,然后选择“ 搜索 & 智能”。 选择“ 数据源”选项卡。
选择“ +添加”,然后从可用选项菜单中选择所选数据源。
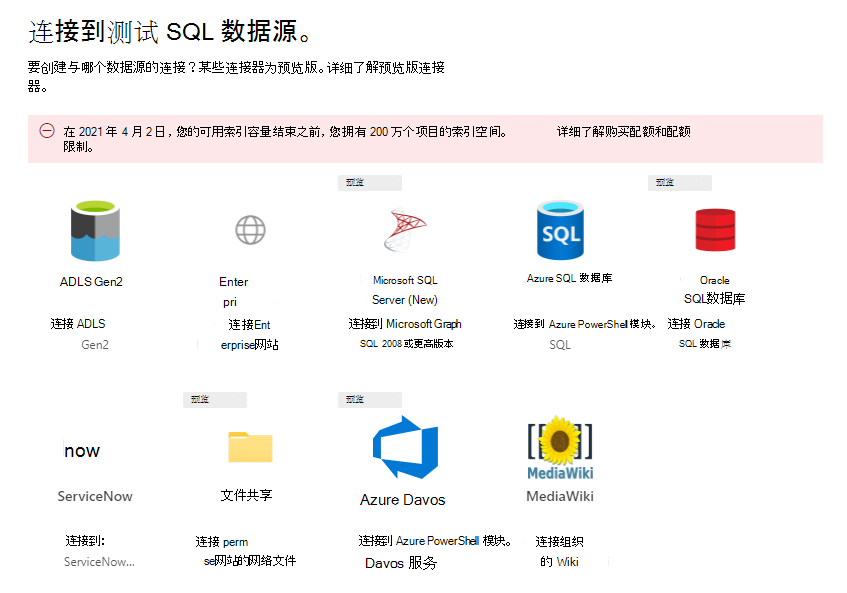
注意
最多可以向每个租户添加 30 (30) Microsoft Graph 连接。
步骤 2:命名连接
指定以下属性:
- Name(必选)
- 需要连接 ID ()
- 说明 (可选)
- 选择检查框 (必需)
连接 ID 为连接器创建隐式属性。 它只能包含字母数字字符,并且最多只能包含 32 个字符。
步骤 3:配置连接设置
配置连接设置的过程因数据源类型而异。 有关在设置过程中要添加到租户以完成此步骤的数据源类型,请参阅 连接器特定信息。
若要详细了解如何连接到本地数据源,请参阅 设置 Microsoft Graph 连接器代理。
步骤 4:选择属性
可以选择由 Microsoft 搜索编制索引的属性。
注意
若要在创建连接后更新已爬网属性,请参阅 管理搜索架构 一文。
步骤 5:管理搜索权限
访问控制列表 (ACL) 确定组织中的哪些用户可以访问每个项。
某些连接器(如 Microsoft SQL 和 Azure Data Lake Storage Gen2)本机支持Microsoft Entra ID ACL。
其他连接器(如 ServiceNow Knowledge、 ServiceNow Catalog、 Azure DevOps 工作项和 Salesforce )支持同步非 Azure AD 用户和组。
选择“所有人”允许组织中的每个人查看来自此数据源的搜索结果。
步骤 6:分配属性标签
可以在“分配属性标签”页上将语义标签分配给源属性。 标签是 Microsoft 提供的提供语义含义的已知标记。 它们允许 Microsoft 将连接器数据集成到 Microsoft 365 体验中,例如增强搜索、人员卡片、智能发现等。
下表列出了当前支持的标签及其说明。
| 标签 | 说明 |
|---|---|
| title | 要显示在搜索和其他体验中的项的标题 |
| url | 源系统中项的目标 URL |
| 创建者 | 创建项的人员的姓名 |
| 最后一次修改者 | 最近编辑项目的人员的姓名 |
| Authors | 参与/协作处理项目的人员的姓名 |
| 创建日期时间 | 创建项的时间 |
| 上次修改日期时间 | 最近编辑项的时间 |
| 文件名 | 文件项的名称 |
| 文件扩展名 | 文件项的类型,例如 .pdf 或 .word |
此页上的属性是基于数据源预先选择的,但如果存在更适合特定标签的其他属性,则可以更改此选择。
标题 标签为最重要的标签。 强烈建议将属性分配给此标签,以便连接参与结果群集体验。
不正确的映射标签会导致搜索体验恶化。 某些标签没有为其分配属性是可以的。
步骤 7:管理架构
Content 属性
建议从选项的下拉菜单中选择 内容属性 ,或者保留默认值(如果存在)。 此属性用于内容的全文索引、搜索结果页代码段生成、 结果群集 参与、语言检测、HTML/文本支持、排名和相关性以及查询表述。
如果选择内容属性,则可以在创建结果类型时选择使用系统生成的属性 ResultSnippet。 此属性用作在查询时从内容属性生成的动态代码段的占位符。 如果在结果类型中使用此属性,则会在搜索结果中生成代码片段。
源属性的别名
可以将别名添加到“管理架构”页的“别名”列下的属性。 别名是属性的友好名称。 它们用于查询和筛选器的创建。 它们还用于规范化来自多个连接的源属性,以便它们具有相同的名称。 这样,就可以为具有多个连接的垂直区域创建单个筛选器。 有关详细信息,请参阅 自定义搜索结果页。
搜索架构属性
可以设置搜索架构属性来控制每个源属性的搜索功能。 搜索架构有助于确定搜索结果页面上显示的结果以及最终用户可以查看和访问的信息。
搜索架构属性包括 “查询”、“ 搜索”、“ 检索”和 “优化”选项。 下表列出了 Microsoft Graph 连接器支持的每个属性,并说明了其功能。
| 搜索架构属性 | 函数 | 示例 |
|---|---|---|
| 搜索 | 使属性的文本内容可搜索。 属性内容包含在全文索引中。 | 如果 属性是 title,则 Enterprise 查询将返回在任何文本或标题中包含 “企业 ”一词的答案。 |
| 查询 | 按查询搜索特定属性的匹配项。 然后,可以在查询中以编程方式或逐字指定属性名称。 | 如果可以查询 Title 属性,则支持查询 Title: Enterprise 。 |
| 检索 | 只有可检索的属性才能在结果类型中使用,并在搜索结果中显示。 | |
| 完善 | 精简选项可用于 Microsoft 搜索结果页上。 | 如果在连接设置过程中标记了 refine 属性,组织中的用户可以在搜索结果页上按 URL进行筛选。 |
对于除文件共享连接器之外的所有连接器,必须手动设置自定义类型。 若要激活每个字段的搜索功能,需要一个映射到属性列表的搜索架构。 连接配置助手根据所选的源属性集自动选择搜索架构。 可以通过在搜索架构页上为每个属性和属性选择检查框来修改此架构。
搜索架构设置的限制和建议
内容属性仅可搜索。 在下拉列表中选择该属性后,该属性不能与 检索 或 查询选项一起使用。
使用 内容 属性呈现搜索结果时,会出现严重的性能问题。 例如,ServiceNow 知识库文章的“文本内容”字段。
只有标记为可检索的属性才会呈现在搜索结果中,并且可用于创建新式结果类型 (MRT) 。
只能将字符串属性标记为可搜索。
注意
若要在创建连接后更新架构,请参阅 管理搜索架构 一文。
步骤 8:刷新设置
刷新间隔确定数据在数据源和 Microsoft 搜索之间同步的频率。 每种类型的数据源都有一组不同的最佳刷新计划,具体取决于数据的修改频率和修改类型。
有两种类型的刷新间隔: 完全刷新 和 增量刷新,但增量刷新不适用于某些数据源。
通过完全刷新,搜索引擎将处理内容源中已更改的项目并编制索引,而不考虑以前的爬网。 完全刷新最适合以下情况:
- 检测删除数据。
- 增量刷新发现错误并失败。
- ACL 已修改。
- 已修改爬网规则。
- 连接的架构已更新。
使用 增量刷新,搜索引擎只能处理自上次成功爬网以来创建或修改的项目并编制索引。 因此,并非所有内容源中的数据都重新编制索引。 增量刷新最适合检测内容、元数据和其他更新。
注意
增量爬网当前不支持处理 权限更新。
增量刷新比完全刷新快得多,因为不会处理未更改的项。 但是,如果选择运行增量刷新,仍需要定期运行完全刷新,以在内容源和搜索索引之间保持正确的数据同步。
爬网计划
可以根据“刷新设置”页上提供的高级计划选项配置完全爬网和增量爬网。 某些连接器不支持增量爬网,配置增量爬网的选项将不适用于这些连接器。 对于其他人,增量爬网是可选的爬网,默认情况下已启用。 默认情况下,将根据连接器类型为你选择爬网计划。 此默认设置可以在连接创建期间更改,也可以在从连接的“编辑”流发布连接后进行编辑。 可以从以下字段中选择:
- 定期:可以选择每天、每周、第 2 周或第 4 周运行爬网。
- 日 () :选择仅在一周中的特定日期运行爬网时,将启用此选项。
- 每天运行一次检查框,你可以选择一天中的爬网开始时间。 如果未选中,默认情况下,爬网将在一天内重复。 可以从下拉列表中选择重复间隔。
- 频率:如果要在特定时间间隔后一天内重复爬网,请选择此选项。 最小重复频率为 15 分钟,最大为 12 小时。
- 开始时间:选择要开始爬网的时间。
- 重置:这会将计划重置为连接器的默认计划。

配置爬网计划时,需要注意以下几点:
- 如果将任何字段留空或未选中,图形连接器将选择开始爬网的最佳时间。 例如,如果选择爬网“定期”作为“Day”而不选择开始时间,则 Graph 连接器将根据上次爬网选择开始新爬网的时间。 如果不想指定爬网的开始时间,最好让连接器决定何时开始爬网。
- 即使提到开始时间,爬网开始时间也可能延迟一小时。 原因可能是网络负载等。
- 如果上一次爬网超过到下一次爬网的时间,我们不会停止正在进行的爬网并将下一次爬网排队。 正在进行的爬网完成后,仅当队列爬网的类型与上一个爬网不同 (完整/增量) 时,我们才运行排队爬网。 例如,如果增量爬网超过下一次完全爬网,我们不会暂停增量爬网并将完全爬网排队。 增量爬网完成后,由于排队爬网属于不同类型的 (完整) ,因此我们将立即开始完全爬网。
下面是一些方案:
- 每 15 分钟后每天运行一次增量爬网

在这里,选中“每天运行一次”复选框,可以选择“开始时间”,从指定时间开始,一天中只运行一次增量爬网。 但是,取消选择它会让你选择一天内爬网重复的频率。 如果希望连续刷新数据,可以选择在一天内频繁运行增量爬网。 但是,如果数据源中的项数很大,爬网往往更长,或者如果内容不需要频繁更新,则可以选择每天运行一次增量爬网。
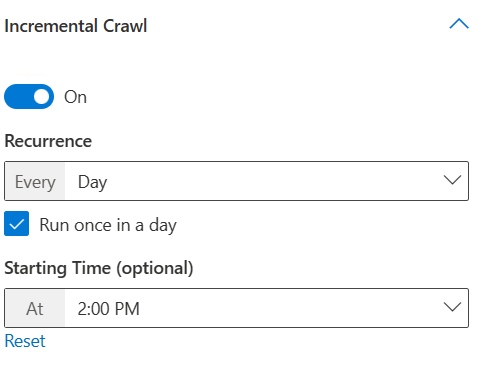
- 每周在周三、周六和周日运行增量爬网,每 15 分钟重复一次,从凌晨 1:00 开始

- 每天凌晨 1:00 运行完全爬网
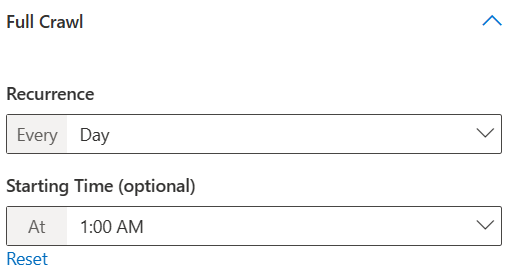
- 每周五晚上 8:00 运行完全爬网

步骤 9:查看连接
在完成连接之前,可以根据需要查看整个配置并编辑设置。 如果尚未读取数据源的连接器特定信息,请务必阅读该信息。 准备好完成连接后,选择“ 发布”。
分阶段推出
分阶段推出是一项功能,可用于逐步将 Microsoft Graph 连接器引入到生产环境中的一组选定用户。 选择“ 发布到受限用户 ”,将连接器部署到有限的受众。 有关详细信息,请参阅 Microsoft Graph 连接器的分阶段推出。
步骤 10:管理连接结果
发布后,连接的结果将默认包含在“所有垂直”中。 如果不希望连接结果在发布后立即在“全部”中可用,可以在此步骤中将其选择退出。
步骤 11:自定义搜索结果页
发布连接后,可能需要使用垂直和结果类型自定义搜索结果页。 若要了解如何自定义搜索结果,请查看如何 管理垂直 和 结果类型。
步骤 12:确认连接设置是否正常工作
转到管理中心的“连接器”选项卡下的已发布连接列表。 若要了解如何进行更新和删除,请参阅 监视连接。
疑难解答
读取数据源的连接器特定信息。
注意
目前,并非所有连接器特定的文章都包含故障排除建议。
限制
若要了解适用于所有数据源的限制,请参阅 Microsoft Graph 连接器概述一 文。
请参阅数据源的连接器特定信息,了解其他限制是否适用于该特定 Microsoft Graph 连接器。