使用 Power BI 连接到 Zendesk
本文介绍如何使用 Power BI 模板应用从 Zendesk 帐户拉取数据。 Zendesk 应用提供 Power BI 仪表板和一组 Power BI 报表,这些报表提供有关你的票证量和代理性能的深入分析。 此数据每天自动刷新一次。
安装模板应用后,可以自定义仪表板和报表,以突出显示你最关注的信息。 然后可以将其作为应用分发给组织中的同事。
连接到 Zendesk 模板应用或进一步了解 Power BI 与 Zendesk 集成。
安装模板应用后,可以更改仪表板和报表。 然后可以将其作为应用分发给组织中的同事。
注意
需要使用 Zendesk 管理员帐户进行连接。 以下是有关要求的详细信息。
警告
在 2019 年 10 月 15 日之前,Zendesk Support Search API 允许通过对大型查询的分页总共接收 200,000 个结果。 为了使搜索使用情况与预期范围保持一致,Zendesk 现在将返回的最大结果数限制为总共 1,000 个,每页最多 100 个结果。 但是,当前 Power BI Zendesk 连接器仍可创建超过这些新限制的 API 调用,从而可能产生误导性结果。
安装应用
选择导航窗格中的“应用”,然后选择右上角的“获取应用”。

在“Power BI 应用”中,选择“应用”选项卡,然后搜索所需的服务。

选择“Zendesk”>“立即获取”。
出现提示时,选择“安装”。 安装应用后,将会看到它在“应用”页上列出。
连接到 Zendesk 数据源
选择应用页面上的 Zendesk 图标以打开该应用。 应用将打开,显示示例数据。
选择页面顶部横幅上的“连接数据”链接。
提供与你的帐户相关联的 URL。 URL 的格式为 https://company.zendesk.com 。 请参阅下面有关查找这些参数的详细信息。

出现提示时,输入你的 Zendesk 凭据。 选择“oAuth 2”作为身份验证机制,然后单击“登录”。 按照 Zendesk 身份验证流程进行操作。 (如果你已经在浏览器中登录到 Zendesk,可能不会提示你输入凭据。)
注意
此模板应用需要使用 Zendesk 管理员帐户连接。
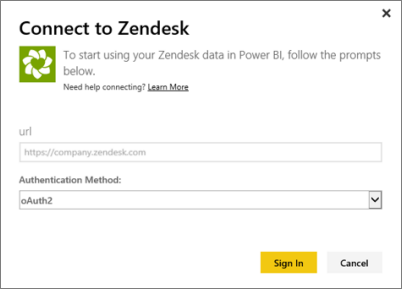
选择“允许”以允许 Power BI 访问你的 Zendesk 数据。
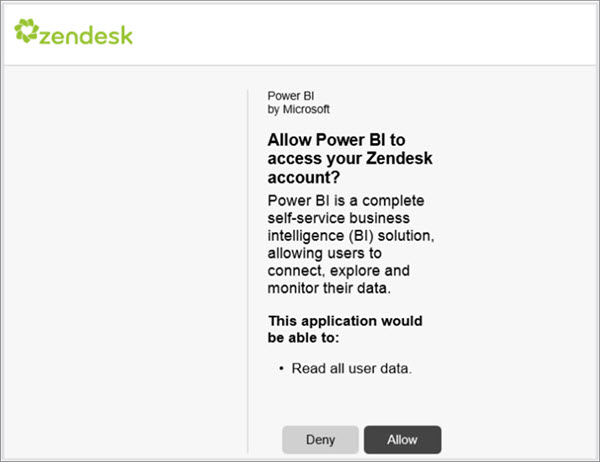
单击“连接”以开始导入过程。
Power BI 导入数据后,你会看到 Zendesk 应用的内容列表:新的仪表板、报表和语义模型。
选择仪表板以开始浏览过程。

修改和分发应用
现已安装 Zendesk 模板应用。 这意味着同时创建了 Zendesk 工作区。 在工作区中,可以更改报表和仪表板,然后将其作为应用分发给组织中的同事。
若要查看新 Zendesk 工作区的所有内容,请在导航窗格中选择“工作区”>“Zendesk” 。
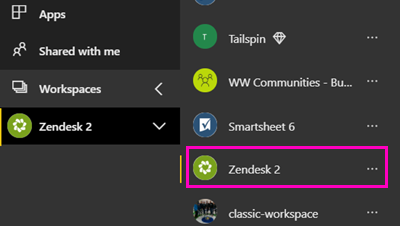
此视图是工作区的内容列表。 在右上角,可以看到“更新应用”。 准备好将应用分发给同事后,就可以开始了。
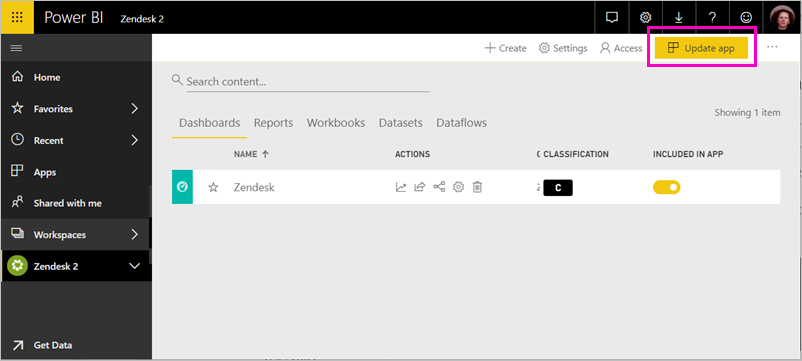
选择“报表”和“语义模型”可查看工作区中的其他元素。
阅读并了解如何向同事分发应用。
系统要求
访问 Zendesk 模板应用需要 Zendesk 管理员帐户。 如果你是代理或最终用户,想要查看你的 Zendesk 数据,请在 Power BI Desktop 中添加建议并查看 Zendesk 连接器。
查找参数
Zendesk URL 将与你用于登录 Zendesk 帐户的 URL 相同。 如果不能确定你的 Zendesk URL,可以使用 Zendesk 登录帮助。
故障排除
如果遇到连接问题,请检查你的 Zendesk URL,确保使用的是 Zendesk 管理员帐户。