使用 Power BI Desktop 中的建模视图
使用 Power BI Desktop 中的“模型”视图,可以查看和使用包含多个表的复杂语义模型。
使用“模型”视图
若要访问“模型”视图,请选择 Power BI Desktop 左侧显示的“模型”图标,如下图所示。
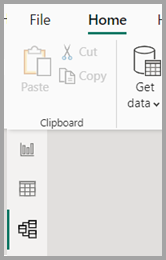
创建单独的关系图
通过“模型”视图,可以创建仅包含模型中表的子集的模型图表。 此建议可以帮助你提供你想要使用的表的更清晰视图,并让你能够更为轻松地使用复杂语义模型。 若要创建仅包含表子集的新关系图,请选择 Power BI Desktop 窗口底部的“所有表”选项卡旁的 + 按钮。
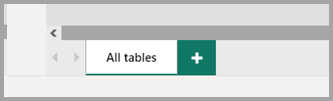
然后,可以将表从“数据”窗格拖动到图表表面上。 右键单击表,然后从显示的菜单中选择“添加相关表”。
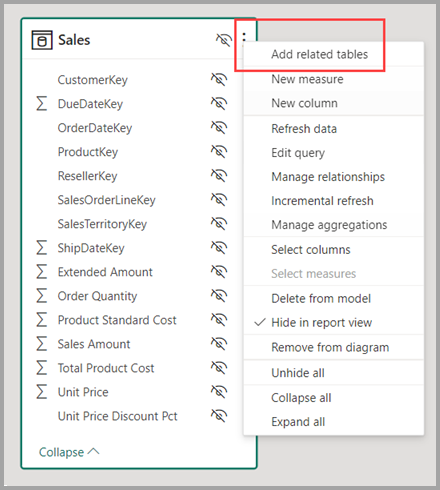
执行此操作时,与原始表相关的表将显示在新关系图中。 下图显示选择了“添加相关表”菜单选项后相关表的显示方式。
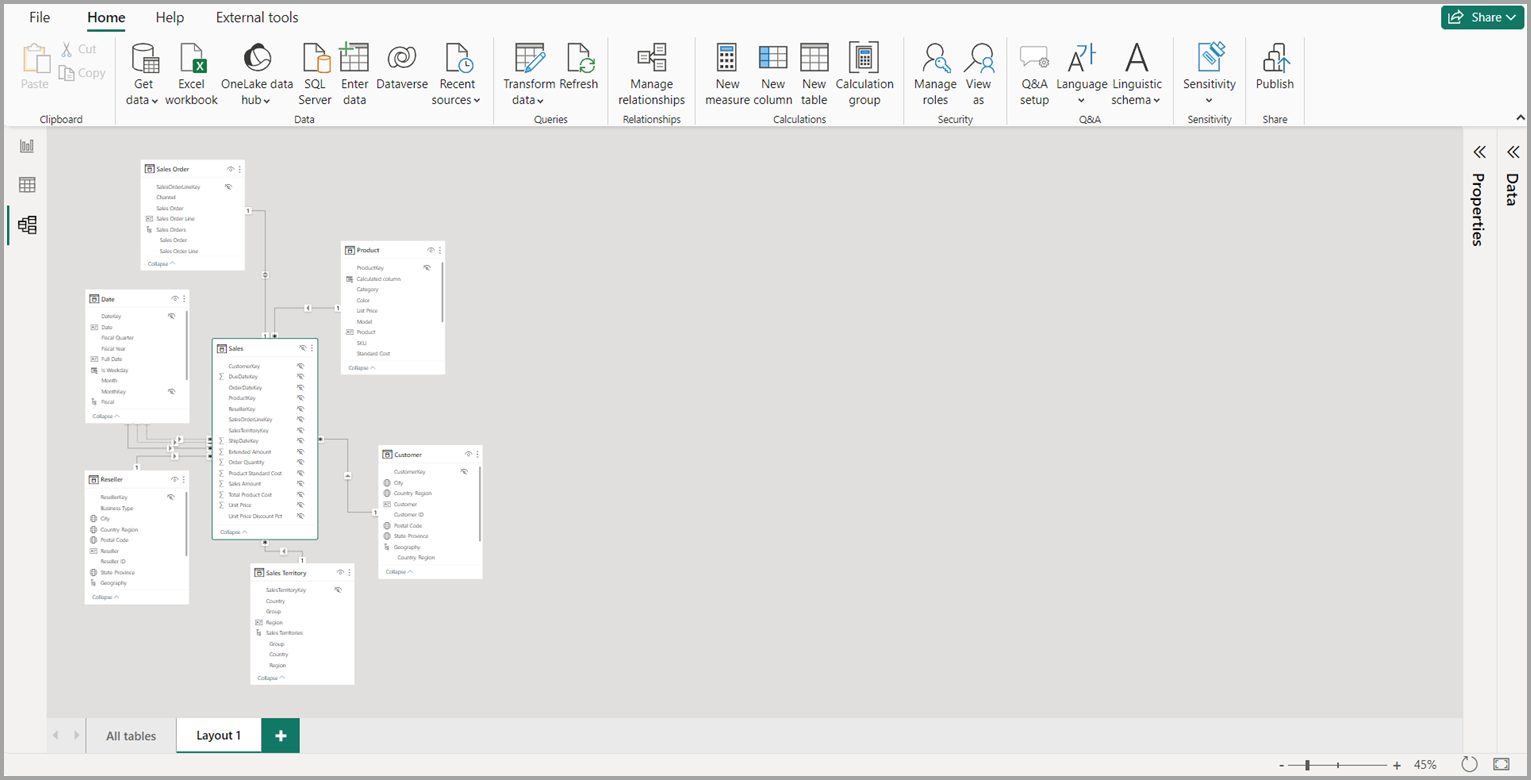
注意
还可以在模型视图的背景的上下文菜单中找到“添加相关表”选项。 选中后,与布局中已包含的任何表具有任何关系的任何表都将添加到布局中。
使用模型资源管理器(预览版)
若要访问模型资源管理器,请选择 Power BI Desktop 左侧的“模型”图标,确保你处于“模型”视图中。 然后在“数据”窗格中选择“模型”,如下图所示。
模型资源管理器显示语义模型或数据模型的树视图,并显示每个节点中的项数。 详细了解模型资源管理器。
设置公共属性
通过在按住 Ctrl 键的同时选择多个表,可以在“模型”视图中一次选择多个对象。 选择多个表时,这些表将在建模视图中突出显示。 当多个表突出显示时,在“属性”窗格中应用的更改将应用到所有所选表。
例如,可以在图表视图中更改多个表的可见性,方法是按住 Ctrl 键的同时选择表,然后更改“属性”窗格中的“已隐藏”设置。
相关内容
以下文章提供了更多有关数据模型的信息,并详细介绍了 DirectQuery。
DirectQuery 文章:
反馈
即将发布:在整个 2024 年,我们将逐步淘汰作为内容反馈机制的“GitHub 问题”,并将其取代为新的反馈系统。 有关详细信息,请参阅:https://aka.ms/ContentUserFeedback。
提交和查看相关反馈

