关键概念 - 发布机器人
重要提示
继在生成式人工智能的重大投资和跨 Microsoft Copilot 的增强集成之后,Power Virtual Agents 功能和特性现已成为 Microsoft Copilot Studio 的一部分。
在我们更新文档和培训内容时,一些文章和截图可能会参考 Power Virtual Agents。
可使用 Microsoft Copilot Studio 发布机器人以便与多个平台或渠道中的客户互动。 包括活动网站、移动应用和消息平台(如 Microsoft Teams 和 Facebook)。
至少发布一次后,您可以将机器人连接到更多渠道。
每次要更新机器人时,都可以从 Microsoft Copilot Studio 应用内再次自行发布。 发布您的机器人将在您插入或连接机器人的所有渠道中更新机器人。
您需要先发布您的机器人,然后客户才能使用它。 您可以在多个平台或“渠道”上发布您的机器人。
将机器人发布到至少一个渠道后,您可以将其连接到更多渠道。 请记住在对机器人进行任何更改后要再次发布此机器人。
发布机器人会在它连接到的所有渠道中更新它。 如果没有,您的客户将不会使用最新的内容。
机器人随附已打开的仅用于 Teams 和 Power Apps 身份验证选项。 机器人自动将 Microsoft Entra ID 身份验证用于 Teams 和 Power Apps,无需任何手动设置,并且只允许您在 Teams 上与机器人聊天。
如果您想要允许任何人与您的机器人聊天,请选择无身份验证身份验证。
如果您想要使用其他渠道并且仍对您的机器人进行身份验证,请选择手动身份验证。
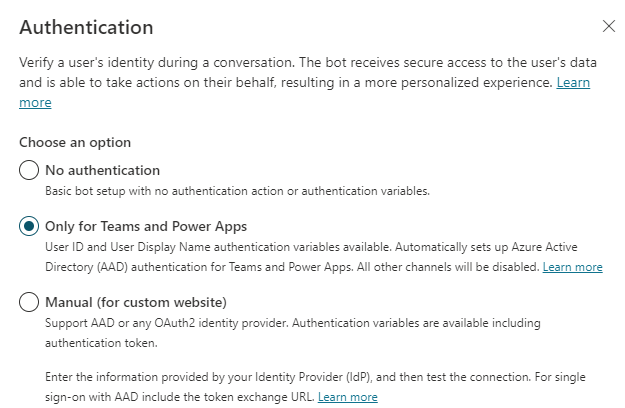
发布最新内容
当打开您的机器人或助手进行编辑时,在导航菜单中,选择发布。
选择发布,然后确认。

发布可能需要几分钟时间。
测试机器人
发布后测试您的机器人。 发布后,您可以使用安装链接或从 Microsoft Teams 应用商店的各个位置将机器人设置为可供 Microsoft Teams 中的用户使用。
您可以在以后通过从发布页面中选择将机器人设置为可供其他人使用来共享您的机器人。
您还可以通过选择打开机器人在 Microsoft Teams 中安装机器人供自己使用。
如果您选择了无身份验证或手动身份验证选项,选择演示网站链接以在新的浏览器选项卡中打开预生成的网站,您和您的队友可以在其中与机器人进行交互。
此演示网站对于在将机器人推广给客户之前收集利益干系人的反馈也很有用。 了解如何配置演示网站并将机器人添加到动态网站。
提示
测试聊天与演示网站之间有何区别?
在生成机器人时使用测试聊天(测试助手窗格),以确保对话按照您的预期进行并发现错误。
与团队成员或其他要试用机器人的利益干系人共享演示网站 URL。 演示网站不适用于生产用途。 您不应与客户共享此 URL。
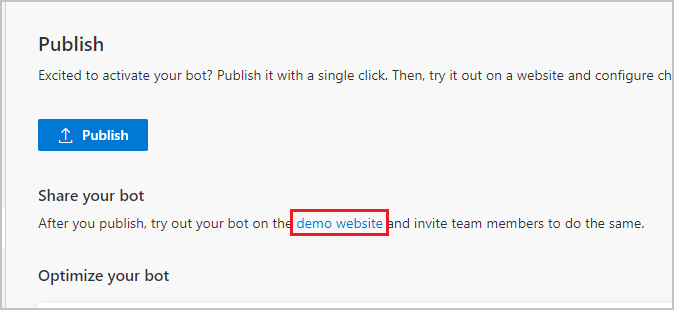
配置渠道
至少发布一次机器人之后,可以添加渠道以让客户可访问机器人。
配置渠道:
- 选择设置。
- 在导航菜单中,选择渠道选项卡。
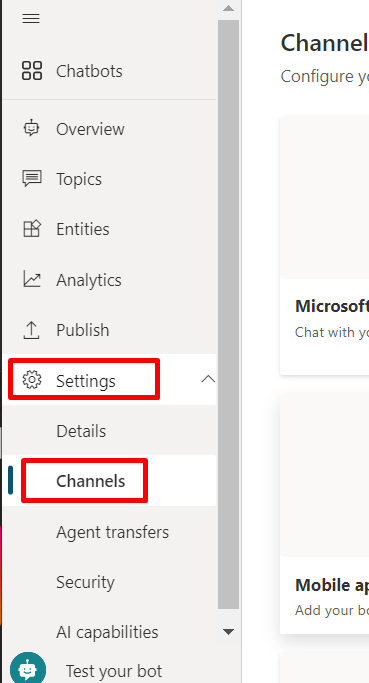
每个渠道的连接步骤各不相同。 请参阅以下列表中的相关文章了解详细信息:
- Microsoft Teams
- 演示网站
- 自定义网站
- 移动应用
- Azure 机器人服务渠道,包括:
- Skype
- Cortana
- Slack
- Telegram
- Twilio
- Line
- Kik
- GroupMe
- Direct Line Speech
- 电子邮件
渠道体验参考表
不同渠道提供不同最终用户体验。 下表显示各渠道的高级别体验概述。 在为特定渠道优化机器人内容时,请考虑渠道体验。
| 体验 | 网站 | Microsoft Teams | Dynamics Customer Service 全渠道 | |
|---|---|---|---|---|
| 客户满意度调查 | 自适应卡 | 纯文本 | 纯文本 | 纯文本 |
| 多选选项 | 受支持 | 最多支持六个(作为主卡) | 最多支持 13 个 | 部分支持 |
| Markdown | 受支持 | 部分支持 | 部分支持 | 部分支持 |
| 欢迎消息 | 受支持 | 受支持 | 不支持 | 聊天支持。 不支持其他渠道。 |
| 您是不是指 | 受支持 | 受支持 | 受支持 | Microsoft Teams、聊天、Facebook 和纯文本渠道(通过 TeleSign 和 Twilio、WhatsApp、微信和 Twitter提供短信)支持。建议的操作将显示为纯文本列表;用户将需要重新键入一个选项才能响应 |
重要提示
用户无法向 Microsoft Copilot Studio 聊天机器人发送附件。 如果他们尝试上传文件(包括媒体,如图像),则机器人将显示:
您似乎尝试发送附件。 当前,我只能处理文本。 请尝试重新发送不含附件的消息。
这适用于所有渠道,即使渠道或面向最终用户的体验支持附件(例如,如果您使用 Direct Line API 或 Microsoft Teams)。
如果将消息发送到技能机器人,则可以支持附件,此时技能机器人支持处理附件。 有关详细信息,请参阅使用 Microsoft Bot Framework 技能主题,了解有关技能的更多详细信息。
后续步骤
| 主题 | 说明 |
|---|---|
| 配置演示网站并将机器人添加到动态网站 | 在您的实时网站上发布您的机器人,或使用演示网站在内部共享。 |
| 向 Microsoft Teams 添加机器人 | 使用 Teams 分发您的机器人。 |
| 向 Facebook 添加机器人 | 将您的机器人添加到 Facebook Messenger。 |
| 向(基于 Web 的或本机)移动应用和自定义应用添加机器人 | 将您的机器人添加到移动或自定义本机应用(需要开发人员编码)。 |
| 将机器人添加到 Azure 机器人服务频道 | 将您的机器人添加到 Azure 机器人服务渠道(需要开发人员编码)。 |
反馈
即将发布:在整个 2024 年,我们将逐步淘汰作为内容反馈机制的“GitHub 问题”,并将其取代为新的反馈系统。 有关详细信息,请参阅:https://aka.ms/ContentUserFeedback。
提交和查看相关反馈