Sign-in a user with the Microsoft Identity Platform in a WPF Desktop application and call an ASP.NET Core Web API
About this sample
Table of content
- About this sample
- How to run this sample
- Choosing which scopes to expose
- Community Help and Support
- Contributing
- More information
Scenario
In this sample, we would protect an ASP.Net Core Web API using the Microsoft Identity Platform. The Web API will be protected using Microsoft Entra ID OAuth Bearer Authorization.
An on-demand video was created for the Build 2018 event, featuring this scenario and a previous version of this sample. See the video Building Web API Solutions with Authentication, and the associated PowerPoint deck
Overview
This sample presents an ASP.NET core Web API, protected by Microsoft Entra ID OAuth Bearer Authorization. The Web API is called by a .NET Desktop WPF application.
The .Net application uses the Microsoft Authentication Library MSAL.NET to obtain a JWT Access Token through the OAuth 2.0 protocol. The access token is sent to the ASP.NET Core Web API, which authorizes the user using the ASP.NET JWT Bearer Authentication middleware.
This sub-folder contains a Visual Studio solution made of two applications: the desktop application (TodoListClient), and the Web API (TodoListService).
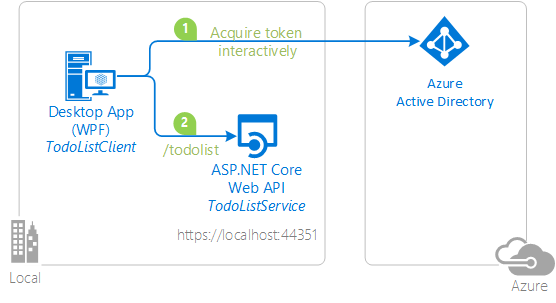
User experience when using this sample
The Web API (TodoListService) maintains an in-memory collection of to-do items for each authenticated user. Several applications signed-in under the same identity will share the same to-do list.
The WPF application (TodoListClient) allows a user to:
- Sign-in. The first time a user signs in, a consent screen is presented where the user consents for the application accessing the TodoList Service on their behalf.
- When the user has signed-in, the user is presented with a list of to-do items fetched from the Web API for this signed-in identity.
- The user can add more to-do items by clicking on Add item button.
Next time a user runs the application, the user is signed-in with the same identity as the WPF application maintains a cache on disk. Users can clear the cache (which will have the effect of them signing out).
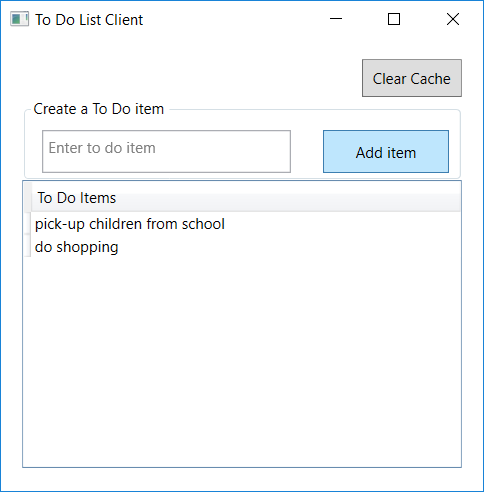
How to run this sample
Pre-requisites
- Visual Studio 2019 or just the .NET Core SDK
- An Internet connection
- A Windows machine, since WPF is a Windows-only technology
- a Microsoft Entra tenant. For more information on how to get a Microsoft Entra tenant, see How to get a Microsoft Entra tenant
- A user account in your Microsoft Entra tenant. This sample will not work with a Microsoft account (formerly Windows Live account). Therefore, if you signed in to the Microsoft Entra admin center with a Microsoft account and have never created a user account in your directory before, you need to do that now.
Step 1: Clone or download this repository
From your shell or command line:
git clone https://github.com/Azure-Samples/active-directory-dotnet-native-aspnetcore-v2.git
cd "1. Desktop app calls Web API"
or download and extract the repository .zip file.
Given that the name of the sample is quite long, and so are the names of the referenced NuGet packages, you might want to clone it in a folder close to the root of your hard drive, to avoid file size limitations on Windows.
Step 2: Register the sample application with your Microsoft Entra tenant
There are two projects in this sample. Each needs to be separately registered in your Microsoft Entra tenant. To register these projects, you can:
- either follow the steps below for manual registration
- or use PowerShell scripts that:
- automatically creates the Microsoft Entra applications and related objects (passwords, permissions, dependencies) for you. Note that this works for Visual Studio only.
- modify the Visual Studio projects' configuration files.
Expand this section if you want to use this automation:
On Windows, run PowerShell and navigate to the root of the cloned directory
In PowerShell run:
Set-ExecutionPolicy -ExecutionPolicy RemoteSigned -Scope Process -ForceRun the script to create your Microsoft Entra application and configure the code of the sample application accordingly.
In PowerShell run:
cd .\AppCreationScripts\ .\Configure.ps1Other ways of running the scripts are described in App Creation Scripts The scripts also provide a guide to automated application registration, configuration and removal which can help in your CI/CD scenarios.
Open the Visual Studio solution and click start to run the code.
Follow the steps below to manually walk through the steps to register and configure the applications.
Choose the Microsoft Entra tenant where you want to create your applications
As a first step you'll need to:
- Sign in to the Microsoft Entra admin center using either a work or school account or a personal Microsoft account.
- If your account is present in more than one Microsoft Entra tenant, select your profile at the top right corner in the menu on top of the page, and then switch directory. Change your portal session to the desired Microsoft Entra tenant.
Register the service app (TodoListService (active-directory-dotnet-native-aspnetcore-v2))
- Navigate to the Microsoft identity platform for developers App registrations page.
- Select New registration.
- In the Register an application page that appears, enter your application's registration information:
- In the Name section, enter a meaningful application name that will be displayed to users of the app, for example
TodoListService (active-directory-dotnet-native-aspnetcore-v2). - Under Supported account types, select Accounts in any organizational directory and personal Microsoft accounts (e.g. Skype, Xbox, Outlook.com).
- In the Name section, enter a meaningful application name that will be displayed to users of the app, for example
- Select Register to create the application.
- In the app's registration screen, find and note the Application (client) ID. You use this value in your app's configuration file(s) later in your code.
- Select Save to save your changes.
- In the app's registration screen, select the Expose an API blade to the left to open the page where you can declare the parameters to expose this app as an API for which client applications can obtain access tokens for.
The first thing that we need to do is to declare the unique resource URI that the clients will be using to obtain access tokens for this API. To declare an resource URI, follow the following steps:
- Click
Setnext to the Application ID URI to generate a URI that is unique for this app. - For this sample, accept the proposed Application ID URI (api://{clientId}) by selecting Save.
- Click
- All APIs have to publish a minimum of one scope for the client's to obtain an access token successfully. To publish a scope, follow the following steps:
- Select Add a scope button open the Add a scope screen and Enter the values as indicated below:
- For Scope name, use
access_as_user. - Select Admins and users options for Who can consent?
- For Admin consent display name type
Access TodoListService (active-directory-dotnet-native-aspnetcore-v2) - For Admin consent description type
Allows the app to access TodoListService (active-directory-dotnet-native-aspnetcore-v2) as the signed-in user. - For User consent display name type
Access TodoListService (active-directory-dotnet-native-aspnetcore-v2) - For User consent description type
Allow the application to access TodoListService (active-directory-dotnet-native-aspnetcore-v2) on your behalf. - Keep State as Enabled
- Click on the Add scope button on the bottom to save this scope.
- For Scope name, use
- Select Add a scope button open the Add a scope screen and Enter the values as indicated below:
Configure the service app (TodoListService (active-directory-dotnet-native-aspnetcore-v2)) to use your app registration
Open the project in your IDE (like Visual Studio) to configure the code.
In the steps below, "ClientID" is the same as "Application ID" or "AppId".
- Open the
TodoListService\appsettings.jsonfile - Find the app key
Domainand replace the existing value with your Microsoft Entra tenant name. - Find the app key
TenantIdand replace the existing value with your Microsoft Entra tenant ID. - Find the app key
ClientIdand replace the existing value with the application ID (clientId) of theTodoListService (active-directory-dotnet-native-aspnetcore-v2)application copied from the Microsoft Entra admin center.
Register the client app (TodoListClient (active-directory-dotnet-native-aspnetcore-v2))
- Navigate to the Microsoft identity platform for developers App registrations page.
- Select New registration.
- In the Register an application page that appears, enter your application's registration information:
- In the Name section, enter a meaningful application name that will be displayed to users of the app, for example
TodoListClient (active-directory-dotnet-native-aspnetcore-v2). - Under Supported account types, select Accounts in any organizational directory and personal Microsoft accounts (e.g. Skype, Xbox, Outlook.com).
- In the Name section, enter a meaningful application name that will be displayed to users of the app, for example
- Select Register to create the application.
- In the app's registration screen, find and note the Application (client) ID. You use this value in your app's configuration file(s) later in your code.
- In the app's registration screen, select Authentication in the menu.
- If you don't have a platform added, select Add a platform and select the Public client (mobile & desktop) option.
- In the Redirect URIs | Suggested Redirect URIs for public clients (mobile, desktop) section, add http://localhost
- Select Save to save your changes.
- In the app's registration screen, click on the API permissions blade in the left to open the page where we add access to the APIs that your application needs.
- Click the Add a permission button and then,
- Ensure that the My APIs tab is selected.
- In the list of APIs, select the API
TodoListService (active-directory-dotnet-native-aspnetcore-v2). - In the Delegated permissions section, select the access_as_user in the list. Use the search box if necessary.
- Click on the Add permissions button at the bottom.
Configure the client app (TodoListClient (active-directory-dotnet-native-aspnetcore-v2)) to use your app registration
Open the project in your IDE (like Visual Studio) to configure the code.
In the steps below, "ClientID" is the same as "Application ID" or "AppId".
- Open the
TodoListClient\App.Configfile - Find the app key
ida:Tenantand replace the existing value with your Microsoft Entra tenant name. - Find the app key
ida:ClientIdand replace the existing value with the application ID (clientId) of theTodoListClient (active-directory-dotnet-native-aspnetcore-v2)application copied from the Microsoft Entra admin center. - Find the app key
todo:TodoListScopeand replace the existing value with Scope. - Find the app key
todo:TodoListBaseAddressand replace the existing value with the base address of the TodoListService (active-directory-dotnet-native-aspnetcore-v2) project (by defaulthttps://localhost:44351/).
Step 3: Run the sample
Clean the solution, rebuild the solution, and run it. You might want to go into the solution properties and set both projects as startup projects, with the service project starting first.
When you start the Web API from Visual Studio, depending on the browser you use, you'll get:
- an empty web page (with Microsoft Edge)
- or an error HTTP 401 (with Chrome)
This behavior is expected as the browser is not authenticated. The WPF application will be authenticated, so it will be able to access the Web API.
Explore the sample by signing in into the TodoList client, adding items to the To Do list, removing the user account (clearing the cache), and starting again. As explained, if you stop the application without removing the user account, the next time you run the application, you won't be prompted to sign in again. That is because the sample implements a persistent cache for MSAL, and remembers the tokens from the previous run.
NOTE: Remember, the To-Do list is stored in memory in this TodoListService-v2 sample. Each time you run the TodoListService API, your To-Do list will get emptied.
Did the sample not work for you as expected? Did you encounter issues trying this sample? Then please reach out to us using the GitHub Issues page.
How was the code created
Code for the WPF app
The focus of this tutorial is on the Web API. The code for the desktop app is described in Desktop app that calls web APIs - code configuration
Code for the Web API (TodoListService)
The code for the service was created in the following way:
Create the Web API using the ASP.NET Core templates
md TodoListService
cd TodoListService
dotnet new webapi -au=SingleOrg
Add a model (TodoListItem) and modify the controller
In the TodoListService project, add a folder named Models and then a file named TodoItem.cs with the following content:
namespace TodoListService.Models
{
public class TodoItem
{
public string Owner { get; set; }
public string Title { get; set; }
}
}
Under the Controllers folder, rename the file ValuesController.cs to TodoListController.cs and copy the following content in this file:
using Microsoft.AspNetCore.Authorization;
using Microsoft.AspNetCore.Mvc;
using System.Collections.Concurrent;
using System.Collections.Generic;
using System.Linq;
using System.Security.Claims;
using TodoListService.Models;
namespace TodoListService.Controllers
{
[Authorize]
[Route("api/[controller]")]
public class TodoListController : Controller
{
static ConcurrentBag<TodoItem> todoStore = new ConcurrentBag<TodoItem>();
[HttpGet]
public IEnumerable<TodoItem> Get()
{
string owner = (User.FindFirst(ClaimTypes.NameIdentifier))?.Value;
return todoStore.Where(t => t.Owner == owner).ToList();
}
[HttpPost]
public void Post([FromBody]TodoItem Todo)
{
string owner = (User.FindFirst(ClaimTypes.NameIdentifier))?.Value;
todoStore.Add(new TodoItem { Owner = owner, Title = Todo.Title });
}
}
}
This code gets the todo list items associated with their owner, which is the identity of the user using the Web API. It also adds todo list items associated with the same user. There is no persistence as implementing token persistence and todo item persistence on the service side would be beyond the scope of this sample
Add the Microsoft.Identity.Web NuGet package.
using Microsoft.Identity.Web;
using Microsoft.Identity.Web.TokenCacheProviders.InMemory;
Replace:
.AddAzureAdBearer(options => Configuration.Bind("AzureAd", options));
With:
services.AddMicrosoftIdentityWebApiAuthentication(Configuration);
The method AddMicrosoftIdentityWebApiAuthentication in Microsoft.Identity.Web ensures that:
- the tokens are validated with Microsoft Identity Platform
- the valid audiences are both the ClientID of our Web API (default value of
options.Audiencewith the ASP.NET Core template) and api://{ClientID} - the issuer is validated (for the multi-tenant case)
Change the App URL
You want to change the launch URL and application URL to match the application registration:
If you're using Visual Studio 2019:
- Edit the TodoListService's properties (right click on
TodoListService.csproj, and choose Properties) - In the Debug tab:
- Check the Launch browser field to
https://localhost:44351/api/todolist - Change the App URL field to be
https://localhost:44351as this URL is the URL registered in the Microsoft Entra application representing the Web API. - Check the Enable SSL field
- Check the Launch browser field to
If you are not using Visual Studio, edit the TodoListService\Properties\launchsettings.json file.
Choosing which scopes to expose
This sample exposes a delegated permission (access_as_user) that will be presented in the access token claim. The attribute [RequiredScope("access_as_user")] on the controller or controller action, takes care of validating that this is the case:
[RequiredScope("access_as_user")]
public IEnumerable<TodoItem> Get()
{
// process the action
}
For delegated permissions how to access scopes
If a token has delegated permission scopes, they will be in the scp or http://schemas.microsoft.com/identity/claims/scope claim.
You can also expose app-only permissions if parts of your API needs to be accessed independently of a user (that is by a daemon application).
Community Help and Support
Use Stack Overflow to get support from the community.
Ask your questions on Stack Overflow first and browse existing issues to see if someone has asked your question before.
Make sure that your questions or comments are tagged with [microsoft-entra-id msal dotnet].
If you find a bug in the sample, please raise the issue on GitHub Issues.
To provide a recommendation, visit the following User Voice page.
Contributing
If you'd like to contribute to this sample, see CONTRIBUTING.MD.
This project has adopted the Microsoft Open Source Code of Conduct. For more information, see the Code of Conduct FAQ or contact opencode@microsoft.com with any additional questions or comments.
More information
For more information, visit the following links:
To lean more about the application registration, visit:
To learn more about ASP.NET Core Web APIs: see Introduction to Identity on ASP.NET Core and also: