My Sites 到 OneDrive 迁移指南
本指南将帮助你准备好从 My Sites 迁移到 Microsoft 365 中的 OneDrive。
大多数迁移包括以下阶段:规划、评估和修正、准备目标环境、迁移和用户培训。
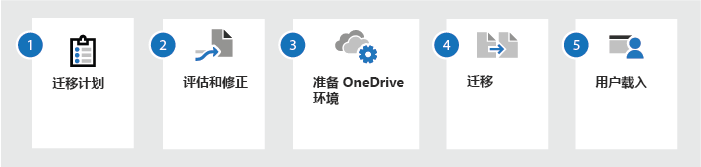
| 迁移计划 | 评估和修正 | 准备 OneDrive 环境 | 迁移 | 用户培训 |
|---|---|---|---|---|
| 哪些内容放到哪些位置 了解权限与共享 执行前后的预期结果 迁移和网络性能注意事项 更改管理和通信 |
运行 SMAT 评估关键区域 修正问题 |
预配 Microsoft 365 和用户 | 迁移步骤 配置 SharePoint 混合 迁移服务提供商 |
向用户发送常规电子邮件 提供培训 告诉用户他们会受到哪些影响 提供制造交换机的文档 |
迁移计划
在开始迁移之前,请评估当前源环境。 你所了解的信息将影响你的整体策略和时间安排,包括:
- 源 My Sites 的内容到目标 OneDrive 的映射。
- 要迁移的内容量。 确定冗余、失效或仍然相关的内容。
- 设置权限,让 IT 人员可从源读/写到目标。
强烈建议你考虑设置混合环境。 要了解更多信息,请参阅 SharePoint Server 混合配置路线图。
迁移什么?
使用 SharePoint 迁移工具迁移到 OneDrive 时,你将把 My Sites 文档库中的内容迁移到 OneDrive。
评估和修正内容
在开始迁移之前,请务必分析当前环境。 只有你了解你的数据及其使用方式和对象。 考虑在生产环境中使用的 My Sites 功能以及使用方式。
评估可以从与两个主要领域的用户合作开始:
- 识别旧内容。
- 确定内容已过时或冗余且可删除。
使用 SharePoint 迁移评估工具
SharePoint 迁移评估工具 (SMAT) 是一个简单的命令行工具,用于扫描 SharePoint Server 2010、2013 或 2016 场的内容,以帮助在迁移内容之前识别任何问题。
扫描完成后,SMAT 将生成摘要和详细报告,显示可能影响迁移的区域。
SMAT 包括 SharePoint 迁移标识管理工具,该工具通过扫描 SharePoint、Active Directory 和 Microsoft Entra ID 执行标识映射。
SMAT 可扫描许多区域。 下表显示从 My Sites 进行迁移时的常见关注领域。 SMAT 执行扫描时,你的环境不会受到影响。
| 扫描 | 说明 |
|---|---|
| 文件版本 | 拥有的文件版本越多,迁移所需的时间就越长。 注意:在目标平台上,默认对所有列表和库启用版本控制。 在目标 SharePoint 网站中,启用版本控制时没有限制。请参阅迁移评估扫描:文件版本 |
| 大型列表 | 包含超过 20,000 个项目的列表可能会导致迁移问题,使得这些网站的迁移时间更难预测。 列表数据仍会迁移,但列表越大,迁移过程越不可预测。 非常大的列表可能会导致扩展迁移。请参阅迁移评估扫描:大型列表 |
| 长 OneDrive URL | 系统将跳过包含超出长度限制的 URL 的内容。 它们不会迁移。请参阅迁移评估扫描:长 OneDrive URL |
| 签出文件 | 仅迁移已签入的内容。 确保用户在迁移之前检查其文件中,以避免数据丢失。请参阅迁移评估扫描:签出文件 |
| 大型 Excel 文件 | 如果尝试从 OneDrive (联机) 打开大于 10 MB 的文件,系统会提示你在 Excel 客户端中打开该文件。请参阅迁移评估扫描:大型 Excel 文件 |
| 大型列表视图 | 在 My Site 中,可以配置列表视图限制,以便在一天的特定时间段放开对视图的限制。 在 OneDrive 中,该限制是全天候的。 尽管列表和数据仍会迁移,但某些列表视图可能会受到限制。请参阅迁移评估扫描:大型列表视图 |
| 浏览器文件处理 | SharePoint Server 允许从“严格”到“允许”的设置。但在 Microsoft 365 的 SharePoint 和 OneDrive 中,“严格”设置是强制的,无法修改。 所有数据都将迁移,但 HTM 和 HTML 文件的行为将从在浏览器中打开更改为提示用户下载。请参阅迁移评估扫描:浏览器文件处理 |
| InfoPath | 通过 InfoPath,开发人员可以生成自定义表单,以便在整个 SharePoint 的不同位置接受用户输入。 请注意,自定义 InfoPath 表单的某些功能不会迁移。请参阅迁移评估扫描:InfoPath |
准备 OneDrive 环境
在迁移 My Sites 内容之前,必须先在 OneDrive 中预配用户:
做好准备以通过与 Microsoft 365 之间的目录同步来预配用户 与直接在 Microsoft 365 中管理工作或学校帐户相比,通过目录同步预配用户需要更多的计划和准备工作。 这些添加可确保本地 Active Directory正确同步到Microsoft Entra ID。
为组织中的用户预配 OneDrive。 默认情况下,用户首次浏览到其 OneDrive 时,将自动为其预配。 在某些情况下,例如当你的组织计划从本地 My Sites 进行迁移时,你会希望用户的 OneDrive 位置事先准备就绪(已预配)。
配置 Microsoft 365 for SharePoint 混合 (可选) 。 借助 SharePoint Server 混合环境,SharePoint in Microsoft 365 中的生产服务可以与本地 SharePoint Server 集成,从而提供统一的功能以及对数据的访问权限。 对于想逐步将现有本地 SharePoint Server 服务移至云的学校,SharePoint Server 混合环境通过将高影响的 SharePoint Server 工作负载扩展至 SharePoint 来提供一个阶段性的迁移路径。
SharePoint Server 混合环境可在 SharePoint in Microsoft 365 和 SharePoint Server 之间实现受信任的通信。 当建立了这个信任框架以后,你就可以在服务和功能(例如,搜索、关注和用户配置文件)之间配置集成功能。 在配置混合环境之前,需要设置 Microsoft 365 企业版与 SharePoint Server 之间的基本集成。
迁移
使用 SharePoint 迁移工具,将现有 My Sites 轻松迁移到 OneDrive。
安装并启动 SharePoint 迁移工具。 你将使用创建的 json 或 .csv 文件选择批量迁移选项。 有关详细信息,请参阅使用 SharePoint 迁移工具。
创建用户映射文件 使用源路径和目标路径创建一个映射文件,并将其另存为 .csv。 有关详细信息,请参阅如何为数据内容迁移设置 JSON 或 CSV 格式。
迁移的最佳做法
以下信息介绍遵循 Microsoft 最佳做法指南的典型迁移过程。
选择一小组用户进行试点迁移。 试点的目的是验证流程(包括性能和用户通信)并获取用户反馈的样本。
运行试点迁移。 使用在后台运行且不会影响用户的增量迁移方法,后跟用户的本地 My Sites 帐户被禁用的转换事件。 将用户定向到目标 OneDrive 环境。 这种方法可以降低对用户的影响,因此为首选方法。
评估试点迁移中的数据,以确定迁移计划的其余部分,然后进行更改。 例如,你可能需要更新用户通信模板,以解决从试点用户处收到的问题。
执行迁移的其余工作。 与试点一样,也使用增量迁移方法。 建议通过单一转换事件将所有用户切换到 OneDrive,然后禁用他们的 My Sites 帐户。 这种方法有助于消除由于用户必须同时使用 My Sites 和 OneDrive 进行协作而导致的混乱情况。
用户采用
制定计划,使用户准备好应对即将到来的变化。 请考虑以下因素:
为这一举措进行宣传:强调这一举措的益处、协作功能以及执行这项举措的原因。
终端用户培训:为用户提供有关 OneDrive 功能的培训。
培训支持人员:在直接转换之前,请对支持人员进行关键功能和常见用户问题的培训。
故障时间:为迁移可能导致的任何可能的故障时间做好准备。
通信:制定用于向用户发送通信的计划。 向个人提供有关计时、预期和影响的清晰声明。
公开日程表:发布迁移日程表,并详细说明对用户的影响。 请使用用户号召性用语。
向用户保证:向用户保证,已经在 OneDrive 中的内容是安全的并且不会被覆盖。
选择退出:告诉用户他们是否可以选择退出迁移过程。
采用相关资源
- Microsoft 365 采用指南:概述实施经过验证的采用成功因素的方法和资源。
- OneDrive 采用指南:此资源中心作为所有采用和变更管理相关内容的一站式商店。
实现转变!
以下文章可帮助你的用户从 My Sites“切换”到 OneDrive。 它们介绍了如何在 OneDrive 中执行常见任务。
高级支持
你的企业可能有需要使用第三方服务或应用程序帮助你迁移到 Microsoft 365 的特定业务需求。 在 Microsoft 合作伙伴中心中探索合作伙伴提供的专业服务和应用程序。
反馈
即将发布:在整个 2024 年,我们将逐步淘汰作为内容反馈机制的“GitHub 问题”,并将其取代为新的反馈系统。 有关详细信息,请参阅:https://aka.ms/ContentUserFeedback。
提交和查看相关反馈