创建 Reporting Services 移动报表
注意
SQL Server Reporting Services 2019 之后的所有 SQL Server Reporting Services 版本已弃用 SQL Server 移动报表发布服务器。 该功能从 SQL Server Reporting Services 2022 和 Power BI 报表服务器开始已停止使用。
借助 SQL Server 移动报表发布服务器,可快速创建 SQL Server Reporting Services 移动报表,这些报表可轻松缩放至任何屏幕大小。 在网格行和列可调整且移动报表元素灵活的设计图面上,这些报表可缩放到任何屏幕大小。
首次创建移动报表时,请从 Reporting Services Web 门户开始,以在本地计算机上安装 SQL Server 移动报表发布服务器。 也可以从 Microsoft 下载中心安装此应用程序。 在首次安装之后,就可以从 Web 门户或本地开始了。
在 Reporting Services Web 门户的顶部栏中,选择“新建”,然后选择“移动报表”。
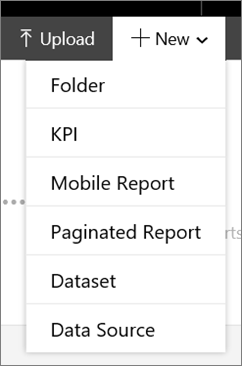
在移动报表发布服务器的“布局”选项卡中,选择导航器、仪表、图表、映射或数据网格并将其拖到设计网格。
抓住元素的右下角并将其拖到所需大小。
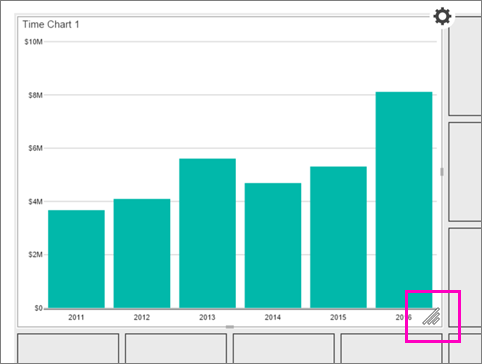
此网格为“主”设计网格,可在其中创建报表中的所需元素。 然后,便可以 在平板电脑或手机中设计报表。
在设计网格下的“视觉对象属性”中,查看可设置的各种属性。
在左上角选择“数据”选项卡,将看到该图表已关联模拟数据。
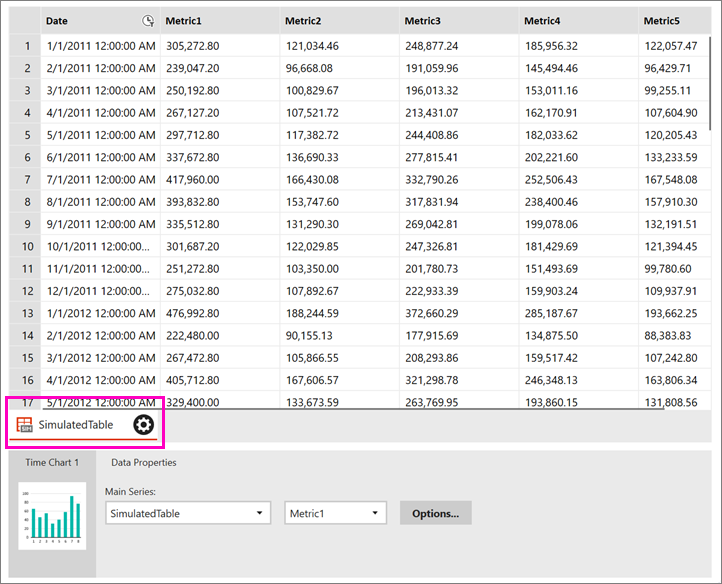
在右上角选择“添加数据” 。
选择“本地 Excel” 或“报表服务器” 。
选择需要的工作表,并选择“导入” 。
一次可以从工作簿中添加多个工作表。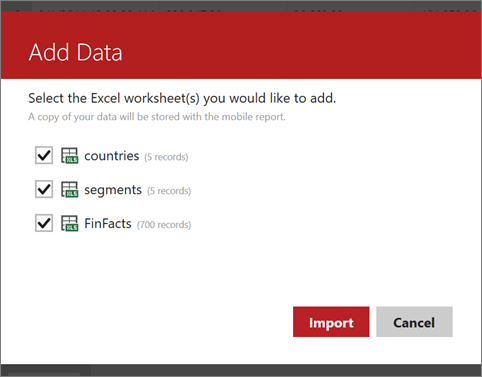
仍然在“数据” 选项卡上的“数据属性” 框中,选择该图表所需的表和字段。
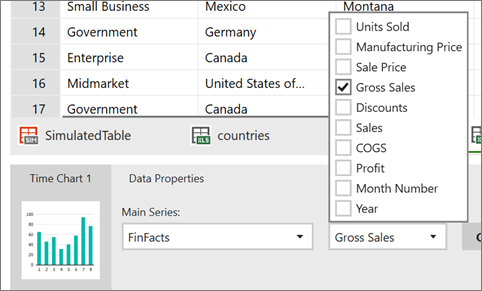
返回“布局” 选项卡,在“可视属性” 框中可以设置以下属性,如“标题” 、“时间单位” 和“数字格式” 。
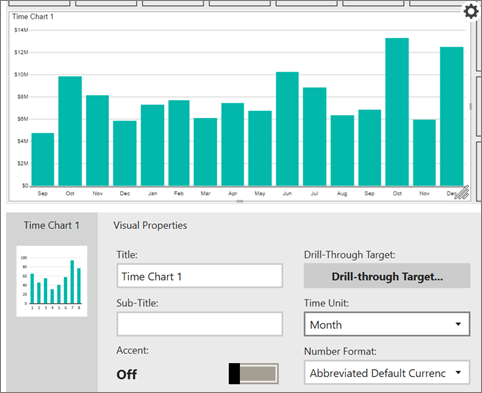
在左上角选择“预览” 以查看报表如何成形。
保存报表的时间。 在左上角选择“保存”图标,然后选择“保存在本地” 或“保存到服务器” 。
若要将其保存到服务器,需要访问 SQL Server Reporting Services 报表服务器。
相关内容
反馈
即将发布:在整个 2024 年,我们将逐步淘汰作为内容反馈机制的“GitHub 问题”,并将其取代为新的反馈系统。 有关详细信息,请参阅:https://aka.ms/ContentUserFeedback。
提交和查看相关反馈