向Microsoft Stream (经典) 视频添加调查、投票或测验
警告
Microsoft Stream (经典) 即将停用,并替换为 SharePoint) 和 Microsoft Teams 实时事件上的流 (。 建议通过将视频上传到 SharePoint、Teams、Viva Engage 或 OneDrive,在 SharePoint) 上使用流 (,并通过 Teams 和Viva Engage运行实时事件。
在停用日期之前,Stream (经典) 中的功能将更改和删除。 详细了解 SharePoint) 上的流 (...
使用 Microsoft Forms 添加调查、测验或投票,使视频更具吸引力。 你可以在你拥有的视频中的任何位置添加表单、查看回复并共享摘要链接,该链接显示Microsoft Forms中的答案和分数。
常见用途包括收集反馈、针对 CEO 市政厅或全手会议的调查或投票、翻转课堂视频的测验以及员工培训视频的知识评估。
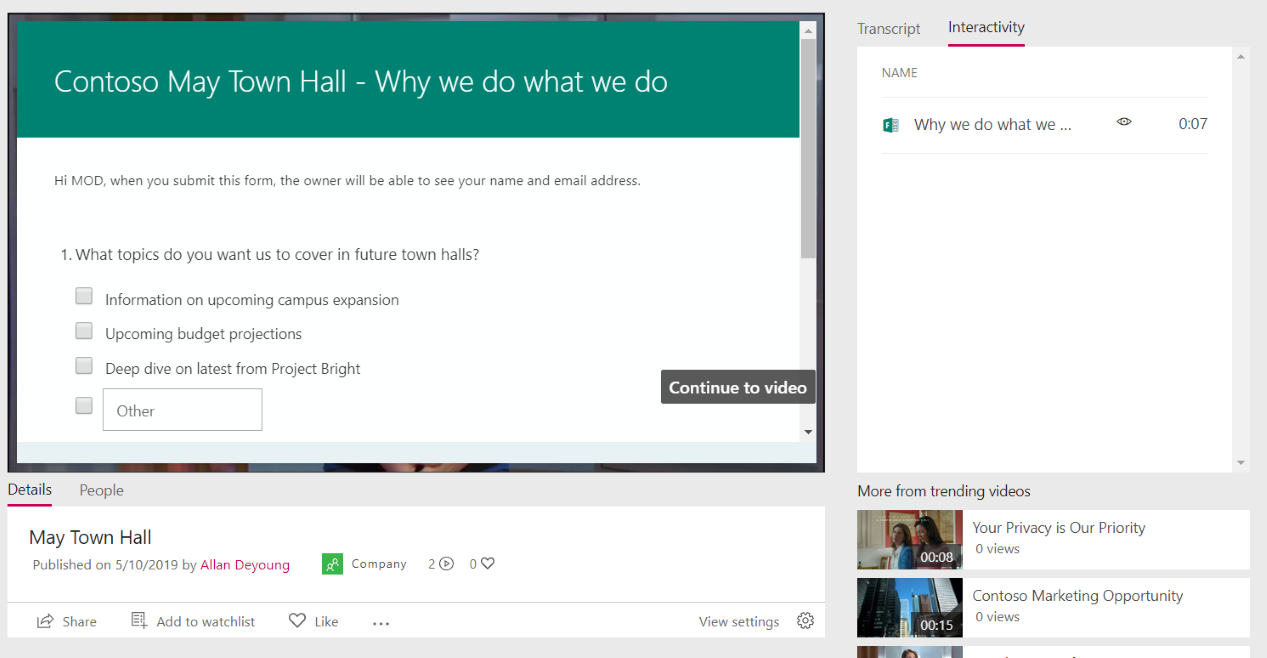
将窗体添加到视频
在“流”的“ 我的内容 ”菜单上,单击“ 视频”,然后选择该视频。
在“ 交互 ”选项卡上,单击“ +添加新项”。
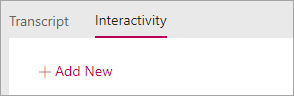
若要在窗体中创建窗体,请单击“窗体 URL”旁边的工具提示,然后单击“转到Microsoft Forms”。

窗体将在新的浏览器选项卡中打开。
在显示窗体的新浏览器选项卡中。 创建新窗体:
如果这是你第一次使用Microsoft Forms,请单击“入门”,登录,然后单击“创建新窗体”。
如果以前使用过 Forms,请选择“ 新建表单 ”或“ 新建测验”。
通过为表单指定标题、添加问题、选择主题和选择设置来创建表单。 例如,自定义感谢消息并获取答复的电子邮件通知。
有关创建表单的帮助,请参阅 创建新窗体、 创建新测验和 设置窗体格式。
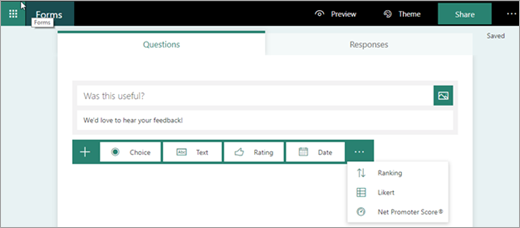
创建完表单 (窗体会自动保存) ,单击“ 共享”,然后单击“ 复制 ”以复制窗体的 URL。
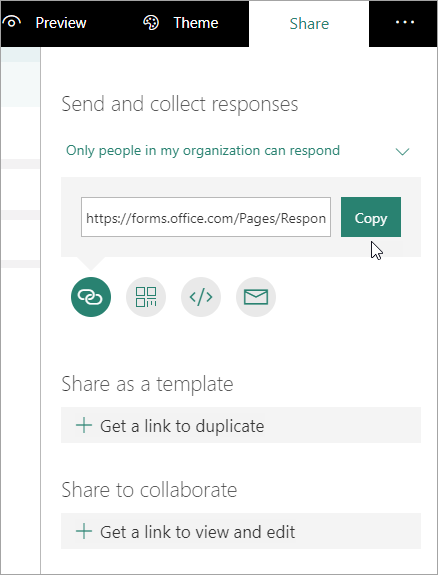
返回带有Stream (经典) 视频的浏览器选项卡,并将刚刚复制的 URL 粘贴到“表单 URL”文本框中。
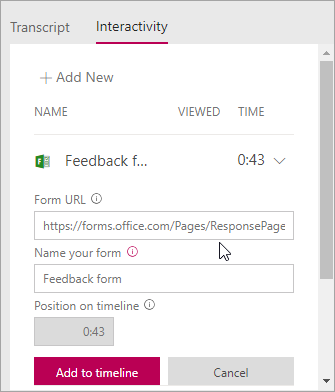
为表单命名。 可以在 Stream (经典) 中使用与窗体中不同的名称。
验证表单是否位于视频中的正确位置。 可以通过将播放头拖动到新位置来调整此位置。
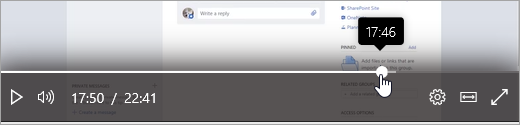
单击“添加到时间线”。
“交互”选项卡显示新窗体。
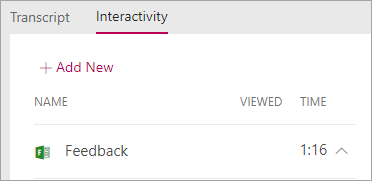
查看和共享表单响应
在“窗体”中,单击页面顶部的“窗体”,转到“窗体”主页。
在“ 我的表单 ”选项卡上,选择窗体。
单击“ 响应 ”选项卡。
若要发布摘要信息,请:
a. 单击响应摘要下的“
 ,然后单击“ 创建摘要”链接
,然后单击“ 创建摘要”链接b. 若要获取 URL,请单击“复制”
c. 与需要查看结果的人员共享此链接
更改视频中窗体的标题或位置
在 Stream 中创建窗体后,无法更改其标题或时间线位置。 如果需要更改这些窗体,请删除 Stream 中的窗体,然后在 Stream (经典) 中创建一个新窗体,该窗体指向 Microsoft Forms 中的现有窗体。
单击视频的 “交互” 选项卡。 你将在时间线上看到所有窗体及其位置的列表。
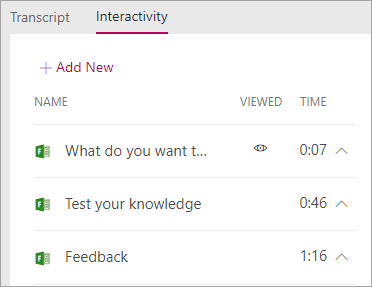
若要删除 Stream 中的窗体,请单击转到窗体的时间旁边的箭头,单击“ 删除窗体”,然后在确认对话框中单击“ 删除”。
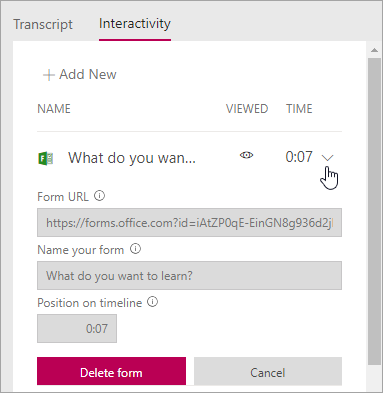
使用 Microsoft Forms 中的现有表单,按照将窗体添加到视频中的步骤操作。
更改 Microsoft Forms 中的表单问题或设置
可以在 Microsoft Forms 中返回到窗体,对其进行更改。 除了更改内容外,还可以调整设置,例如添加开始日期或到期日期。 有关设置的详细信息,请参阅 调整表单或测验设置。