在 Microsoft Stream (经典) 中查找会议
警告
Microsoft Stream (经典) 即将停用,并替换为 SharePoint) 和 Microsoft Teams 实时事件上的流 (。 建议通过将视频上传到 SharePoint、Teams、Viva Engage 或 OneDrive,在 SharePoint) 上使用流 (,并通过 Teams 和Viva Engage运行实时事件。
在停用日期之前,Stream (经典) 中的功能将更改和删除。 详细了解 SharePoint) 上的流 (...
在 Microsoft Teams 中录制会议时,会议结束后,录制内容将发送到Microsoft Stream。 在 Stream 中,可以在 “我的内容 ”和“会议”下查看录制 的会议。 通过浏览和筛选 Teams 会议录制内容,可以轻松快速找到要查找的内容。 搜索时,还可以根据视频元数据筛选结果。
注意
Teams 会议录制内容将移动到 新的 Stream。 当组织将会议录制保存到 OneDrive 和 SharePoint 而不是Microsoft Stream (经典) 时,它们将不再显示在“我的内容>会议”下的Stream (经典) 门户中。 详细了解如何将 Teams 会议录制保存到 OneDrive 和 SharePoint
查看录制的所有会议
在Stream (经典) 导航栏中,转到“我的内容会议”>
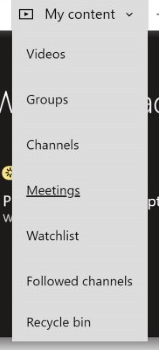
从 “我的内容”下的其他页面,你还可以透视到 Teams 会议录制

查看其他人录制的会议
登录到 Microsoft Teams
在 Teams 导航栏中,选择 “聊天 ”图标,找到你的会议,然后转到 “聊天 历史记录”。 应在历史记录末尾看到视频。
选择“
 图标>“打开”Microsoft Stream
图标>“打开”Microsoft Stream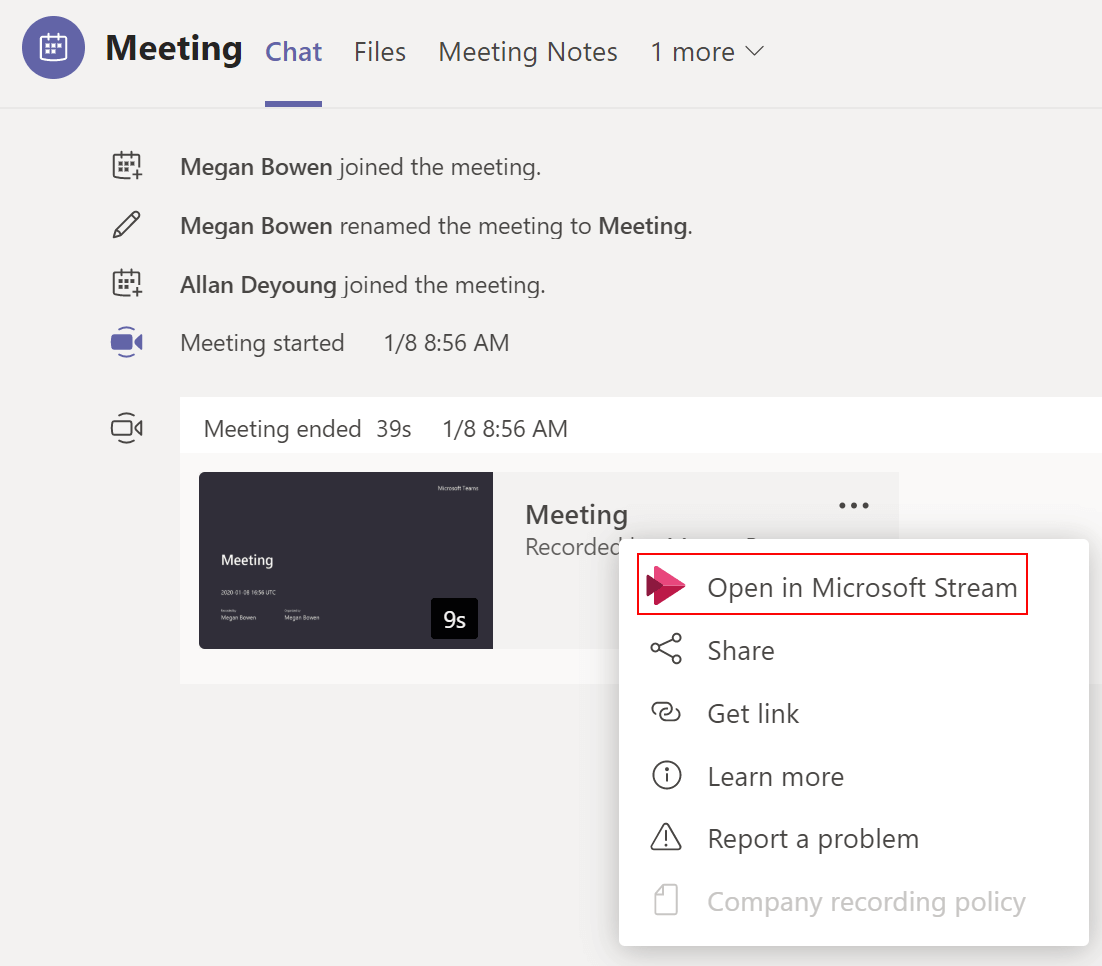
搜索、筛选和排序视频
可以直接在 “我的会议 ”页面上搜索内容,就像浏览一样。 搜索结果的范围将限定为页面的上下文,在本例中为 Teams 会议录制。
还可以根据录制 (有限或组织范围的) (草稿或已发布) 和隐私设置来筛选状态。
此外,还可以按各种不同的参数对录制内容进行排序,包括搜索结果相关性、发布日期、查看计数等。 有关排序和筛选的详细信息,请参阅在Microsoft Stream中查找视频。