在 VMM 构造中设置 Hyper-V 主机和群集的网络
重要
此版本的 Virtual Machine Manager (VMM) 已终止支持。 建议 升级到 VMM 2022。
请阅读本文,了解如何在 System Center - Virtual Machine Manager (VMM) 计算构造中设置 Hyper-V 主机和群集的网络设置。
可以使用逻辑交换机将网络设置应用于 Hyper-V 主机或群集。 应用逻辑交换机可确保将逻辑网络和其他网络设置一致地分配给多个物理网络适配器。
准备工作
- 如果要手动配置网络设置,请确保在开始之前已设置逻辑网络。 此外,请确保逻辑网络中的网络站点配置为使用要向其分配的主机的主机组。 在 “构造>服务器>所有主机”中选中此项,然后选择主机组。 在 “主机”中,选择“主机 >属性”。
- 如果要使用逻辑交换机,则需要创建逻辑交换机和端口配置文件。
使用逻辑交换机配置网络设置
为此,需要配置要应用的 逻辑交换机 和 端口配置文件 。 然后,需要指示物理网络适配器用于什么,并通过应用逻辑交换机来配置网络设置。 所配置网络适配器可以是主机上的物理或虚拟适配器。
指定网络适配器的用途
无论在网络配置中使用任何端口配置文件和逻辑交换机,都必须指定主机中的网络适配器是用于虚拟机和/或主机管理。 (主机必须在 VMM 中受到管理。)
- 打开“构造”“服务器”“所有主机” host-group-name >“主机”>“主机”>“属性”>“硬件”。
- 在“ 网络适配器”下,选择要配置的物理网络适配器。
- 若要将此网络适配器用于虚拟机,请确保已勾选“可用于放置” 。
- 若要将此网络适配器用于主机与 VMM 管理服务器之间的通信,请确保已勾选“供管理使用” 。 必须确保至少有一个网络适配器可用于主机与 VMM 管理服务器之间的通信。
- 无需配置“逻辑网络连接” 中各项设置,因为正在使用交换机。
应用逻辑交换机
打开“构造”“服务器”“所有主机” 主机组 “主机”“主机”“属性”“虚拟交换机”。
选择已创建的逻辑交换机。 在 “适配器” 下,选择您要将逻辑交换机应用于的物理适配器。
在“上行端口配置文件” 列表中,选择要应用的上行端口配置文件。 该列表包含已添加到你选择的逻辑交换机的上行端口配置文件。 如果配置文件似乎缺失,请查看逻辑交换机的配置,然后返回到此属性选项卡。选择“ 确定” 完成操作。
注意
如果之前未创建虚拟交换机,并且现在这样做,则 VMM 创建交换机时,主机可能会暂时失去网络连接。
根据需要重复这些步骤。 如果将相同的逻辑交换机和上行端口配置文件应用于两个或多个适配器,则两个适配器可能会根据逻辑交换机中的设置进行组合。 若要了解它们是否将组合在一起,请打开逻辑交换机属性,选择“ 上行” 选项卡,然后查看 “上行模式 ”设置。 如果设置为“结组” ,则适配器将结组。 它们将采用的特定模式由上行端口配置文件中的设置确定。
应用逻辑交换机后,可以检查网络适配器设置,并验证它们是否符合交换机:
- 选择“ 构造>网络>逻辑交换机>”“主页>”“显示>主机”。
- 在 “主机的逻辑交换机信息”中,验证设置。 完全符合表示主机设置与逻辑交换机相符。 部分符合表示存在问题。 在“符合性错误” 中检查原因。 “不符合”表示没有将为逻辑网络定义的 IP 子网和 VLAN 分配给物理适配器。 选择“修正”开关>以解决此问题。
- 如果有群集,检查每个节点。
注意
以下功能适用于 2019 UR2 及更高版本。
设置 vNIC 和 pNIC 之间的关联
本部分介绍如何设置虚拟网络适配器 (vNIC) 和物理网络适配器 (pNIC) 之间的关联。 pNIC 和 vNIC 之间的关联让用户可以灵活地跨成组 pNIC 路由网络流量。 使用此功能,可以通过将支持 RDMA 的物理适配器与已启用 RDMA 设置的 vNIC 映射为增加吞吐量。 此外,还可以将特定类型的流量 (例如,实时迁移) 路由到更高的带宽物理适配器。 在 HCI 部署方案中,通过指定相关性,可以使用 SMB 多通道来满足 SMB 流量的高吞吐量。
在开始之前
确保以下信息:
- 已在主机上部署逻辑交换机。
- 已在逻辑交换机中启用 SET 组合属性。
执行以下步骤:
对于主机,可以在虚拟交换机级别设置 vNIC 和 pNIC 之间的关联。 可以在将新虚拟网络适配器添加到虚拟交换机时或在修改现有虚拟网络适配器的属性时定义关联。
打开“构造”“服务器”“所有主机”“主机组”“主机”“主机”。 右键单击“主机”,选择“属性”,然后导航到“虚拟交换机”选项卡。
验证是否在此处添加了要组合的物理适配器。 只能为此处添加的物理适配器映射关联。
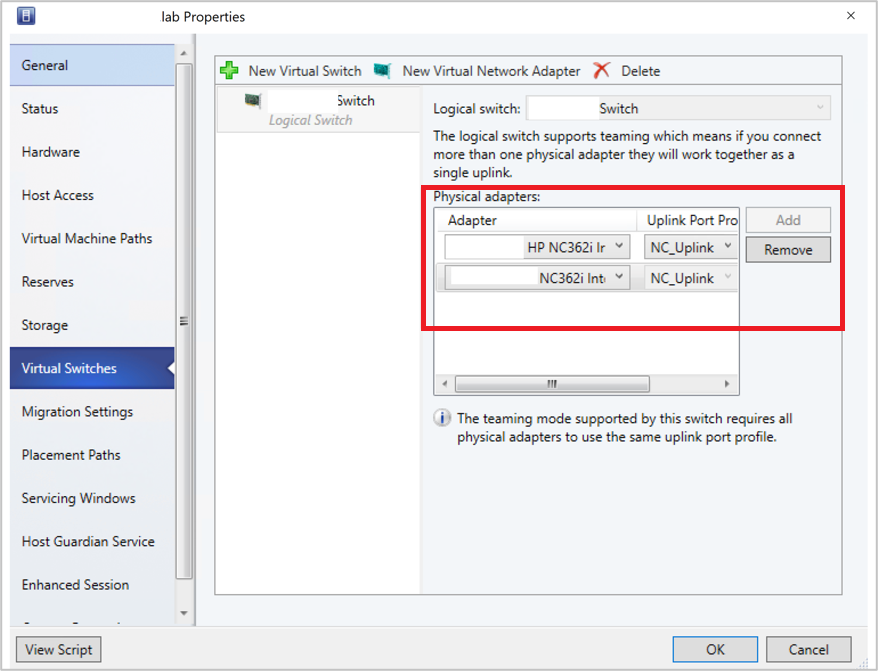
选择“ 新建虚拟网络适配器 ”,将新的 vNIC 添加到虚拟交换机。
默认情况下,关联值设置为“无”。 此设置与现有行为相对应,其中操作系统将流量从 vNIC 分发到任何成组物理 NIC。
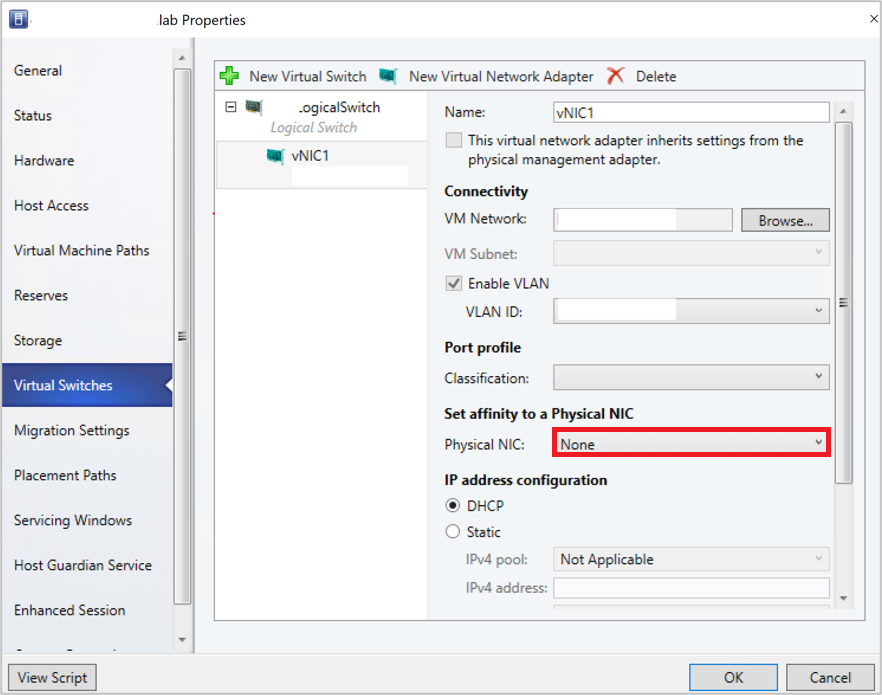
通过从下拉菜单中选择物理适配器,设置 vNIC 与物理 NIC 之间的相关性。
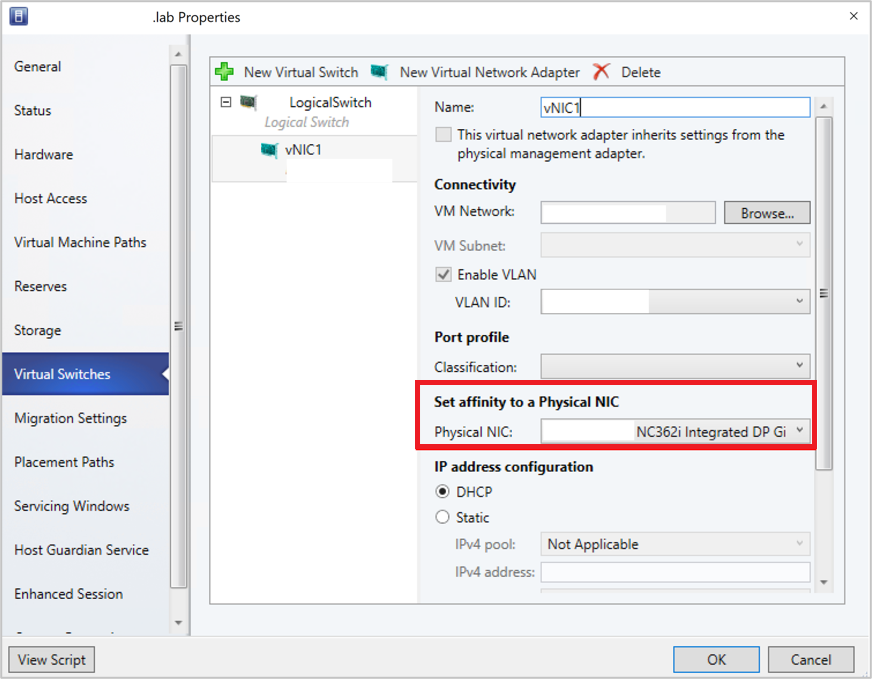
定义关联后,来自 vNIC 的流量将路由到映射的物理适配器。
注意
- 建议不要在组合后删除任何物理适配器,因为它可能会中断分配的相关性映射。
- 如果选中“ 此虚拟适配器从物理管理适配器继承属性” 选项,则无法为处理管理流量的 vNIC 定义相关性。
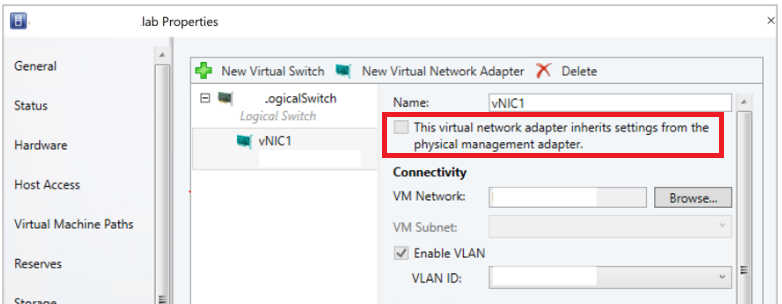
常见问题
问:我部署了一个启用 SET 的交换机,并组合了三个物理适配器 pNIC1、pNIC2 和 pNIC3。 我在 vNIC1 和 pNIC1 之间设置了相关性。 由于某些原因,如果 pNIC1 出现故障,是否不会有来自 vNIC1 的流量流?
答:不,流量将继续从 vNIC1 流向任何物理适配器(pNIC2 和 pNIC3)。 当你为其定义了相关性的物理适配器出现故障时,SET 开关的默认行为将替代相关性行为。 这意味着操作系统会将流量从 vNIC1 映射到任何活动物理适配器 (pNIC2 或 pNIC3) 。
监视物理网络设备
VMM 支持链路层发现协议 (LLDP)。 现在可以使用 LLDP 信息远程监视物理网络设备属性和信息。 可以使用 VMM 控制台和 PowerShell 查看此信息。
控制台视图
若要从 VMM 控制台获取网络设备的详细信息,请转到“视图”“主机”“属性”“硬件配置”“网络适配器”。
注意
显示的详细信息包含时间戳(更新时间)。 若要获取当前的详细信息,请刷新页面。

将显示以下 LLDP 信息:
| 显示的信息 | 说明 |
|---|---|
| 机箱 ID |
交换机机箱 ID |
| 端口 ID |
NIC 连接到的交换机端口 |
| 端口描述 |
与端口相关的详细信息,例如“类型” |
| 系统名称制造商 |
制造商、软件版本详细信息 |
| 系统描述 |
详细的系统描述 |
| 可用功能 |
可用的系统功能(如交换、路由) |
| 启用的功能 |
启用的系统功能(如交换、路由) |
| VLAN ID |
虚拟 LAN 标识符 |
| 管理地址 |
IP 管理地址 |
PowerShell
使用以下 PowerShell 命令来查看/刷新 LLDP 详细信息:
Set-SCVMHostNetworkAdapter -RefreshLLDP
注意
默认情况下,LLDP 数据包等待时间设置为 30 秒。 可以通过修改 Software\Microsoft\Microsoft System Center Virtual Machine Manager Server\Settings\LLdpPacketWaitIntervalSeconds 的注册表项来修改此值。 可以设置的最小值为 5 秒,最大值为 300 秒。
后续步骤
为 Hyper-V 主机设置存储。
反馈
即将发布:在整个 2024 年,我们将逐步淘汰作为内容反馈机制的“GitHub 问题”,并将其取代为新的反馈系统。 有关详细信息,请参阅:https://aka.ms/ContentUserFeedback。
提交和查看相关反馈