在 Visual Studio 中调试已安装的 UWP 应用包
Visual Studio 可以调试 Windows 10 及更高版本的计算机和 Xbox、HoloLens 和 IoT 设备上已安装的通用 Windows 平台 (UWP) 应用包。
注意
手机不支持 Visual Studio 调试已安装的 UWP 应用。
有关调试 UWP 应用的详细信息,请参阅有关调试安装的应用包和生成通用 Windows 应用 (UWP) 的博客文章。
在本地计算机上调试已安装的 UWP 应用
在 Visual Studio 中,选择“调试”>“其他调试目标”>“调试安装的应用程序包”。
在“调试已安装的应用包”对话框的“连接类型”下,选择“本地计算机”。
在“已安装的应用包”下选择要调试的应用,或在搜索框中键入其名称。 未运行的已安装应用包显示在“未运行”下,正在运行的应用显示在“正在运行”下。
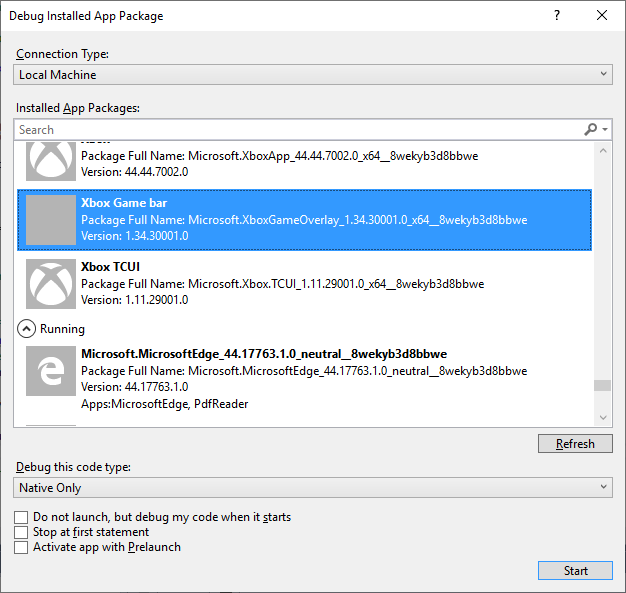
如有必要,更改“调试此代码类型”下的代码类型,然后选择其他选项。
- 选择“不启动,但在启动时调试我的代码”,在应用启动时开始调试。 应用启动时开始调试是调试来自不同启动方法(例如使用自定义参数激活协议)的控制路径的有效方法。
选择“开始”,或如果应用正在运行,则选择“附加”。
注意
此外,还可以通过在 Visual Studio 中选择“调试”>“附加到进程”以附加到任何正在运行的 UWP 或其他应用进程。 无需原始 Visual Studio 项目也可附加到正在运行的进程中,但是在调试你没有原始代码的进程时,加载应用的符号会有很大帮助。 请参阅在调试器中指定符号和源文件。
在远程计算机或设备上调试已安装的 UWP 应用
Visual Studio 首次调试 Windows 10 或更高版本的设备或后创意者更新 Windows 10 远程计算机上已安装的 UWP 应用时,会在目标设备上安装远程调试工具。
在 Visual Studio 计算机和远程设备/计算机上启用开发人员模式。
如果要连接到运行预创意者更新 Windows 10 的远程计算机,请在该远程计算机上手动安装并启动远程调试器。
在 Visual Studio 计算机上,选择“调试”>“其他调试目标”>“调试已安装的应用包”。
在“调试已安装的应用包”对话框的“连接类型”下,选择“远程计算机”或“设备”。
如果选择“设备”,则计算机必须以物理方式连接到 Windows 10 设备或更高版本的设备。
对于远程计算机,如果计算机地址未出现在“地址”旁,请选择“更改”。
在“远程连接”对话框中,在“地址”旁键入要连接到的计算机的名称或 IP 地址。
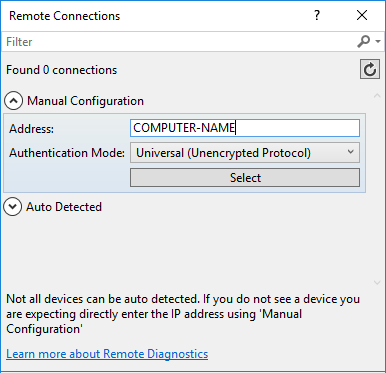
如果调试器无法使用计算机名称连接到远程计算机,请改用 IP 地址。 对 Xbox、HoloLens 或 IoT 设备使用 IP 地址。
在“身份验证模式”旁选择身份验证选项。
对于大多数应用,保留默认值“通用(未加密协议)”。
选择“选择”。
在“已安装的应用包”下选择要调试的应用,或在搜索框中键入其名称。 未运行的已安装应用包显示在“未运行”下,正在运行的应用显示在“正在运行”下。
如有必要,更改“调试此代码类型”下的代码类型,然后选择其他选项。
- 选择“不启动,但在启动时调试我的代码”,在应用启动时开始调试。 应用启动时开始调试是调试来自不同启动方法(例如使用自定义参数激活协议)的控制路径的有效方法。
选择“开始”,或如果应用正在运行,则选择“附加”。
首次开始调试已连接的 Xbox、HoloLens 或 IoT 设备上已安装的应用包时,Visual Studio 会对目标设备安装正确版本的远程调试器。 安装远程调试器可能需要一些时间,并且在安装过程中会显示“正在启动远程调试器”消息。
注意
目前,Xbox 或 HoloLens 设备附加调试器时,如果已运行则重启应用。
对于UWP 应用远程部署的更多信息,请参阅部署和调试 UWP 应用并远程计算机上的调试 UWP 应用。
相关内容
反馈
即将发布:在整个 2024 年,我们将逐步淘汰作为内容反馈机制的“GitHub 问题”,并将其取代为新的反馈系统。 有关详细信息,请参阅:https://aka.ms/ContentUserFeedback。
提交和查看相关反馈