连接到团队资源管理器中的项目
团队资源管理器将 Visual Studio 2019 及早期版本连接到 Team Foundation 版本控制 (TFVC) 存储库以及 Azure DevOps Services 或本地 Azure DevOps Server(以前称为 Team Foundation Server (TFS))上托管的项目。 你可管理源代码、工作项和生成。
重要
在 Visual Studio 2019 版本 16.8 中,默认启用 Git 版本控制体验。 若要详细了解它如何与团队资源管理器进行比较,请参阅 Git 和团队资源管理器的并行比较页。
不过,如果更希望继续在 Visual Studio 2019 中使用团队资源管理器,则转到“工具”>“选项”>“环境”>“预览功能”,然后切换“新的 Git 用户体验”复选框。 (此选项不适用于 Visual Studio 2022 及更高版本。)
使用团队资源管理器连接到项目的方式取决于你使用的 Visual Studio 2019 的版本。
在 Visual Studio 2019 版本 16.8 及更高版本中
打开 Visual Studio 2019。
在起始窗口中,选择“克隆存储库”。
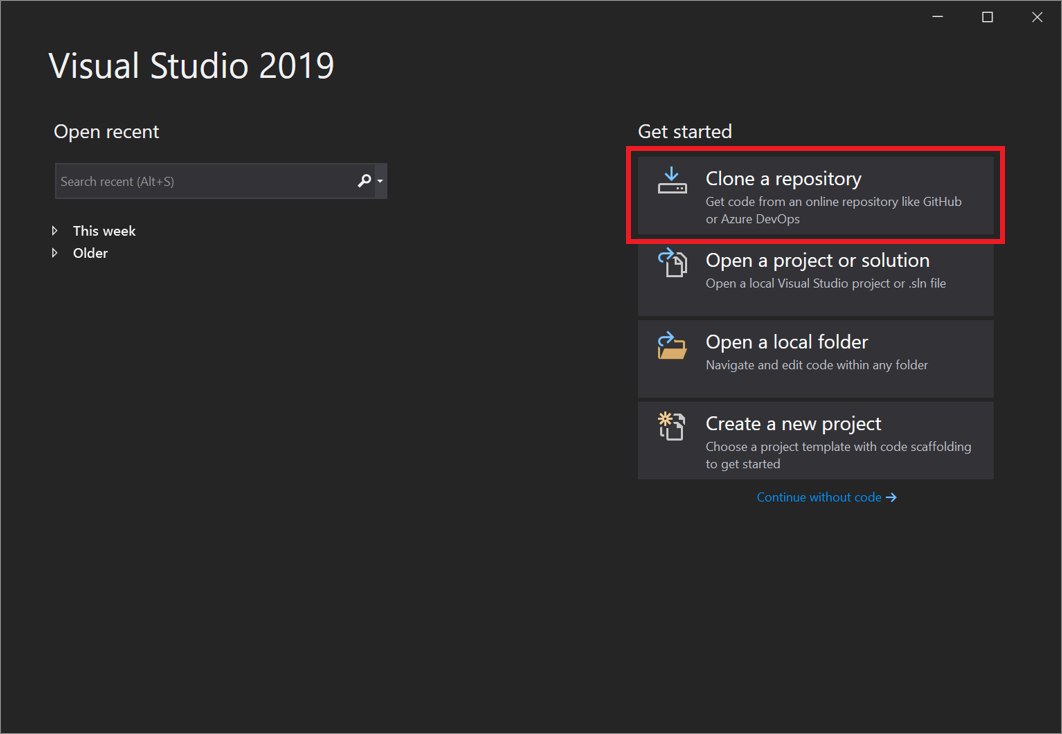
在“浏览存储库”部分中,选择“Azure DevOps” 。

如果看到登录窗口,请登录帐户。
在“连接到项目”对话框中,选择要连接的存储库,然后选择“克隆” 。
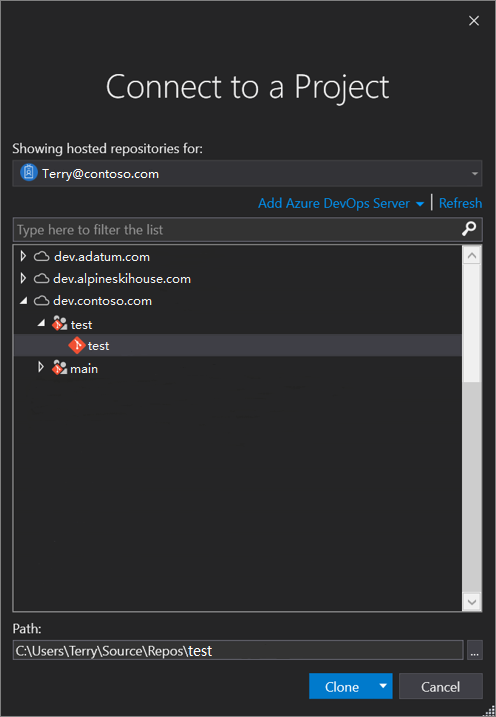
提示
如果未看到要连接的存储库的预填充列表,选择“添加 Azure DevOps Server”,输入一个服务器 URL。 (或者,你可能会看到“找不到任何服务器”提示,其中包含用于添加现有 Azure DevOps Server 或创建 Azure DevOps 帐户的链接。)
接下来,Visual Studio 将打开解决方案资源管理器,其中显示了这些文件夹和文件。
选择“团队资源管理器”选项卡以查看 Azure DevOps 操作。
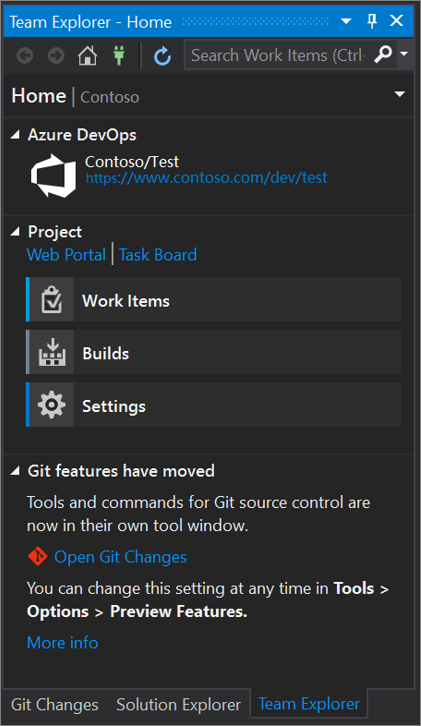
在 Visual Studio 2019 版本 16.7 及更早版本中
打开 Visual Studio 2019。
在起始窗口上,选择“克隆或签出代码”。
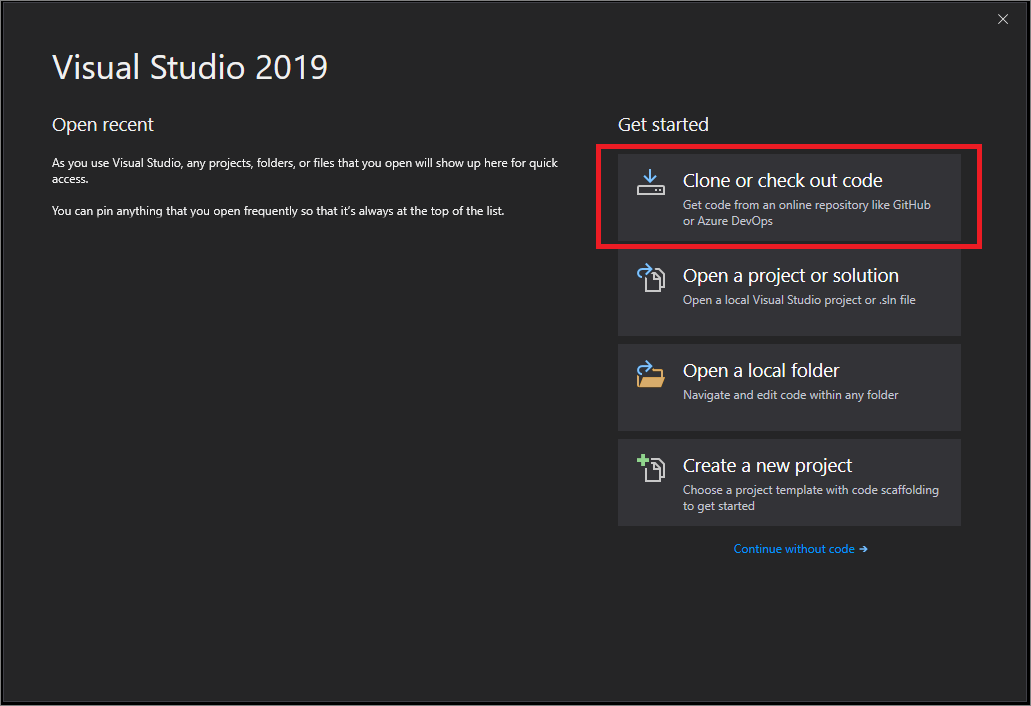
在“浏览存储库”部分中,选择“Azure DevOps” 。
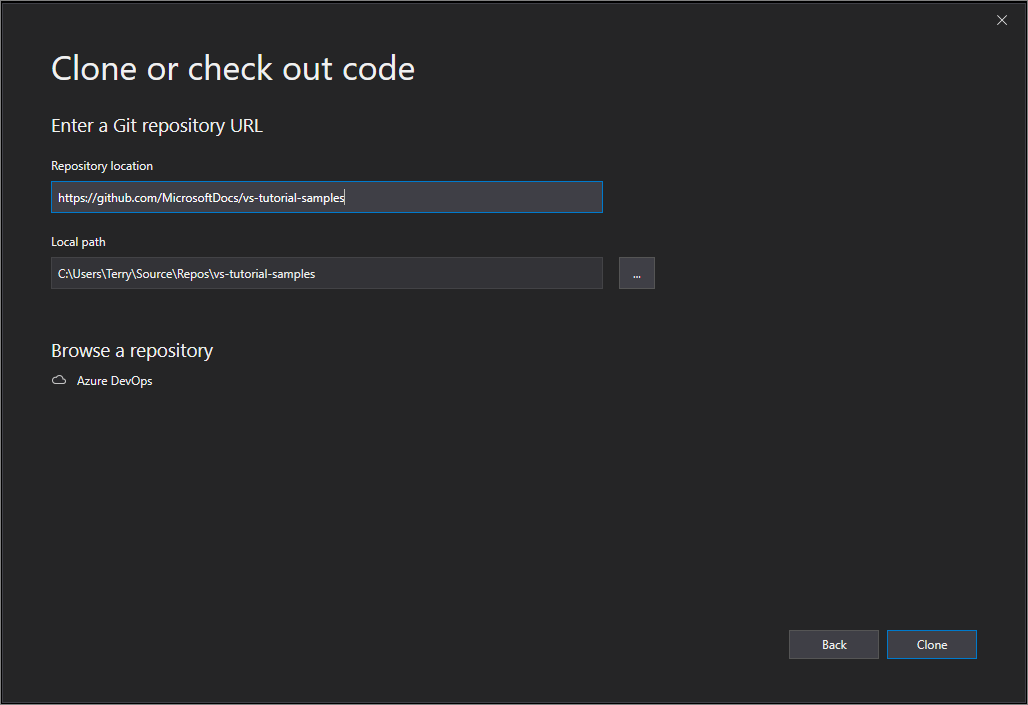
如果看到登录窗口,请登录帐户。
在“连接到项目”对话框中,选择要连接的存储库,然后选择“克隆” 。

注意
列表框中显示的内容取决于你有权访问的 Azure DevOps 存储库。
克隆完成后,Visual Studio 会打开“团队资源管理器”并显示通知。
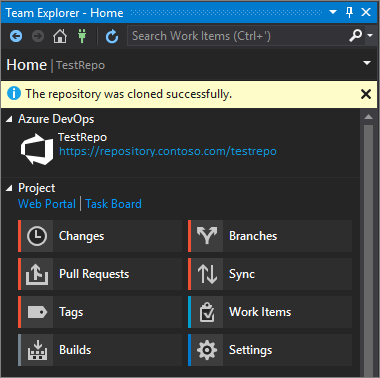
若要查看文件夹和文件,请选择“显示文件夹视图”链接。
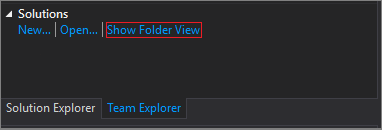
Visual Studio 随即打开“解决方案资源管理器”。
选择“解决方案和文件夹”链接,搜索要打开的解决方案文件(特别是 .sln 文件)。
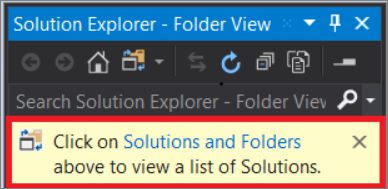
如果存储库中没有解决方案文件,则会显示消息“找不到解决方案”。 但是,可以双击文件夹菜单中的任意文件,以便在 Visual Studio 代码编辑器中将其打开。
相关内容
浏览以下资源以继续学习:
反馈
即将发布:在整个 2024 年,我们将逐步淘汰作为内容反馈机制的“GitHub 问题”,并将其取代为新的反馈系统。 有关详细信息,请参阅:https://aka.ms/ContentUserFeedback。
提交和查看相关反馈