在文件中查找
“在文件中查找”可用于搜索指定的一组文件。 Visual Studio 找到的匹配项在 IDE 中的“查找结果”窗口中列出。 结果的显示方式取决于在你“查找和替换”对话框的“在文件中查找”选项卡上选择的选项。
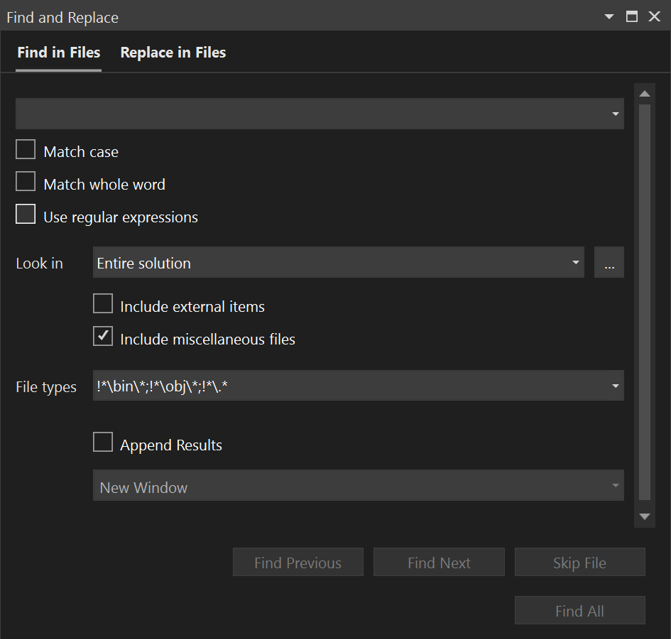
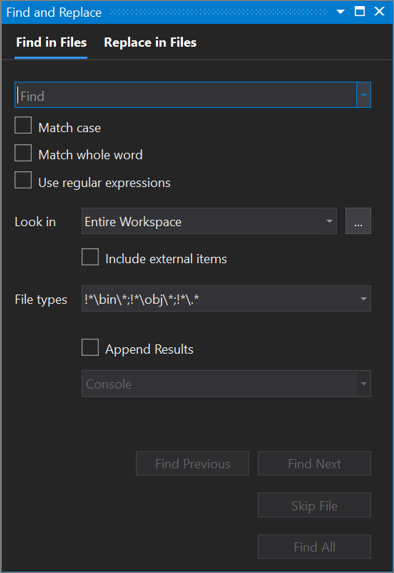
重要
如果使用 Visual Studio 2019 版本 16.6 或更低版本,则“查找和替换”对话框可能与此处显示的不同。 切换到本页的 Visual Studio 2017 版本,查看与屏幕上显示的内容相匹配的说明。
如何显示“在文件中查找”
使用以下步骤打开“查找和替换”对话框,或按 Ctrl +Shift+F。
按 Ctrl + Q,然后在屏幕顶部的搜索框中输入“查找”。
在结果列表中选择“在文件中查找”。
或
在菜单栏中,选择“编辑”>“查找和替换” 。
从弹出菜单中选择“在文件中查找”。
若要取消“查找”操作,请按 Ctrl+Break 。
注意
“查找和替换”工具不会搜索具有 Hidden 或 System 属性的目录。
搜索框
若要搜索一个新的文本字符串或表达式,请在“搜索”框中进行指定。 若要搜索最近搜索的 20 条字符串中的任意一条,请打开下拉列表并选择字符串。
可以选择或清除以下一个或多个选项:
匹配大小写 - 使用此选项确保搜索区分大小写。
全字匹配 - 使用此选项确保搜索仅返回整个字词匹配项。
使用正则表达式 - 使用此选项,可以在“搜索”框中(或“替换”文本框中)使用特殊表示法来定义要匹配的文本模式。 有关这些表示法的列表,请参阅在 Visual Studio 中使用正则表达式。
重要
仅当选中“使用正则表达式”复选框后,“表达式生成器”按钮才会显示在“搜索”框旁边。
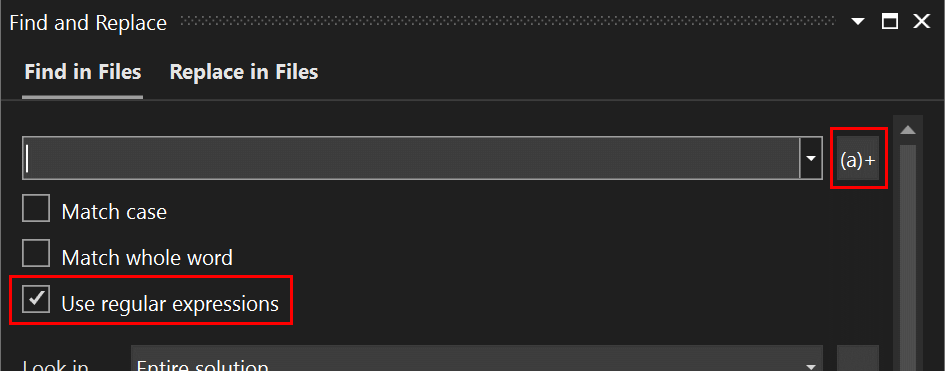
查找范围
从“查找范围”下拉列表中选择的选项确定“在文件中查找”是搜索整个工作区、整个解决方案、当前项目、当前目录、所有打开的文档还是当前文档。
还可使用相邻的“浏览(...)”按钮找到要搜索的位置。 更好的是,如果你已经指定了目录,此按钮将追加新目录,而不是替换它。 例如,如果你的“查找方式”值为“.\Code”,可以单击“浏览(...)”按钮并导航到名为“共享代码”的文件夹。 “浏览(...)”框现在将显示“.\Code;.\Shared Code”,在执行 Find 命令时,它将搜索这两个文件夹。
若要优化搜索,可以选择或清除以下选项:
- 包含外部项 - 使用此选项可包含来自 C++ 项目外部的引用文件,即包含在代码文件中但不属于解决方案的诸如“windows.h”等文件。 此选项仅适用于 C++ 项目。
- 包含杂项文件 - 使用此选项可包含杂项文件,比如你已打开但不属于解决方案的一些文件。 请参阅杂项文件。
文件类型
“文件类型”选项指示要在“查找范围”目录中搜索的文件类型。 选择列表中的任意项以输入预配置的搜索字符串,该字符串将查找那些特定类型的文件。

你可以搜索多个文件类型,用分号 (;) 进行分隔。 还可以在任意路径或文件类型前面加上感叹号 (!) 来排除文件夹和文件。
附加结果
使用此选项将当前搜索的结果追加到上次的搜索结果中。
搜索框
若要搜索一个新的文本字符串或表达式,请在“搜索”框中进行指定。 若要搜索最近搜索的 20 条字符串中的任意一条,请打开下拉列表并选择字符串。
可以选择或清除以下一个或多个选项:
匹配大小写 - 使用此选项确保搜索区分大小写。
全字匹配 - 使用此选项确保搜索仅返回整个字词匹配项。
使用正则表达式 - 使用此选项,可以在“搜索”框中(或“替换”文本框中)使用特殊表示法来定义要匹配的文本模式。 有关这些表示法的列表,请参阅在 Visual Studio 中使用正则表达式。
重要
仅当选中“使用正则表达式”复选框后,“表达式生成器”按钮才会显示在“搜索”框旁边。
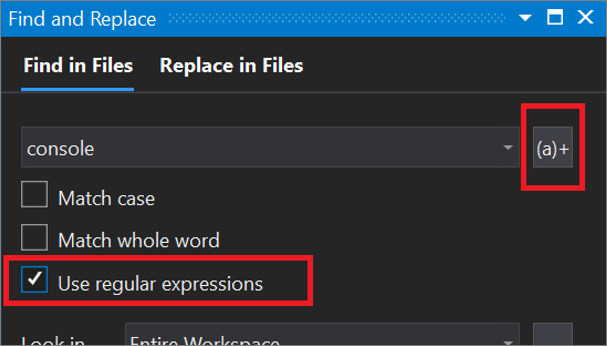
查找范围
从“查找范围”下拉列表中选择的选项确定“在文件中查找”是搜索整个工作区、整个解决方案、当前项目、当前目录、所有打开的文档还是当前文档。
还可使用相邻的“浏览(...)”按钮找到要搜索的位置。 更好的是,如果你已经指定了目录,此按钮将追加新目录,而不是替换它。 例如,如果你的“查找方式”值为“.\Code”,可以单击“浏览(...)”按钮并导航到名为“共享代码”的文件夹。 “浏览(...)”框现在将显示“.\Code;.\Shared Code”,在执行 Find 命令时,它将搜索这两个文件夹。
若要优化搜索,可以选择或清除以下选项:
- 包含外部项 - 使用此选项可包含外部项,比如你可能会引用但不属于解决方案的一部分的“windows.h”等文件。
- 包含杂项文件 - 使用此选项可包含杂项文件,比如你已打开但不属于解决方案的一部分的一些文件。
文件类型
“文件类型”选项指示要在“查找范围”目录中搜索的文件类型。 选择列表中的任意项以输入预配置的搜索字符串,该字符串将查找那些特定类型的文件。

你可以搜索多个文件类型,用分号 (;) 进行分隔。 还可以在任意路径或文件类型前面加上感叹号 (!) 来排除文件夹和文件。
附加结果
使用此选项将当前搜索的结果追加到上次的搜索结果中。
搜索结果
对所有结果执行搜索时,结果会在可用时显示。
注意
当代码上下文加载后(例如打开新项目、更改分支或更改文件列表),Visual Studio开始生成索引。 如果你在 Visual Studio 对源文件进行索引期间进行了搜索,可能会看到一条警告,指出结果不完整。
保留结果
你可以在执行其他搜索时保留一个搜索的结果。 这样,可以轻松地比较结果并看到它们并列显示。
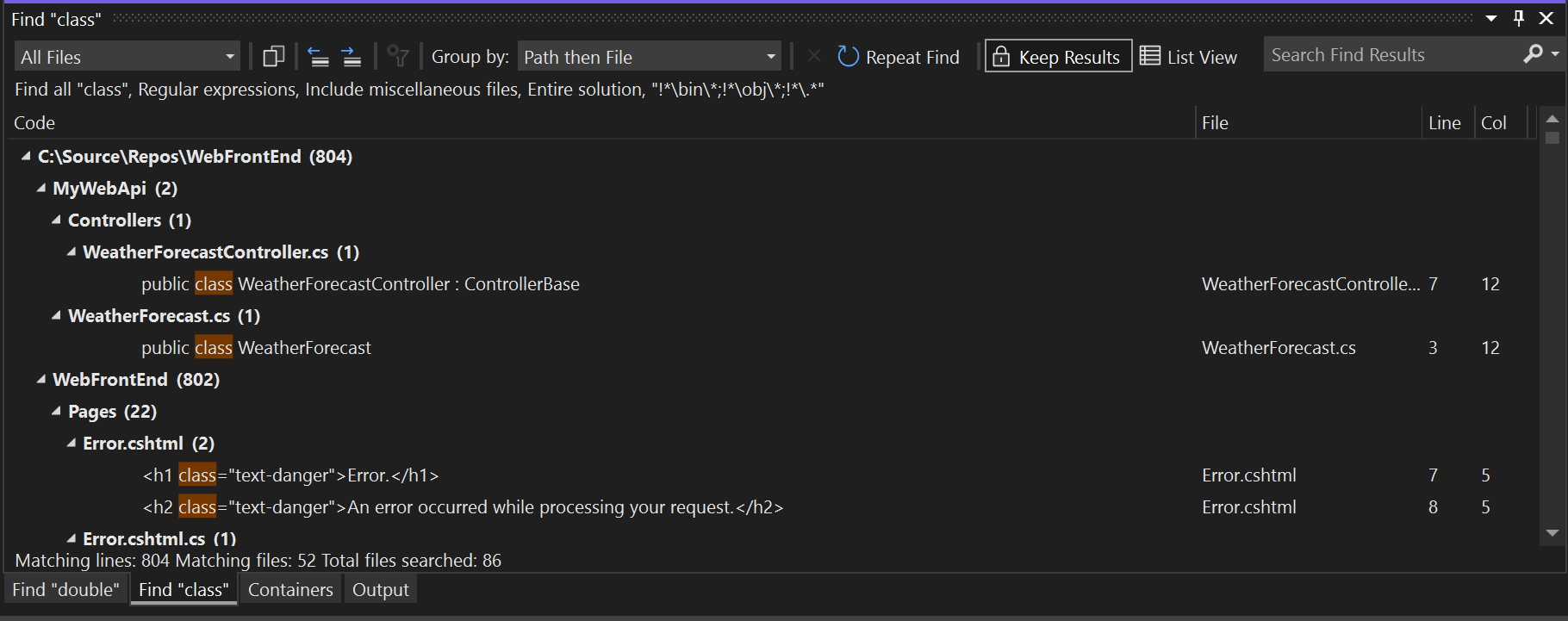
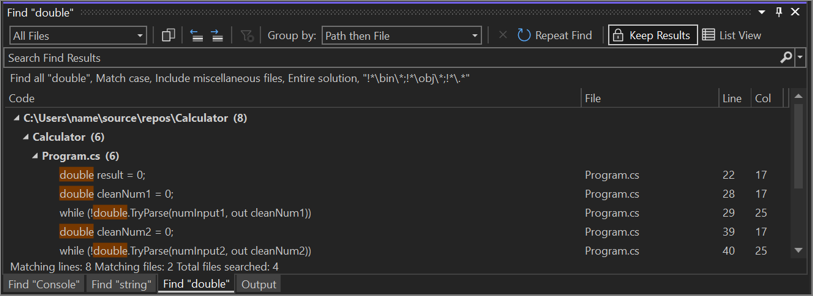
若要保留多个搜索结果,请在每次搜索后选择“保留结果”按钮。 然后,当你搜索其他内容时,结果将显示在新选项卡中。可以保留最多五个搜索的结果。 如果已显示了五个搜索结果,下一个搜索将重用最早的搜索结果选项卡。
在 Visual Studio 2022 及更高版本中,可以将 Visual Studio 设置为始终保留结果。 转到“工具”>“选项”>“常规”>“查找和替换”,然后选中“默认保留搜索结果”复选框。
相关内容
反馈
即将发布:在整个 2024 年,我们将逐步淘汰作为内容反馈机制的“GitHub 问题”,并将其取代为新的反馈系统。 有关详细信息,请参阅:https://aka.ms/ContentUserFeedback。
提交和查看相关反馈