登录或切换 Visual Studio 用户帐户
本文介绍如何登录 Visual Studio、添加和切换用户帐户、更新个人资料、退出帐户登录,并介绍了登录的好处。 如果要了解如何使用多个帐户进行登录,检查访问 与 Visual Studio 登录帐户关联的多个帐户 一文。
可以 在订阅支持页上 获取订阅支持并搜索有关订阅、帐户和计费的常见问题。
登录帐户
可以登录到你的 Microsoft 帐户或组织帐户。 若要添加另一个帐户,请参阅添加和切换用户帐户。
启动 Visual Studio。 首次打开 Visual Studio 时,系统将要求登录并提供一些基本注册信息。
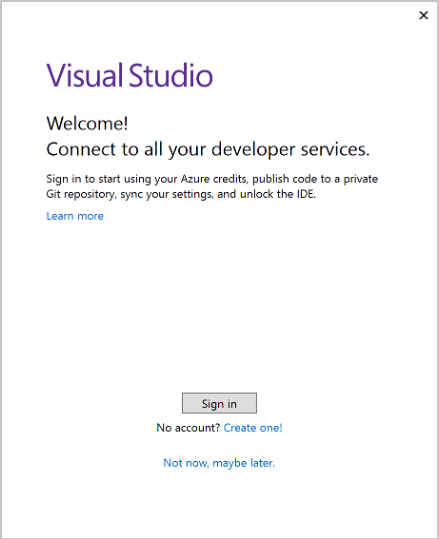
备注
如果你选择在首次打开 Visual Studio 时不登录,可以在以后轻松登录。 查找 Visual Studio 环境的右上角中的“登录”链接。
启动 Visual Studio。 首次打开 Visual Studio 时,系统将要求登录并提供一些基本注册信息。
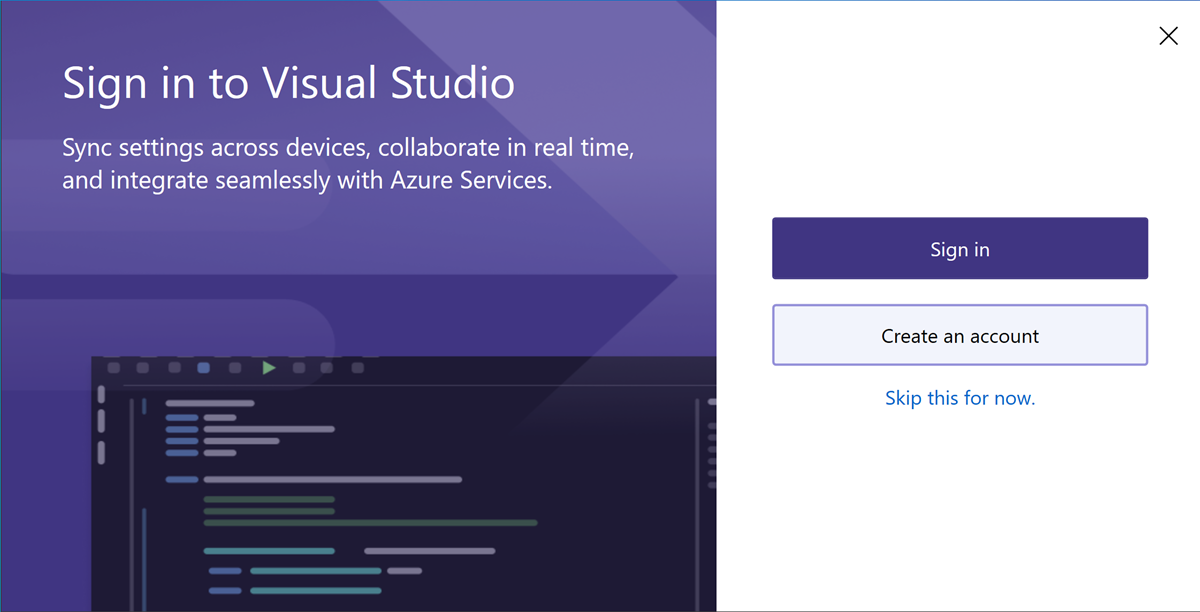
备注
如果你选择在首次打开 Visual Studio 时不登录,可以在以后轻松登录。 查找 Visual Studio 环境的右上角中的“登录”链接。
选择 Microsoft 帐户或工作或学校帐户。 如果没有帐户,则将免费创建一个 Microsoft 帐户。
选择你喜欢的颜色主题和其他 UI 设置。 Visual Studio 会记住这些设置并将其同步到登录到的所有 Visual Studio 环境。 以后可以打开 Visual Studio 中的“工具”>“选项”菜单来更改设置 。
可以在 Visual Studio 环境的右上角看到你已成功登录。 除非注销,否则在启动 Visual Studio 时会自动登录,并自动应用于对同步设置所做的所有更改。
好处:为什么登录?
虽然无需登录,但登录有很多好处。
| 好处 | 说明 |
|---|---|
| 延长 Visual Studio 试用期 | 可将 Visual Studio Professional 或 Visual Studio Enterprise 的使用期延长 90 天,而不是仅限于 30 天的试用期。 |
| 解锁 Visual Studio | 如果使用与 Visual Studio 订阅或 Azure DevOps 组织相关联的帐户,解锁 Visual Studio。 |
| 同步设置 | 登录到任何设备上的 Visual Studio 时,将立即应用自定义设置(例如键绑定、窗口布局和颜色主题)。 |
| 自动连接到 Azure 服务 | 在 IDE 中连接到服务(如 Azure 和 Azure DevOps Services),而不会再次提示对同一帐户输入凭据。 |
| 使用 Community 版本而不会中断 | 虽然不需要登录,但如果未登录,可能会定期收到登录提示。 请登录到 IDE 以继续使用 Visual Studio Community 而不发生中断。 |
| 获取“Visual Studio Dev Essentials” | 该计划包括免费软件、培训、支持等。 |
向 Visual Studio 添加用户帐户并进行切换
如果有多个帐户,则可以将它们全部添加到 Visual Studio,以便可从任何帐户访问资源,而无需单独登录到这些帐户。
将多个帐户添加到一台计算机上之后,如果你在另一台计算机上登录到 Visual Studio,则该组帐户会随你一起漫游。 但是,帐户凭据不会漫游,因此第一次尝试在新的计算机上使用其资源时,将提示你输入这些其他帐户的凭据。
可以添加多种类型的帐户:
添加标准 Visual Studio 帐户:
- 选择“文件”>“帐户设置”。
- 从“所有帐户”中,通过使用 + 或“添加”下拉列表选择一个帐户。
- 在“登录到你的帐户”页面上,选择该帐户或选择“使用另一个帐户” 。
- 按照提示输入新的帐户凭据。
- 在 Visual Studio 环境的右上角,选择包含配置文件名称的图标。
- 选择“添加其他帐户”,然后选择要登录的帐户。
- 在“登录到你的帐户”页面上,选择该帐户或选择“使用另一个帐户” 。
- 按照提示输入新的帐户凭据。
更新帐户配置文件
- 转到“文件”>“帐户设置...”,然后选择“管理 Visual Studio 配置文件”链接。
- 在浏览器窗口,选择“编辑配置文件”并更改所需的设置。
- 完成操作后,选择“保存更改”。
删除帐户
可以删除已添加到 Visual Studio 的多个帐户中的任何一个。 删除帐户时,只有该特定帐户受到影响,与该帐户关联的任何资源都不再可访问。 但是,如果选择“注销”,则所有帐户都会注销。
- 选择“文件”>“帐户设置...”。
- “所有帐户”列出了登录到 Visual Studio 的所有帐户。 为你要删除的帐户选择“删除”。
- 在出现的对话框中确认删除。
注销所有帐户
若要注销所有帐户,请执行以下操作:
- 选择“文件”>“帐户设置...”。
- 选择注销。
删除帐户
可以删除已添加到 Visual Studio 的多个帐户中的任何一个。 删除帐户时,只有该特定帐户受到影响,与该帐户关联的任何资源都不再可访问。 但是,如果选择“注销”,则所有帐户都会注销。
在 Visual Studio 环境的右上角,选择带有你的配置文件名称的图标。
为你要删除的帐户选择“删除帐户”。
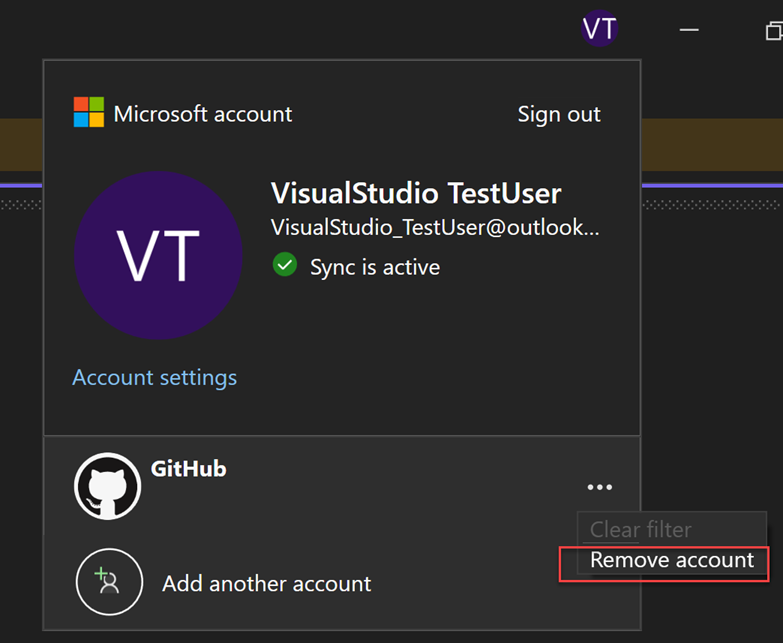
也可以使用“帐户设置”对话框来删除帐户。
在 Visual Studio 环境的右上角,选择带有你的配置文件名称的图标。
“所有帐户”列出了登录到 Visual Studio 的所有帐户。 为你要删除的帐户选择“删除”。
在出现的对话框中确认删除。
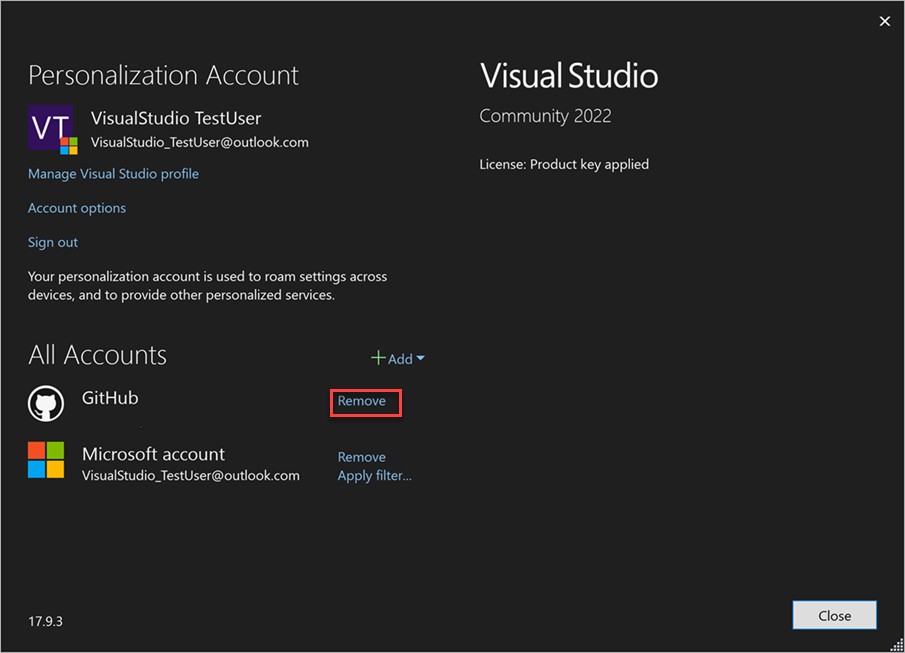
注销所有帐户
注销 Visual Studio 会删除 Visual Studio 密钥链上的所有帐户,设置不再跨设备漫游,并且不再可访问关联的资源。
若要注销所有帐户,请执行以下操作:
在 Visual Studio 环境的右上角,选择带有你的配置文件名称的图标。
选择注销。
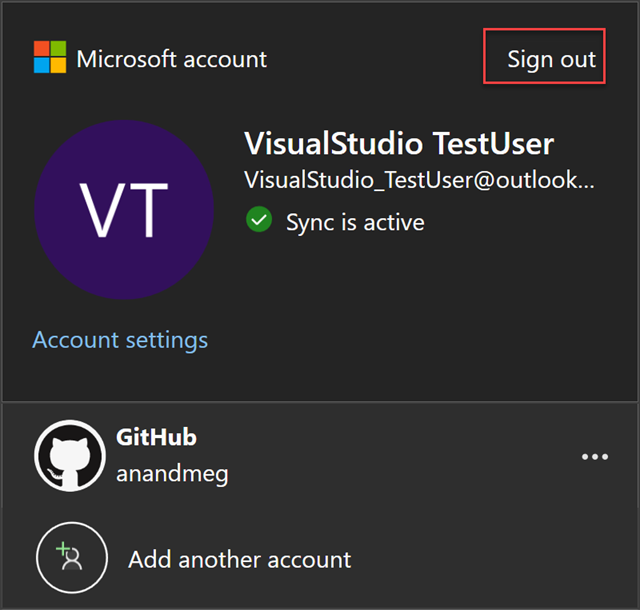
也可以使用“帐户设置”对话框来注销所有帐户。
反馈
即将发布:在整个 2024 年,我们将逐步淘汰作为内容反馈机制的“GitHub 问题”,并将其取代为新的反馈系统。 有关详细信息,请参阅:https://aka.ms/ContentUserFeedback。
提交和查看相关反馈