在 Visual Studio 中共享项目并加入协作会话
安装并登录到 Visual Studio Live Share 后,请共享项目并启动与团队的协作会话。
Share a project
请按照以下步骤启动协作会话并邀请同事与你合作。
登录
现在你已登录,并且准备好启动自己的协作会话。 没有登录? 有关详细信息,请参阅登录。
打开解决方案、项目或文件夹
使用常规工作流打开你想要与来宾共享的文件夹、项目或解决方案。
[可选] 更新隐藏的或排除的文件
Live Share 默认隐藏在 .gitignore 文件(位于来宾项目中)中引用的任何文件或文件夹。 隐藏文件可以防止它出现在文件树中,而将其排除可以阻止它被传输,即使在调试之类的操作期间也是如此。 如果要隐藏或排除不同的文件,可以使用这些设置将 .vsls.json 文件添加到项目中。 有关详细信息,请参阅控制文件的访问和可见性。
启动协作会话
选择右上角的 Live Share 按钮即可启动 Live Share 会话。 指向协作会话的可共享链接会自动复制到剪贴板中。
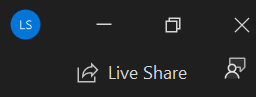
首次启动协作会话时,你将看到 Live Share 工具窗口。 务必停靠此窗口以确保在下次启动 Live Share 会话时显示此窗口。
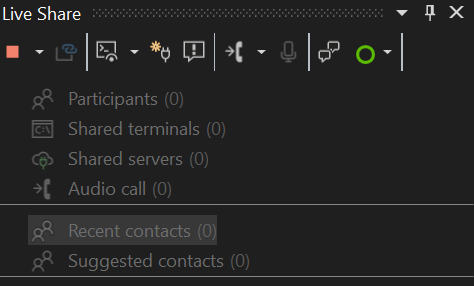
注意
桌面防火墙软件可能会要求你允许 Live Share 代理在首次共享时打开端口。 完全可以根据需要选择是否接受这一点,但当协作者和你位于同一网络上时,接受共享就能通过安全的直接模式来提高性能。 有关详细信息,请参阅更改连接模式。
[可选] 启用只读模式
启动协作会话后,可以将会话设置为只读。 此模式可防止来宾对你共享的代码进行编辑。
共享后,你将收到一条通知,提示邀请链接已复制到剪贴板。 然后,可以选择将会话设为只读会话的选项。

向某人发送链接
通过电子邮件、Teams、Slack、Skype 或其他通信应用将链接发送给要邀请的任何人。 考虑到 Live Share 会话可为来宾提供的访问级别,只能与信任的人共享。 请仔细考虑共享内容的影响。
提示
想了解一些 Live Share 功能的安全性意义吗? 请查看安全性一文。
如果受邀的来宾遇到问题,可以参阅快速入门:加入第一个会话一文,了解有关使用来宾身份启动和运行的一些详细信息。
[可选] 批准来宾
默认情况下,来宾会自动加入协作会话,并且系统会在来宾准备好协作时通知你。 此通知提供了从会话中删除他们的选项。 但是,您还需要对加入的任何人进行显式批准。
转到工具 > 选项 > Live Share >,然后将 需要来宾批准 更改为 True 以启用该功能。 启用此设置后,系统会在来宾可加入会话时发出通知,提示你批准其加入。

有关邀请安全注意事项的更多信息,请参阅邀请和加入访问。
管理你的 Live Share 会话
你的访客在 Visual Studio Code 或 Visual Studio 中打开了指向你的共享会话的链接后,你将在 Live Share 工具窗口的参与者下面看到它们已列出。 现在可以在访客名称旁边看到其当前所在的文件。

通过 Live Share 工具窗口,你可以访问所有重要功能,以在一个位置管理会话。
提示
会话期间无法再看到 Live Share 工具窗口? 始终可以选择共享 > 查看 Live Share 窗口来打开它!
结束协作会话
作为主持人,你可以通过选择右上角的共享按钮并选择结束 Live Share 会话,来完全停止共享并结束协作会话。
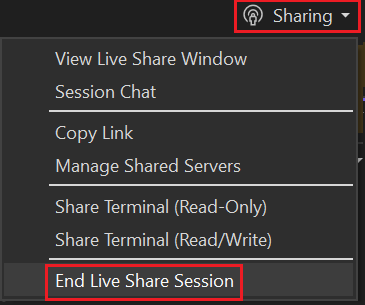
所有来宾都会收到会话已结束的通知。 会话结束后,来宾无法再访问内容,所有临时文件也都会被自动清除。
在共享时遇到问题? 请查看疑难解答。
加入协作会话
下载和安装 Visual Studio Live Share 后,来宾只需执行几个步骤即可加入托管的协作会话。 有两种加入方法:通过浏览器加入或手动加入。
提示
加入协作会话的来宾务必了解:主持人可能会限制来宾对某些文件或功能的访问权限。 想了解一些 Live Share 功能和设置的安全性意义吗? 有关详细信息,请参阅安全性一文。
通过浏览器加入
加入协作会话的最简单方式是在 Web 浏览器中打开邀请链接。 下面介绍了按照此流程操作时的情况。
登录
安装 Live Share 扩展后,将需要登录,以便其他协作者知道你的身份。 默认情况下,Visual Studio 使用你的个性化帐户,因此可以跳过这一步。
有关详细信息,请参阅登录。
单击邀请链接或在浏览器中打开邀请
在浏览器中打开或重新打开邀请链接。
注意
如果尚未安装 Live Share 扩展,系统会显示指向扩展市场的链接。 安装扩展并重启工具,然后重试。
系统会显示一条通知,指示浏览器要启动已启用 Live Share 的工具。 如果允许浏览器启动所选工具,那么启动后你将连接到协作会话。
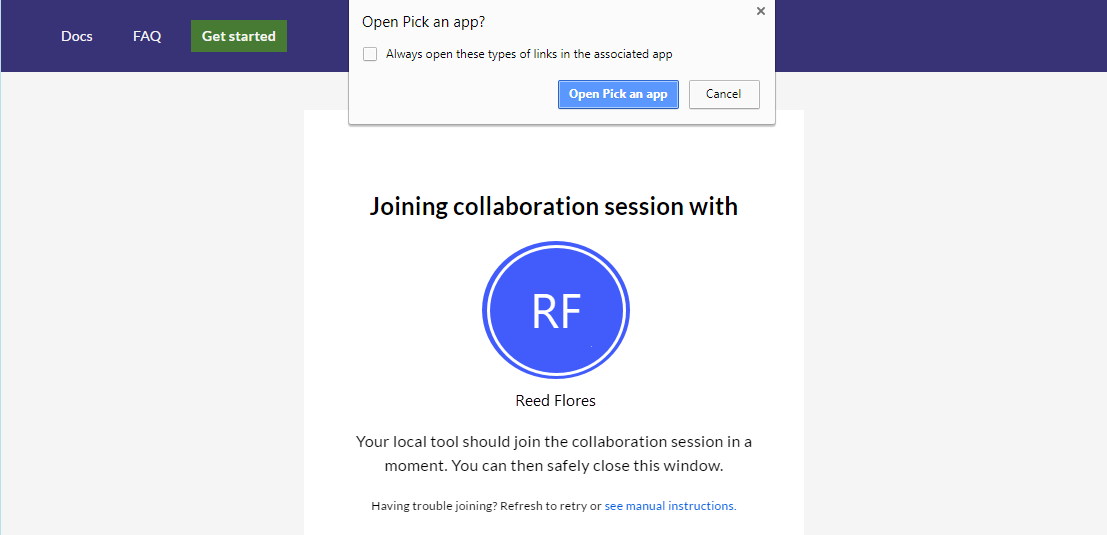
如果主持人处于离线状态,系统会通知你。 你可以联系主持人,并要求其再次共享。
注意
仍有问题? 有关详细信息,请参阅手动加入。
协作
就这么简单! 几分钟后,你将连接到协作会话并可以开始进行协作。
你将看到 Live Share 按钮发生变化以反映会话状态。 请参阅下面的会话状态信息,了解按钮外观。
加入完成后,你将自动转到主持人当前正在编辑的文件。
手动加入
还可以手动加入,而无需使用 Web 浏览器。 在要使用的工具已在运行的情况下,手动加入非常有用。 如果要使用非常用工具,请使用手动加入。 如果由于某种原因而无法使邀请链接正常工作,也可以使用这种方法。
登录
安装 Live Share 扩展后,将需要登录,以便其他协作者知道你的身份。 默认情况下,Visual Studio 使用你的个性化帐户,因此可以完全跳过这一步。
有关详细信息,请参阅登录。
使用加入命令
转到文件 > 加入 Live Share 会话。
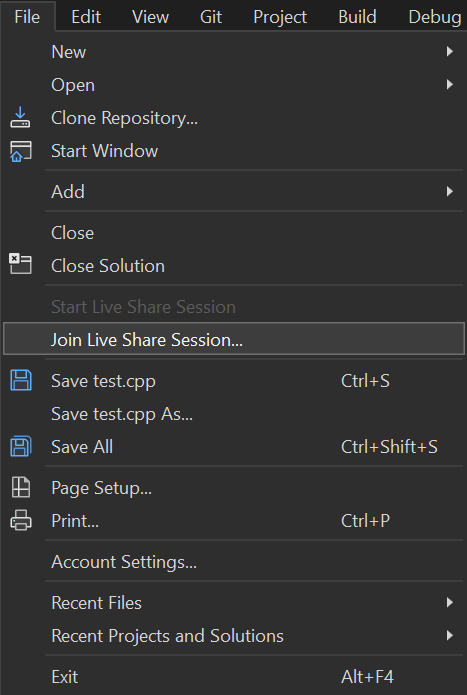
粘贴邀请链接
粘贴邀请 URL 并确认。
协作
就这么简单! 在片刻之后应该就能连接到协作会话了。
你将看到 Live Share 按钮发生变化以反映会话状态。 有关按钮外观的详细信息,请参阅会话状态。
加入完成后,你将自动转到主持人当前正在编辑的文件。
离开协作会话
作为来宾,关闭此工具即可离开协作会话,不会对其他人结束协作会话。
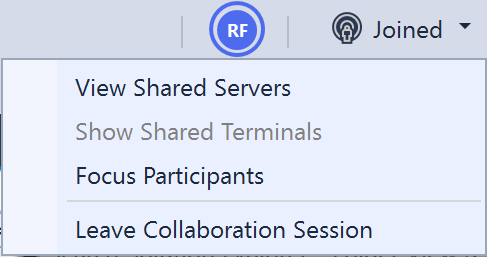
或者,可以通过单击共享按钮并选择离开 Live Share 会话来退出会话。
所有临时文件都将被自动清除,因此,无需执行任何进一步操作。
在加入时遇到问题? 请查看疑难解答。
会话状态
启动或加入协作会话并具有对共享内容的访问权限后,右上角的 Live Share 按钮将更新其外观,以反映活动协作会话的状态。
下面是通常会看到的状态:
| State | Button | 说明 |
|---|---|---|
| 非活动 |  |
没有处于活动状态的协作会话且没有共享任何内容。 |
| 主持人:正在进行共享 |  |
协作会话正在启动,将很快开始共享内容。 |
| 主持人:共享 |  |
协作会话处于活动状态且正在共享内容。 |
| 主持人:共享处于只读状态 |  |
正在共享只读协作会话。 |
| 来宾:正在加入会话 |  |
正在加入现有协作会话。 |
| 来宾:已加入 |  |
已加入并已连接到活动协作会话且正在接收共享内容。 |
| 来宾:已加入只读会话 |  |
已加入并已连接到处于活动状态的只读协作会话。 |
后续步骤
反馈
即将发布:在整个 2024 年,我们将逐步淘汰作为内容反馈机制的“GitHub 问题”,并将其取代为新的反馈系统。 有关详细信息,请参阅:https://aka.ms/ContentUserFeedback。
提交和查看相关反馈