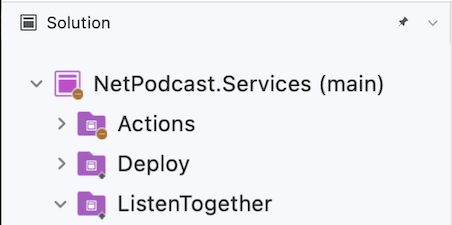使用 Visual Studio for Mac 中的 Git
重要
根据 Microsoft 的新式生命周期策略,Visual Studio for Mac 计划于 2024 年 8 月 31 日停用。 虽然你可以继续使用 Visual Studio for Mac,但 Mac 上的开发人员还可以使用其他几个选项,例如适用于 VS Code 的新 C# 开发工具包扩展的预览版本。
Git 是分布式版本控制系统,使团队可以同时在同一文档上工作。 这意味着有一个中央服务器包含所有文件,但从此中央源中签出存储库时,整个存储库都会被克隆到本地计算机。
以下各部分将探索如何为 Visual Studio for Mac 中的版本控制使用 Git。
Git 版本控制菜单
下图显示 Visual Studio for Mac 通过 Git 菜单提供的选项:
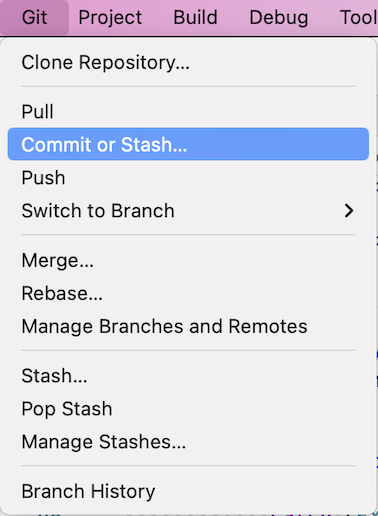
在 Visual Studio for Mac 中提交 Git
任何 Git 工作流的核心部分都是修改文件并提交这些文件中的更改。 虽然本文引用的是 GitHub 存储库,但你可以远程处理所选的 Git 提供程序,例如 GitHub 或 Azure DevOps。 或者,你也可以在本地工作,而不使用任何提供程序。
当你操作时,Git 会跟踪存储库中的文件更改,并将存储库中的文件分为三类。 这些更改等效于在命令行中输入 git status 命令时看到的内容:
- 未修改的文件:自上次提交以来,这些文件未更改。
- 已修改的文件:自上次提交以来,这些文件已更改,但尚未被暂存以用于下一次提交。
- 已暂存的文件:这些文件已更改并将添加到下一次提交中。
当你执行操作时,Visual Studio for Mac 会在“Git 更改”窗口的“更改”部分中跟踪对项目的文件更改。
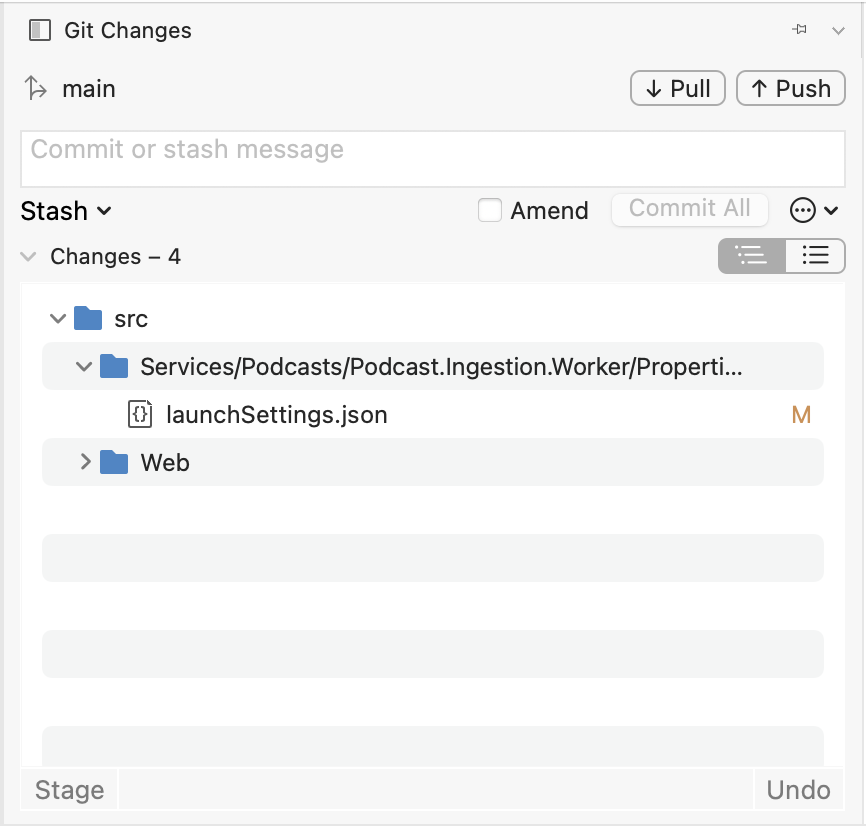
若要在就绪时暂存更改,请选择要暂存的每个文件并单击“暂存”按钮,或右键单击文件然后选择“暂存”。
暂存更改时,Visual Studio 将创建“已暂存的更改”部分。 只有“已暂存的更改”部分的更改会添加到下一次提交中,可以通过选择“提交暂存内容”来执行此操作 。 此操作的等效命令是 git commit -m "Your commit message"。
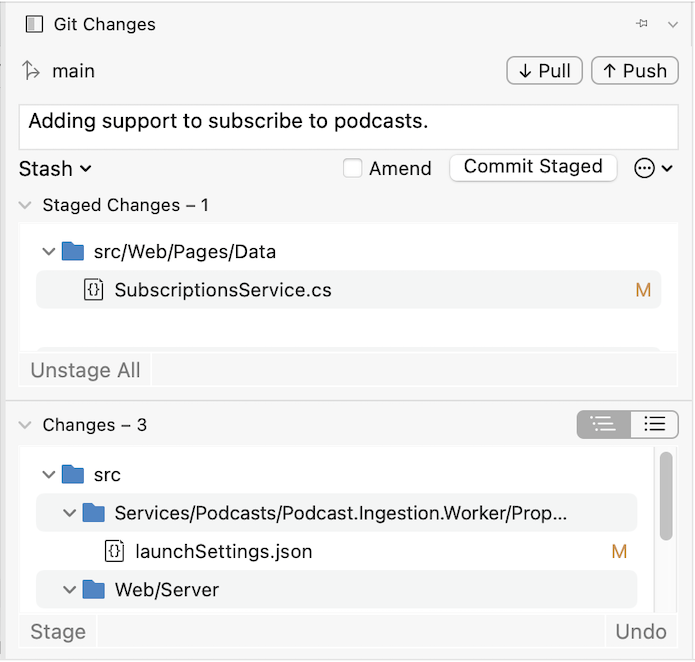
还可以通过选择所有暂存更改并单击“取消暂存”按钮来取消暂存更改。 此操作的等效命令是 git reset <file_path>(用于取消暂存一个文件)或 git reset <directory_path>(用于取消暂存目录中的所有文件)。
也可以通过跳过暂存区域来选择不暂存已修改的文件。 在这种情况下,Visual Studio 允许直接提交更改,而无需暂存更改。 只需输入提交消息,然后选择“全部提交”。 此操作的等效命令是 git commit -a。
还可通过 Visual Studio 的“全部提交并推送”和“全部提交并同步”快捷方式(位于“...”按钮下),轻松地一键提交和同步。 双击“更改”和“已暂存的更改”部分中的任何文件时,可以看到与该文件的未修改版本的逐行比较 。
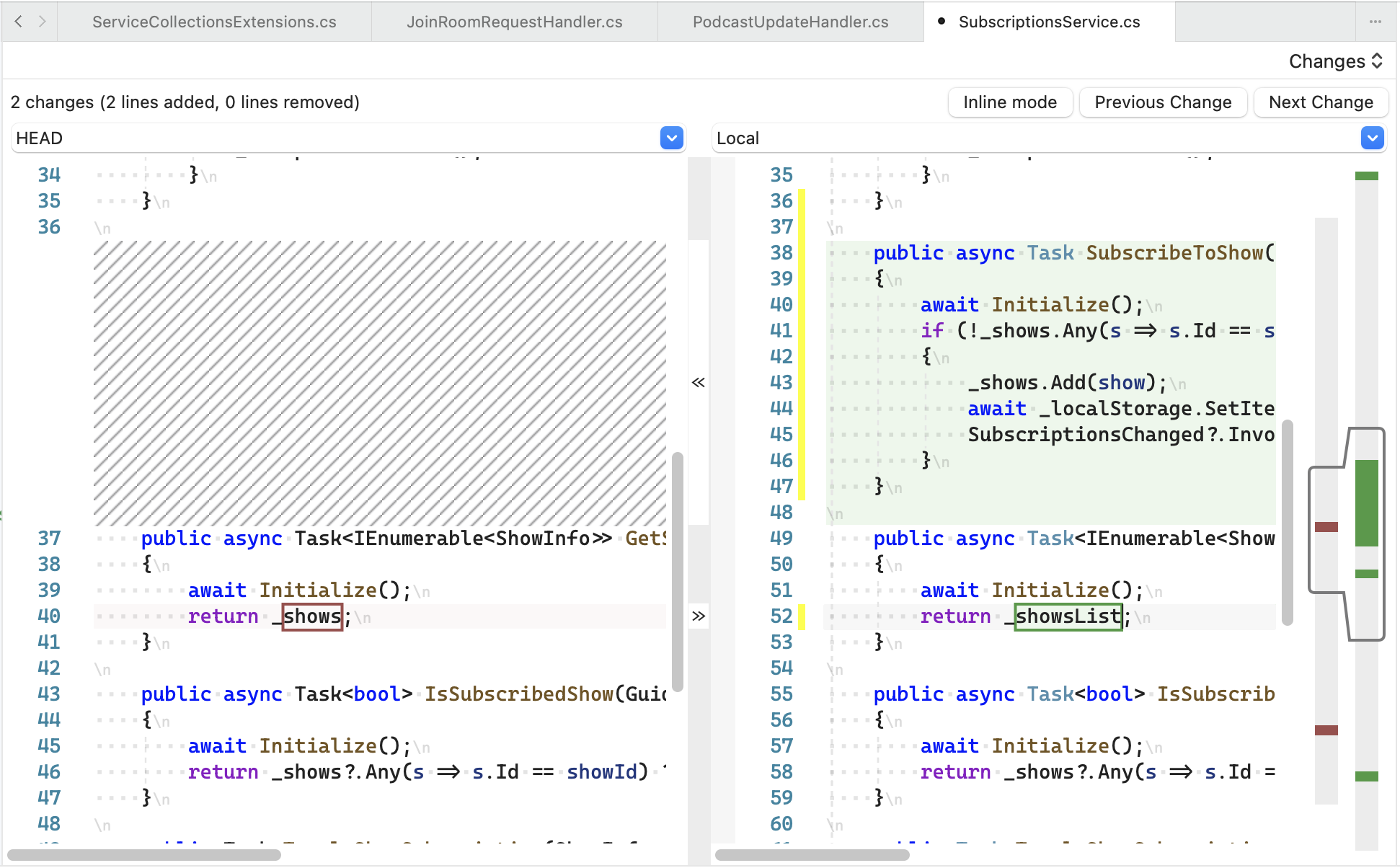
推送和拉取更改
推送和拉取是 Git 中最常用的两个操作。 若要同步其他人对远程存储库做的更改,必须从这里进行“拉取” 。 在 Visual Studio for Mac 中可通过选择“Git”>“拉取”菜单完成这一操作。
更新、评审并提交文件后,必须将文件“推送” 到远程存储库,以便其他用户可以访问所做更改。 在 Visual Studio for Mac 中可通过选择“Git”>“推送”菜单完成这一操作。
还可通过“Git 更改”窗口同时“提交”和“推送”更改:
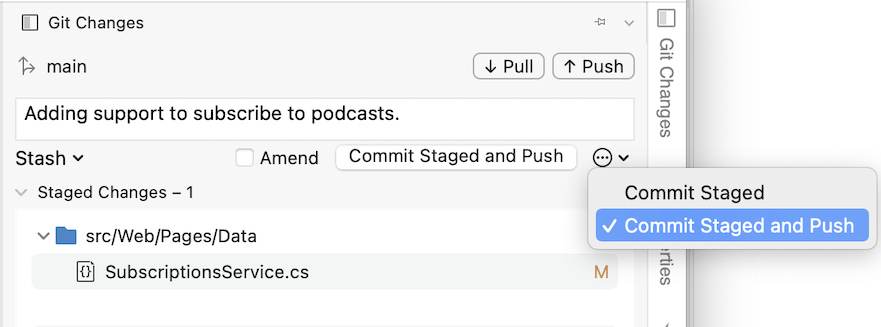
使用“意见”、“日志”和“合并”视图
在编辑器窗口顶部,有一个带有版本控制选项的下拉列表,如下所示:
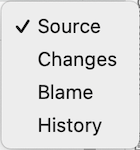
可以执行以下操作:
- 源 - 显示源代码文件。
- 更改 - 显示本地文件和基础文件之间的代码更改。 还可以比较不同哈希的文件的不同版本:
- 责备 - 显示和每个代码部分有关的用户名。
- 日志 - 显示所有提交、时间、日期、消息和对此文件负责的用户:
- 合并 - 可在提交工作出现合并冲突时使用。 显示更改的可视化表示形式,这些更改是你和其他开发者创建的,使你可以彻底合并代码的两个部分。
切换分支
默认情况下,存储库中创建的第一个分支称为“主”分支。 主分支和任何其他分支之间没有任何技术上的不同,但是主分支通常被认为是开发团队的“实时”或“生产”分支。
从主分支(或任何其他分支)再进行分支,可形成独立的开发线。 这提供了某个时间点的主分支的新版本,使开发独立于“实时”分支。 使用这种方式的分支通常用于软件开发功能
用户可为每个存储库创建任意数量的分支,但建议在完成使用分支后,删除分支以保持存储库结构。
可通过浏览到“Git”>“管理分支和远程...”,在 Visual Studio for Mac 中查看分支:
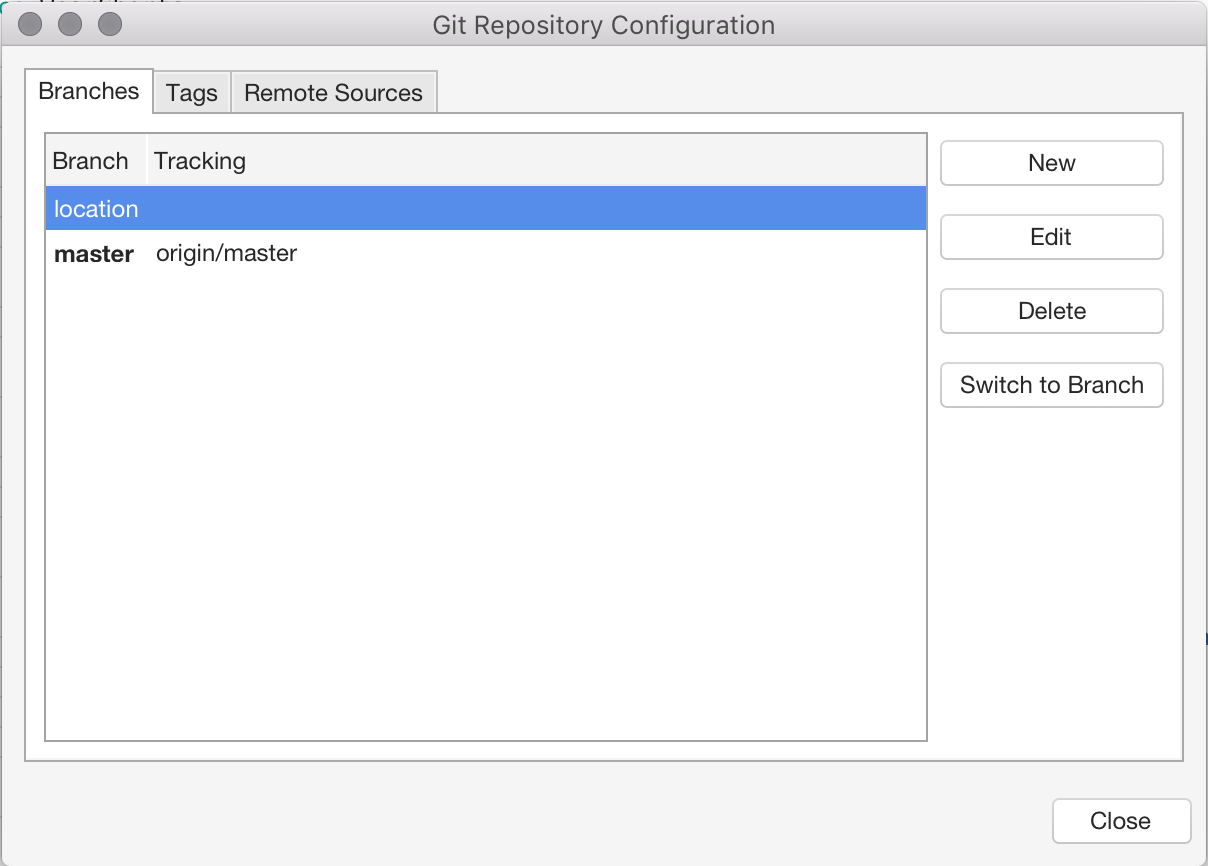
通过在列表中选中分支并按“切换到分支” 按钮可切换到另一个分支。
若要创建新分支,请选择 Git 存储库配置对话框中的“新建” 按钮。 输入新分支名称:
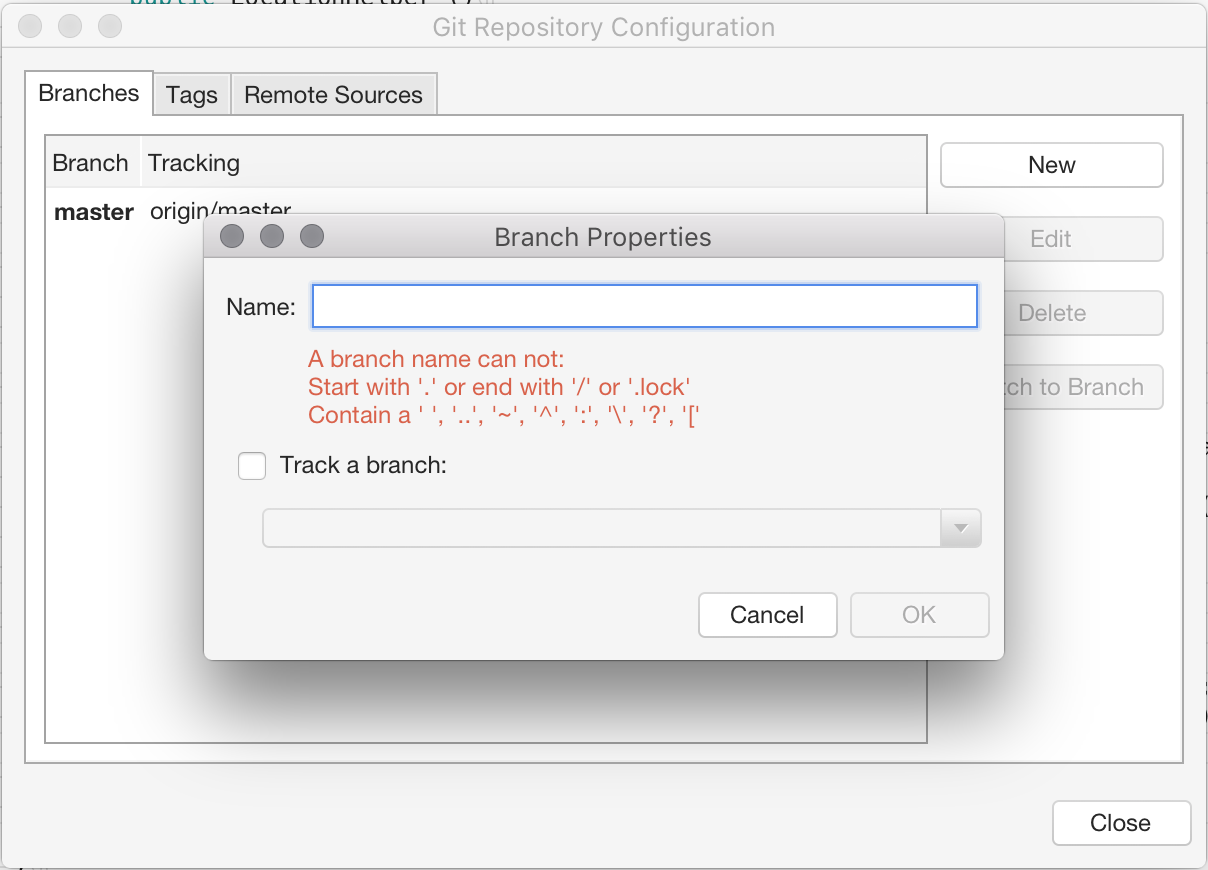
还可为“跟踪” 分支设置一个远程分支。 请参阅 Git 文档了解更多关于跟踪分支的详细信息。
在解决方案窗口中查看当前分支(在项目名称旁):