GPU 使用情况
注意
ARM64 Visual Studio 不支持 Visual Studio 图形诊断。
在性能探查器中使用“GPU 使用情况”工具,更好地了解 Direct3D 应用的高级硬件使用情况。 它有助于查看应用的性能是受限于 CPU 还是 GPU,并深入了解如何更有效地使用平台的硬件。 GPU 使用情况工具支持使用 Direct3D 12、Direct3D 11 和 Direct3D 10 的应用。 它不支持其他图形 API(如 Direct2D 或 OpenGL)。
“GPU 使用情况报告”窗口如下所示:
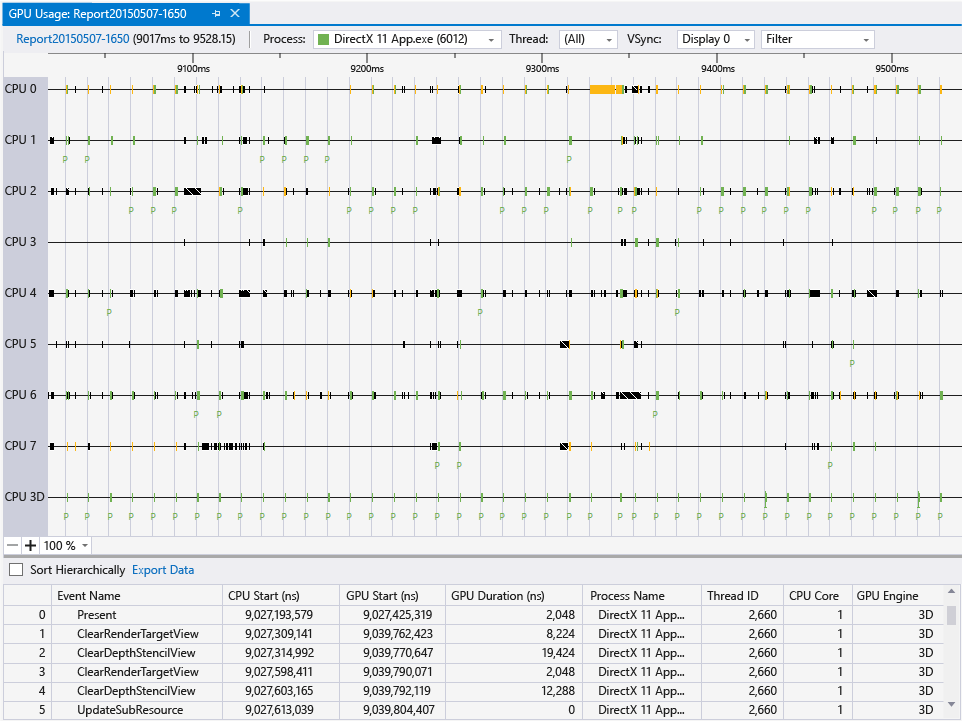
要求
除了图形诊断要求外,使用 GPU 使用情况工具还必须满足以下要求:
支持必要计时规范的 GPU 和驱动程序。
注意
有关支持的硬件和驱动程序的详细信息,请参阅本文档末尾的硬件和驱动程序支持。
若要详细了解图形诊断要求,请参阅入门。
使用 GPU 使用情况工具
当你在 GPU 使用情况工具下运行应用时,Visual Studio 会创建一个诊断会话。 此会话以图形方式实时提供有关应用的呈现性能和 GPU 使用情况的概览信息。
启动 GPU 使用情况工具:
在主菜单上,依次选择“调试”>“性能和诊断”(或者,在键盘上按 Alt+F2)。
在“性能和诊断”中心内,选中“GPU 使用情况”旁边的复选框。 (可选)选中你希望使用的其他工具旁的复选框。 可同时运行多个性能和诊断工具,以更全面地了解应用性能。
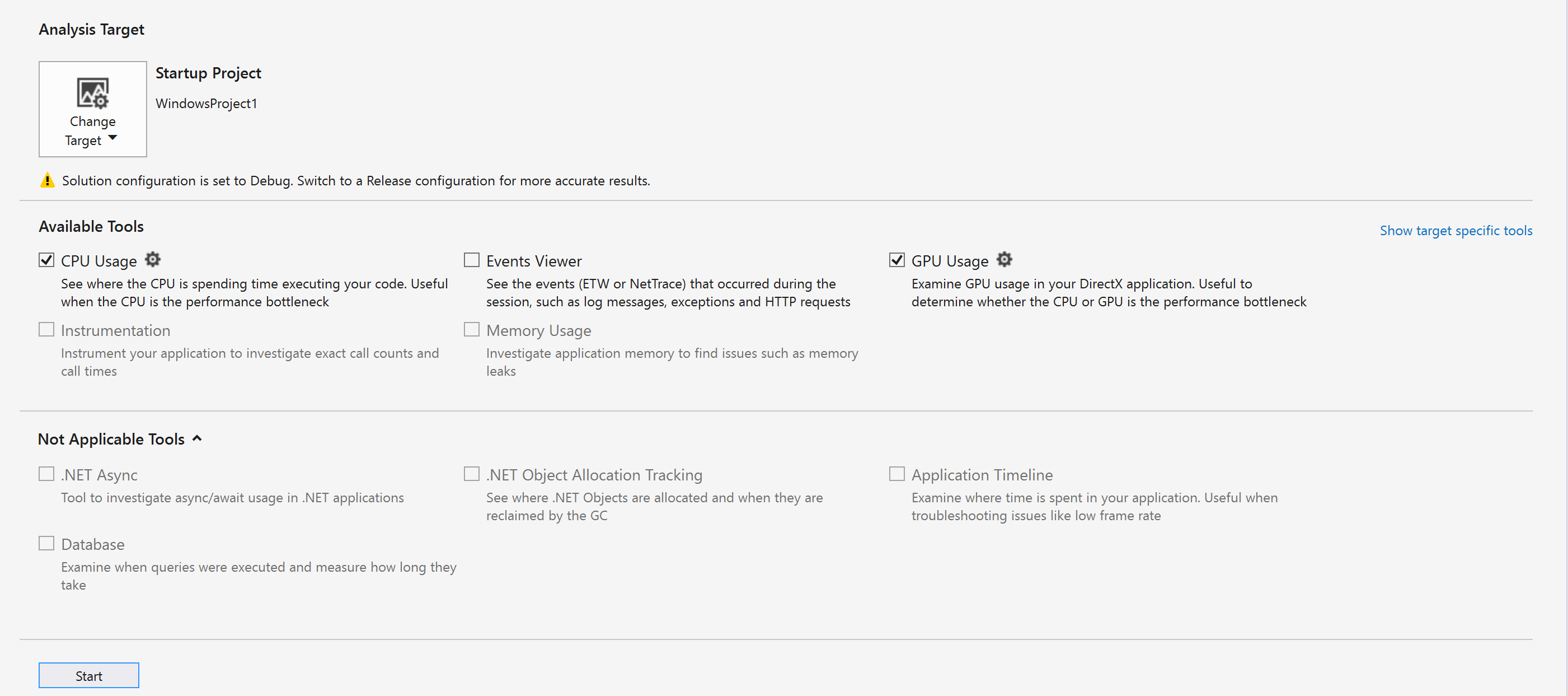
注意
并非所有性能和诊断工具都可以同时使用。
选择“性能和诊断”中心底部的“启动”,以在所选工具下运行应用。
实时显示的概览信息包括帧时间、帧速率和 GPU 使用情况。 每条信息都是独立绘制的,但它们都使用一个通用的时间范围,因此你可以很容易地理解它们之间的关系。
“帧时间(毫秒)”和“每秒帧数(FPS)”图都有两条红色水平线,表示每秒 60 帧和 30 帧的性能目标。 在“帧时间”图中,图低于红线表示应用超过性能目标,高于红线表示未达到性能目标。 对于“每秒帧数”图,情况正好相反:图高于红线表示应用超过性能目标,低于红线表示未达到性能目标。 使用这些图主要是为了对应用性能有一个大概的了解,并发现可能需要调查的减速情况。 例如,如果看到帧速率突然下降或 GPU 利用率突然上升,进一步调查可能是必要的。
当应用在 GPU 使用情况工具下运行时,诊断会话还收集关于在 GPU 上运行的图形事件的详细信息。 此信息用于生成有关应用如何利用硬件的更细致报告。 由于从收集的信息生成此报告需要一些时间,因此仅当诊断会话完成信息收集之后此报告才可用。
若要进一步了解性能或利用率问题,请停止收集性能信息,以便能够生成报告。
若要生成和查看 GPU 使用情况报告,请执行以下操作:
选择“诊断会话”窗口底部的“停止收集”链接,或选择左上角的“停止”。
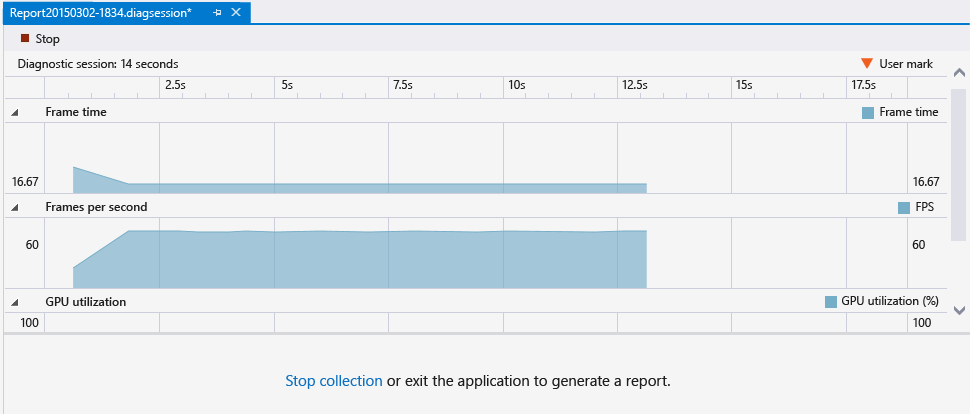
在报告的顶部,从显示要调查问题的图形中选择一个。 最长可选择 3 秒。 如果选择的部分较长,则会在开头处截断。
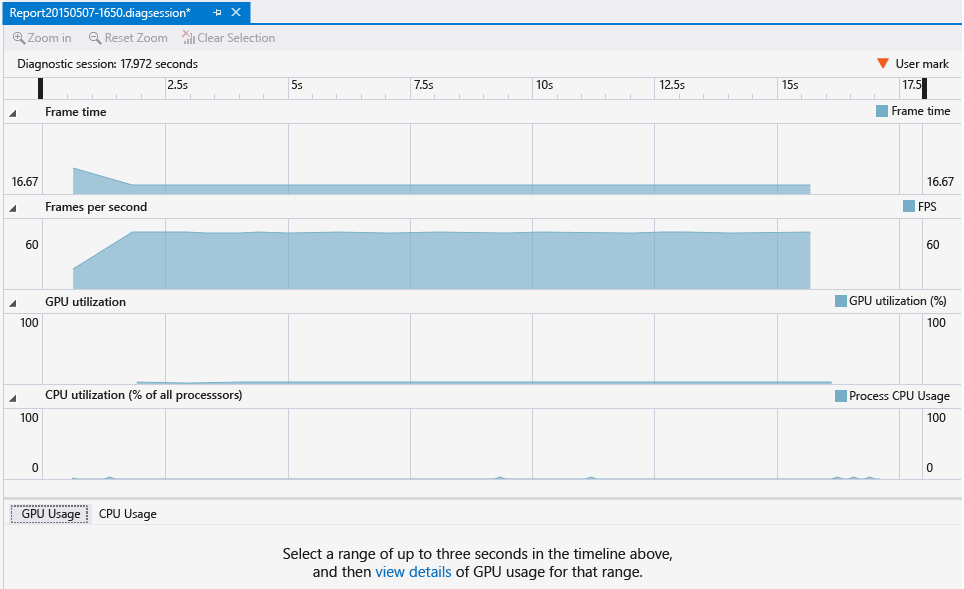
若要查看所选部分的详细时间线,请选择报告底部“...单击此处查看此范围内的 GPU 使用情况详细信息”消息中的“查看详细信息”。
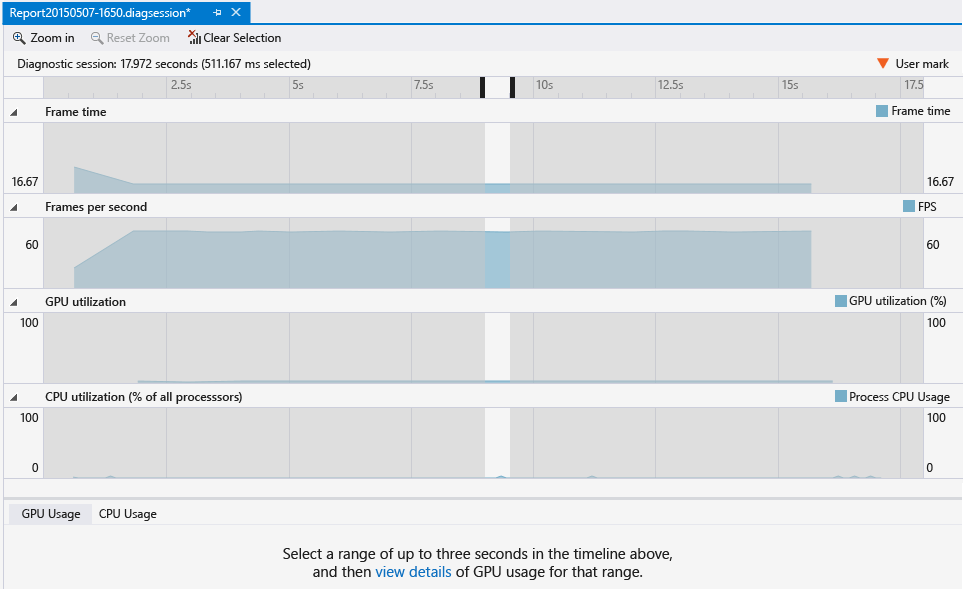
此选择会打开一个包含该报表的新标签页式文档。 GPU 使用情况报告有助于了解图形事件何时在 CPU 上启动、何时到达 GPU,以及 GPU 运行它需要多长时间。 此信息可以帮助你确定瓶颈和机遇,以提高代码的并行度。
导出到 GPUView 或 Windows Performance Analyzer
自 Visual Studio 2017 起,你可以使用 GPUView 和 Windows Performance Analyzer 来打开此数据。 只需选择“诊断会话”窗口右下角的“在 GpuView 中打开”或“在 WPA 中打开”链接即可。
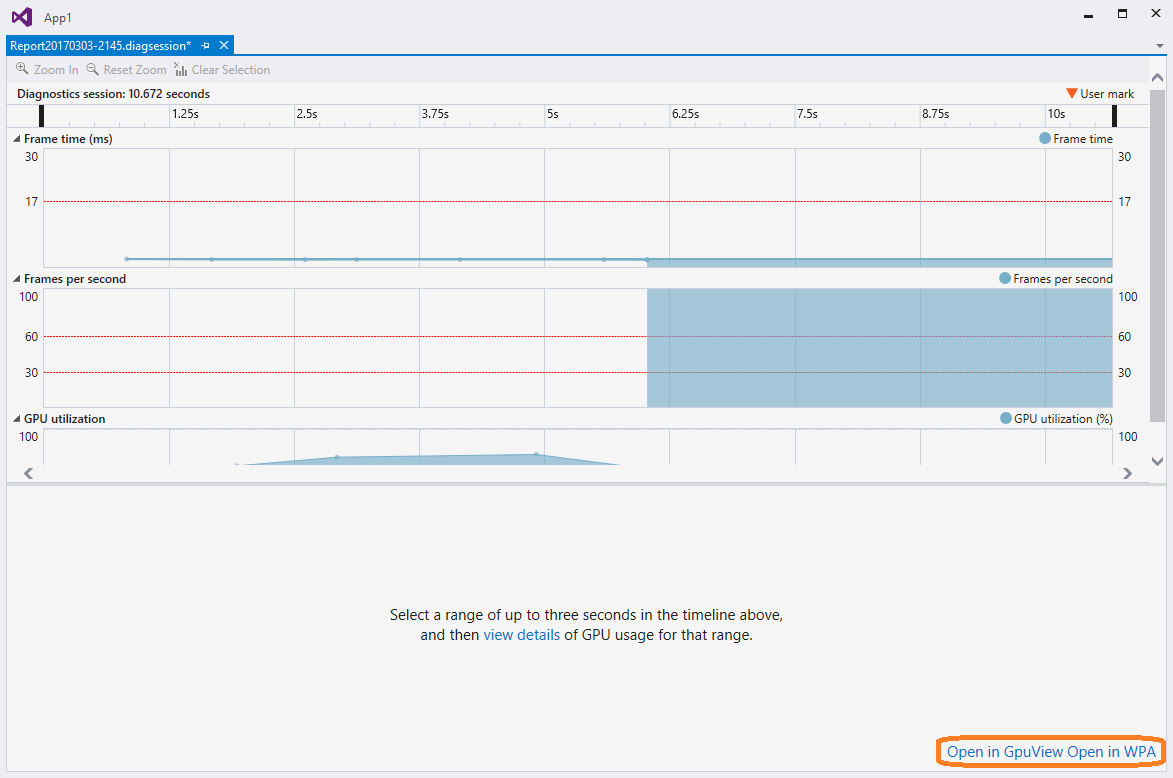
使用 GPU 使用情况报告
GPU 使用情况报告的上半部分显示了 CPU 处理活动、GPU 呈现活动和 GPU 复制活动的时间线。 这些时间线由表示显示器垂直同步 (vsync) 的浅灰色竖线分隔。 竖线的频率与从中收集 GPU 使用情况数据的显示器之一(使用“显示器”下拉列表选择)的刷新频率一致。
由于显示器的刷新率可能高于应用的性能目标,因此垂直同步与你希望达到的帧速率不一定具有一一对应关系。 为了达到性能目标,应用必须完成所有处理、执行呈现,并以目标帧速率执行 Present() 调用。 不过,已呈现的帧直到 Present() 后的下一次垂直同步才会显示。
GPU 使用情况报告的下半部分列出了在报告期间发生的图形事件。 当你选择事件时,标记会出现在相关时间线中的相应事件上。 通常,CPU 线程上的一个事件显示 API 调用,某个 GPU 时间线上的另一个事件显示 GPU 何时完成了任务。 同样,当你在时间线中选择事件时,报告会在报告的下半部分突出显示相应的图形事件。
当你在报告的上半部分缩小时间线时,只有最耗时的事件才可见。 若要查看持续时间更短的事件,请放大时间线,具体方法为使用指针设备上的 Ctrl+滚轮,或使用上半部分面板左下角的缩放控件。 还可以拖动时间线面板中的内容,浏览记录的事件。
为了有助于查找所需的内容,请根据进程名称、线程 ID 和事件名称来筛选 GPU 使用情况报告。 此外,可以选择确定垂直同步线的显示器刷新率。 如果应用使用 ID3DUserDefinedAnnotation 接口对呈现命令进行分组,则可以分层次地对事件进行排序。
以下是更多详细信息:
| 筛选器控件 | 描述 |
|---|---|
| Process | 关注的进程的名称。 所有在诊断会话期间使用 GPU 的进程都包括在此下拉列表中。 与此进程相关联的颜色是时间线中线程活动的颜色。 |
| 线程 | 关注的线程 ID。 在多线程应用中,此信息有助于隔离属于你感兴趣的进程的特定线程。 与所选线程关联的事件在每条时间线中突出显示。 |
| 显示 | 显示其刷新频率的显示器的编号。 可以配置某些驱动程序,以便将多个物理显示器显示为单个较大的虚拟显示器。 即使计算机连接了多个显示器,也可能仅列出一个。 |
| 筛选器 | 关注的关键字。 报告的下半部分中只包括与关键字完全匹配或部分匹配的事件。 你可以指定多个关键字并用分号 (;) 隔开。 |
| 层次结构排序 | 复选框,指明是保留还是忽略通过用户标记定义的事件层次结构。 |
GPU 使用情况报告下半部分中的事件列表显示了每个事件的详细信息。
| 列 | 描述 |
|---|---|
| 事件名称 | 图形事件的名称。 事件通常对应于 CPU 线程时间线中的事件和 GPU 时间线事件。 如果 GPU 使用情况工具无法确定事件名称,则事件名称可能为“未归因”。 有关详细信息,请参阅此表后面的备注。 |
| CPU 启动(纳秒) | 通过调用 Direct3D API 在 CPU 上启动事件的时间。 时间以纳秒计,与应用的启动时间相关。 |
| GPU 启动(纳秒) | 在 GPU 上启动事件的时间。 时间以纳秒计,与应用的启动时间相关。 |
| GPU 持续时间(纳秒) | 在 GPU 上完成事件所用的时间(以纳秒为单位)。 |
| 进程名 | 事件源于的应用的名称。 |
| 线程 ID | 事件源于的线程 ID。 |
重要
如果 GPU 或驱动程序不支持必要的检测功能,则所有事件都显示为“未归因”。 如果遇到此问题,请更新 GPU 驱动程序,然后重试。 有关详细信息,请参阅本文档末尾的硬件和驱动程序支持。
GPU 使用情况设置
你可以将 GPU 使用情况工具配置为推迟收集分析信息,而不在应用启动后立即开始收集信息。 由于分析信息可能非常大,因此当你知道应用性能暂时不会降速时,此操作将很有用。
从应用的开头推迟分析:
在主菜单上,依次选择“调试”>“性能和诊断”(或者,在键盘上按 Alt+F2)。
在“性能和诊断”中心内,选择“GPU 使用情况”旁边的“设置”链接。
在“常规”属性页上的“GPU 分析配置”下,取消选中“在应用启动时开始分析”复选框,以推迟分析。
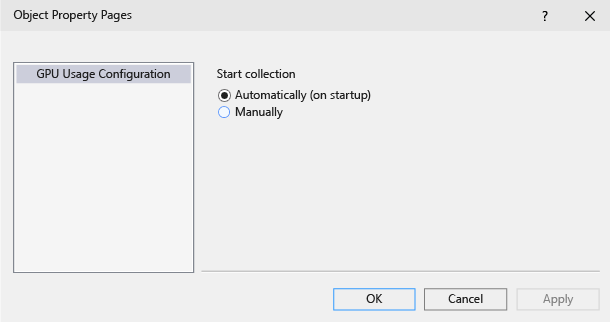
重要
暂无法推迟对 Direct3D 12 应用的分析。
在 GPU 使用情况工具下运行应用后,GPU 使用情况工具窗口底部会出现一个可用的额外链接。 若要开始收集分析信息,请选择“开始收集更多详细 GPU 使用情况数据”消息中的“启动”链接。
硬件和驱动程序支持
支持以下 GPU 硬件和驱动程序:
| Vendor | GPU 说明 | 要求的驱动程序版本 |
|---|---|---|
| Intel® | 第四代 Intel® 酷睿处理器(“Haswell”) - Intel® HD Graphics (GT1) - Intel® HD Graphics 4200 (GT2) - Intel® HD Graphics 4400 (GT2) - Intel® HD Graphics 4600 (GT2) - Intel® HD Graphics P4600 (GT2) - Intel® HD Graphics P4700 (GT2) - Intel® HD Graphics 5000 (GT3) - Intel® Iris™ Graphics 5100 (GT3) - Intel® Iris™ Pro Graphics 5200 (GT3e) |
(使用最新驱动程序) |
| AMD® | AMD Radeon™ HD 7000 系列之后的大多数产品(AMD Radeon™ HD 7350-7670 除外) 具有 Graphics Core Next (GCN) 体系结构的 AMD Radeon™ GPU、AMD FirePro™ GPU 和 AMD FirePro GPU 加速器 具有 Graphics Core Next (GCN) 体系结构的 AMD® E 系列和 AMD A 系列加速处理单元 (APU)(“Kaveri”、“Kabini”、“Temash”、“Beema”、“Mullins”) |
14.7 RC3 或更高版本 |
| NVIDIA® | NVIDIA® GeForce® 400 系列之后的大多数产品 具有 Fermi™、Kepler™ 或 Maxwell™ 体系结构的 NVIDIA® GeForce® GPU、NVIDIA Quadro® GPU 和 NVIDIA® Tesla™ GPU 加速器 |
343.37 或更高版本 |
暂不支持 NVIDIA® SLI™ 和 AMD Crossfire™ 等多 GPU 配置。 支持 VIDIA® Optimus™ 和 AMD Enduro™ 等混合图形设置。
反馈
即将发布:在整个 2024 年,我们将逐步淘汰作为内容反馈机制的“GitHub 问题”,并将其取代为新的反馈系统。 有关详细信息,请参阅:https://aka.ms/ContentUserFeedback。
提交和查看相关反馈