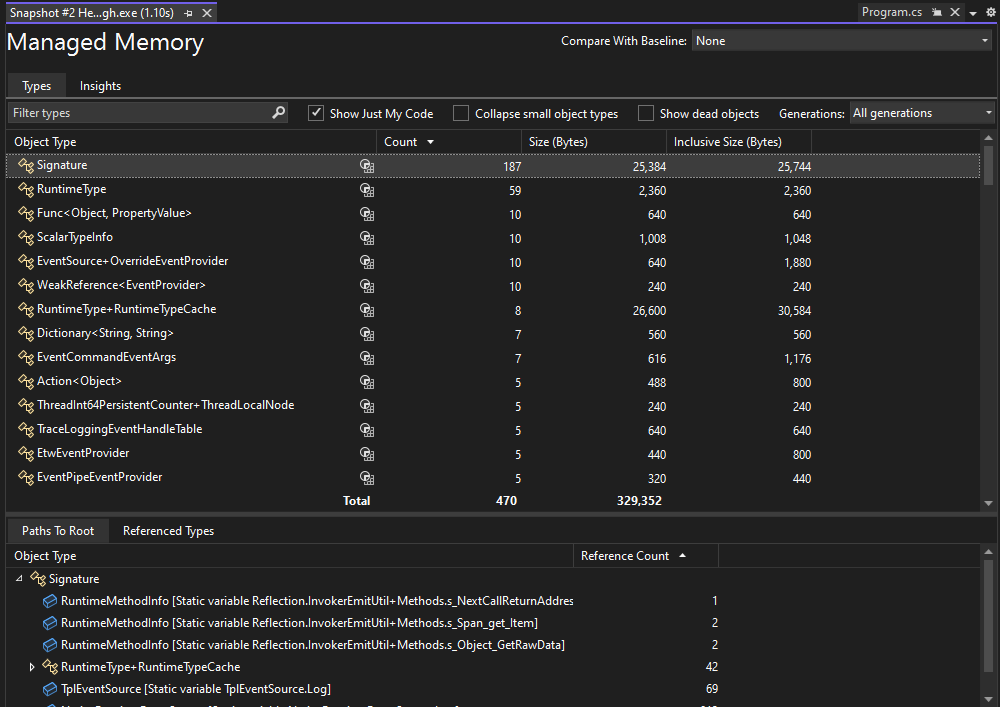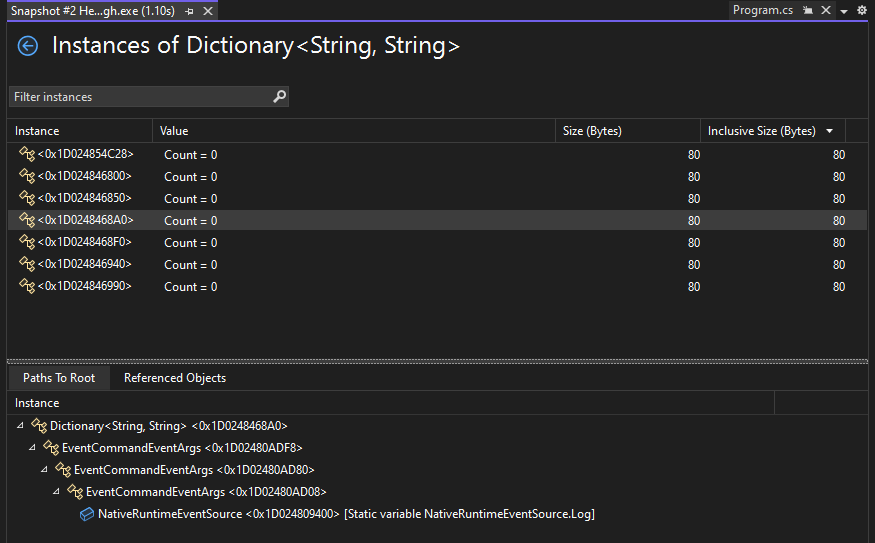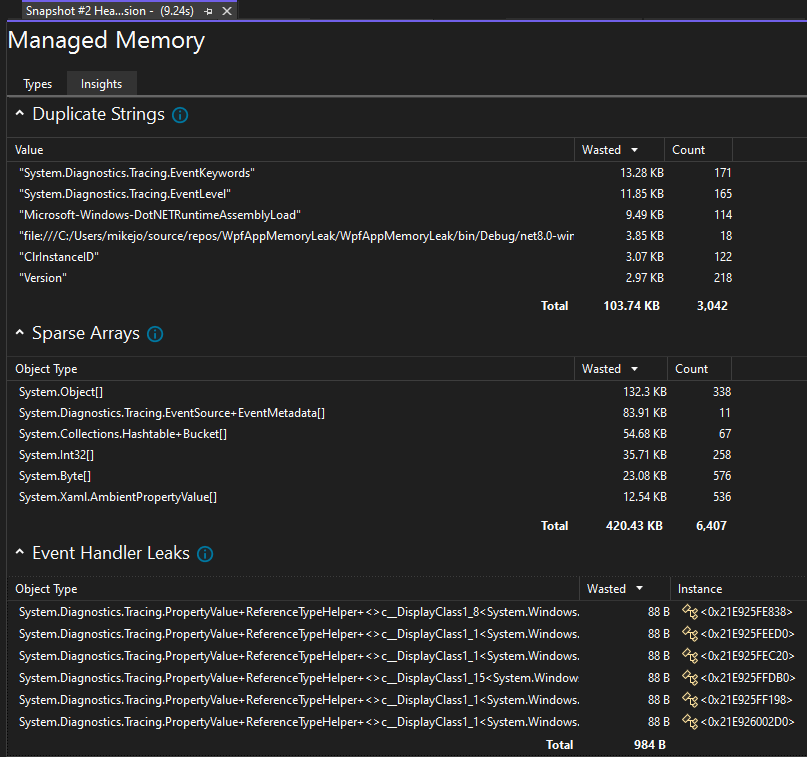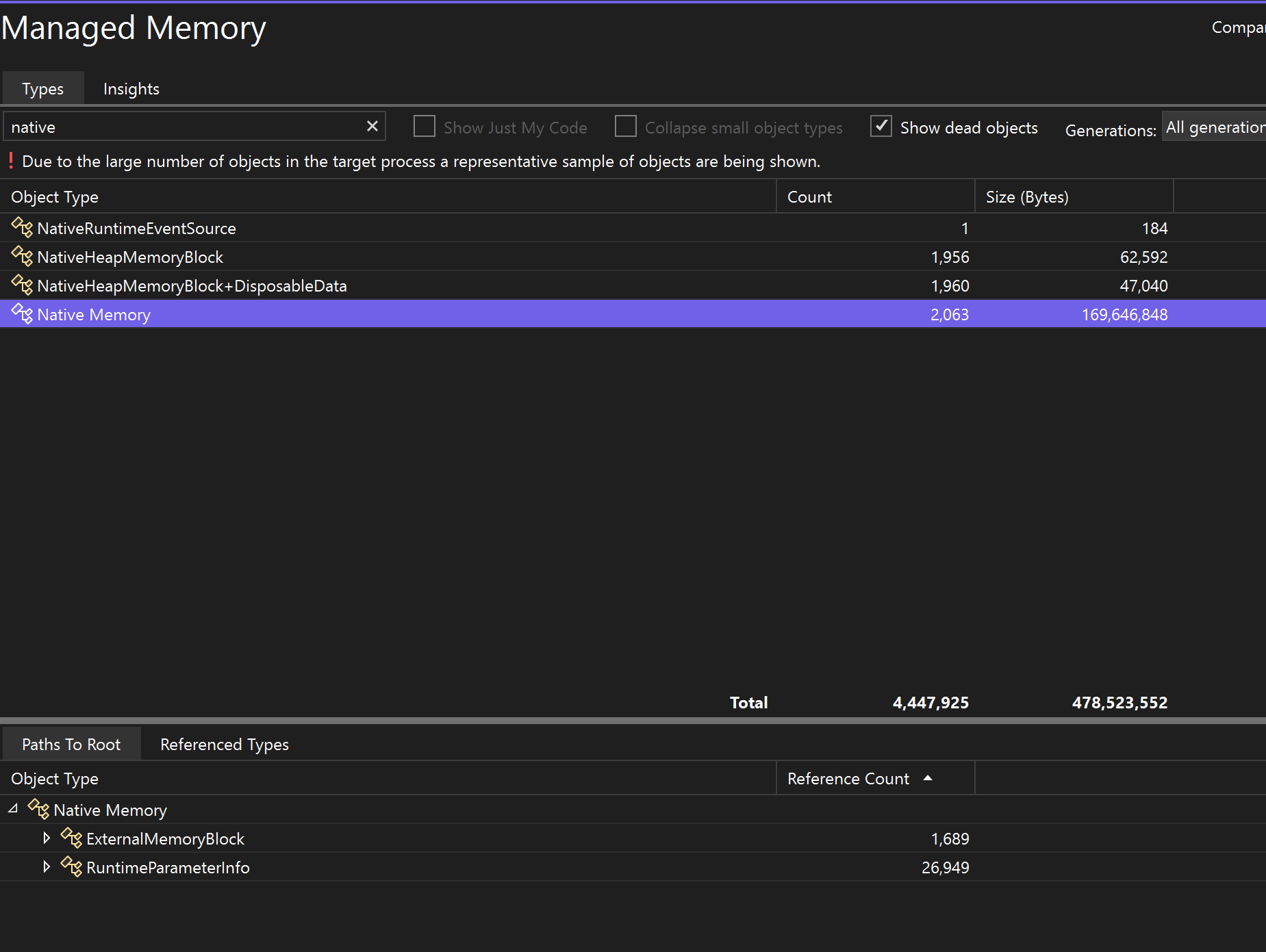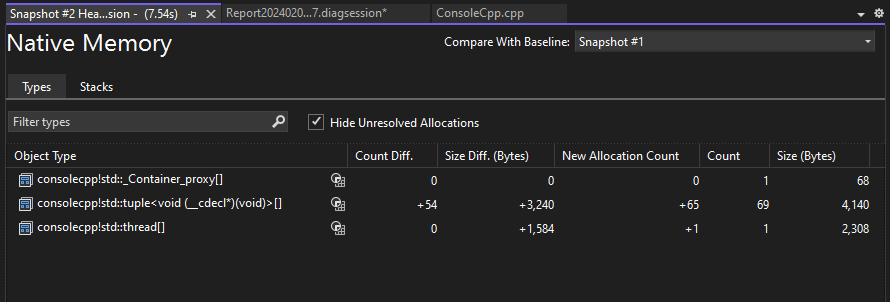衡量 Visual Studio(C#、Visual Basic、C++、F#)中的内存使用情况
使用集成了调试器的内存使用情况 诊断工具在进行调试时查找内存泄漏和低效内存。 通过内存使用率工具可以拍摄托管和本机内存堆的一个或多个快照,帮助理解对象类型的内存使用率影响 。 还可以在没有附加调试器的情况下或以正在运行的应用为目标来分析内存使用情况。 有关详细信息,请参阅运行带或不带调试器的分析工具。 有关根据需要选择最佳内存分析工具的信息,请参阅选择内存分析工具。
虽然可以随时在 内存使用率 工具中收集内存快照,不过可以使用 Visual Studio 调试器在调查性能问题时控制应用程序的执行方式。 断点设置、步进、全部中断和其他调试器操作可以帮助将性能调查集中在最相关的代码路径上。 在应用运行期间执行这些操作可以消除无关紧要的代码带来的烦扰,并可以显著减少用于诊断问题所花费的时间。
重要
Visual Studio 中的 .NET 开发(包括 ASP.NET、ASP.NET Core、本机/C++ 开发和混合模式(.NET 和本机)应用)支持集成了调试器的诊断工具。 要运行带调试器的分析工具(“诊断工具”窗口),需具备 Windows 8 及更高版本。
在本教程中,你将:
- 拍摄内存快照
- 分析内存使用率数据
如果“内存使用情况”未提供所需数据,则“性能探查器”中的其他分析工具可提供可能有帮助的不同种类的信息。 在许多情况下,内存以外的因素可能会导致应用程序性能瓶颈,例如 CPU、呈现 UI 或网络请求时间。
注意
自定义分配器支持 本机内存探查器的工作原理是收集在运行时发出的分配 ETW 事件数据。 CRT 和 Windows SDK 中的分配器在源级别上注释,因此可以捕获其分配数据。 若要编写自己的分配器,对于返回的指针指向新分配的堆内存的任何函数,可使用 __declspec(allocator) 进行修饰,如以下 myMalloc 示例所示:
__declspec(allocator) void* myMalloc(size_t size)
收集内存使用率数据
打开要在 Visual Studio 中调试的项目,并在应用中开始检查内存使用率的位置设置断点。
如果你怀疑某个区域存在内存问题,请在内存问题发生之前设置第一个断点。
提示
因为在应用经常分配和取消分配内存时捕获感兴趣的操作的内存配置文件十分具有挑战性,所以请在操作的开始和结束位置设置断点(或逐步执行操作)以查找内存变化的确切点。
在函数末尾或想要分析的代码区域中(或在发生可疑的内存问题之后)设置第二个断点。
将自动显示 “诊断工具” 窗口,除非你已将其关闭。 若要再次显示该窗口,请依次单击“调试” >“Windows” >“显示诊断工具” 。
使用工具栏上的“选择工具” 设置选择“内存使用率” 。
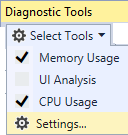
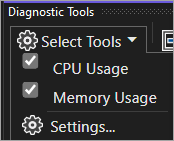
依次单击“调试”、“启动调试” 或单击工具栏上的“启动” 或按 F5。
当应用完成加载后,将显示诊断工具的“摘要”视图。
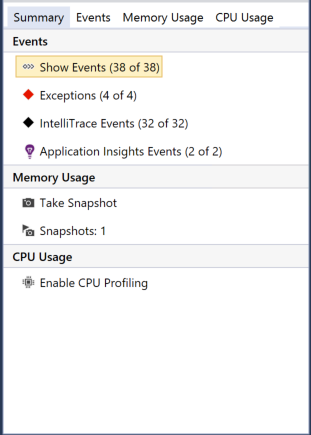
注意
因为收集内存数据可能会影响本机或混合模式应用的调试性能,所以内存快照在默认情况下处于禁用状态。 若要对本机或混合模式应用启用快照,请启动调试会话(快捷键:F5 )。 当“诊断工具”窗口出现时,选择“内存使用情况”选项卡,然后选择“堆分析” 。
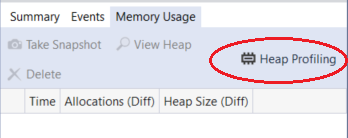
停止(快捷键:Shift+F5)并重启调试 。
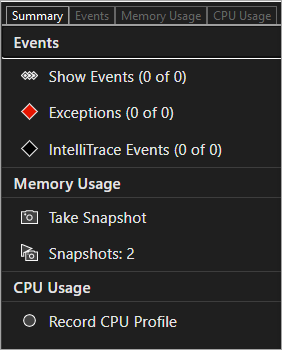
注意
因为收集内存数据可能会影响本机或混合模式应用的调试性能,所以内存快照在默认情况下处于禁用状态。 若要对本机或混合模式应用启用快照,请启动调试会话(快捷键:F5 )。 当“诊断工具”窗口出现时,选择“内存使用情况”选项卡,然后选择“堆分析” 。
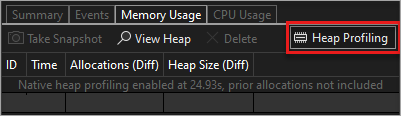
停止(快捷键:Shift+F5)并重启调试 。
若要在调试会话开始时拍摄快照,请选择“内存使用率” 摘要工具栏上的“拍摄快照” 。 (在此处设置断点可能也会有所帮助。)


提示
若要为进行内存比较而创建基线,请考虑在调试会话开始时拍摄快照。
运行会触发第一个断点的方案。
当调试器在第一个断点处暂停时,选择“内存使用率” 摘要工具栏上的“拍摄快照” 。
按 F5 将应用运行到第二个断点。
现在,拍摄另一个快照。
现在可以开始分析数据。
如果在收集或显示数据时遇到问题,请参阅排查分析错误并修复问题。
分析内存使用率数据
“内存使用情况摘要”表中的行会列出在调试会话期间拍摄的快照,并提供指向更详细视图的链接。
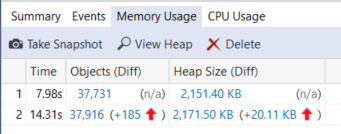
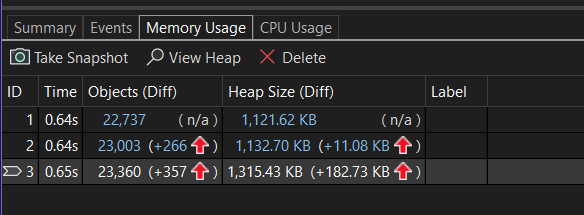
列名取决于在项目属性中选择的调试模式:.NET、本机或混合(.NET 和本机)。
“对象(差异)” 和“分配(差异)” 列显示拍摄快照时 .NET 和本机内存中的对象数。
“堆大小(差异)” 列显示 .NET 和本机堆中的字节数
拍摄多个快照时,摘要表的单元格包含行快照与前一个快照之间的值变化。
若要分析内存使用率,请单击其中一个链接,打开内存使用率详细报表:
- 若要查看当前快照与前一个快照之间的差异的详细信息,请选择箭头左侧的更改链接(
 )。 红色箭头表示内存使用率增加,绿色箭头表示减少。
)。 红色箭头表示内存使用率增加,绿色箭头表示减少。
提示
为了帮助更快地识别内存问题,差异报告按照总体数量增加最多(单击“对象(差异)” 列中的更改链接)的对象类型或整体堆大小增加最多(单击“堆大小(差异)” 列中的更改链接)的对象类型进行排序。
若要仅查看所选快照的详细信息,请单击无更改链接。
报告会出现在单独的窗口中。
托管类型报告
在内存使用率摘要表中,选择“对象(差异)”或“分配(差异)”单元格的当前链接 。
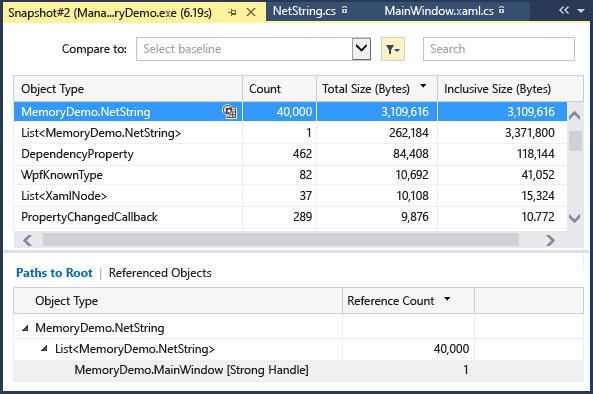
顶部窗格会显示快照中类型的计数和大小,包括由类型引用的所有对象的大小( “非独占大小” )。
底部窗格中的 “根的路径” 树显示引用上部窗格中选择的类型的对象。 仅当引用某个对象的最后一个类型已释放时,.NET 垃圾回收器才清理该对象的内存。
“引用的对象”树显示上部中选择的类型所持有的引用 。
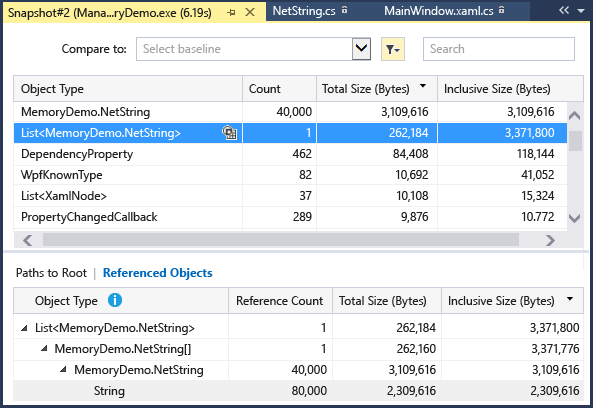
“引用的类型” 树显示上部窗格中选择的类型所持有的引用。
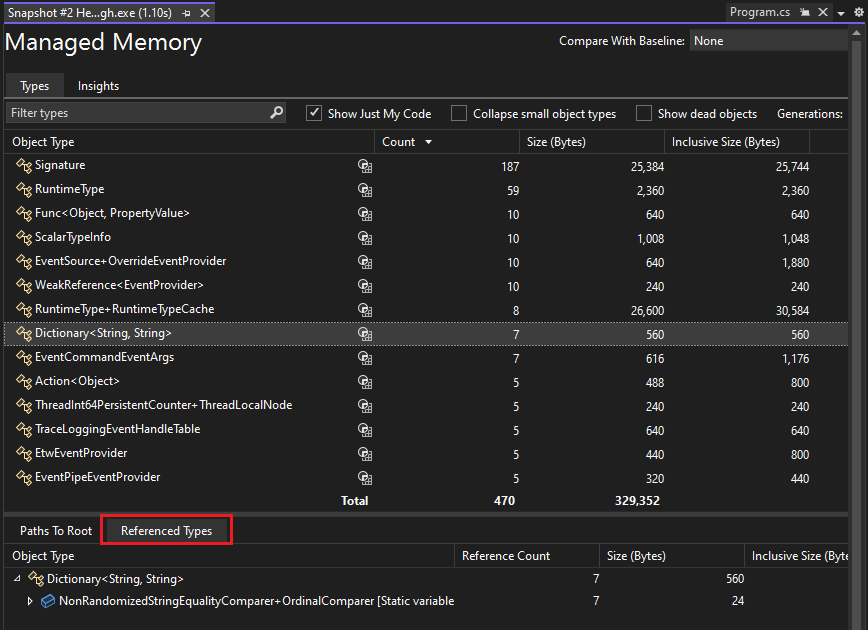
若要在上窗格中显示所选类型的实例,请单击对象类型旁边的“查看实例”。
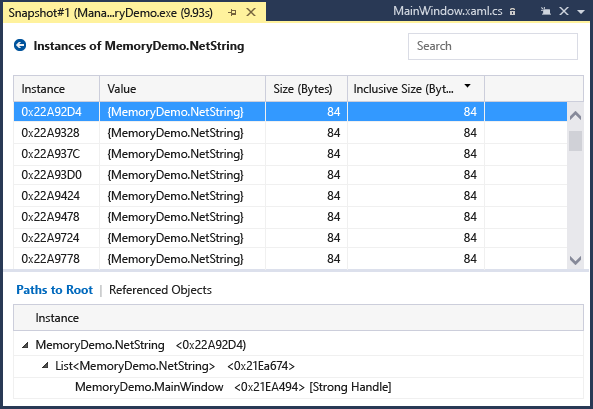
“实例” 视图显示上部窗格的快照中所选对象的实例。 “根的路径”和“引用的对象”窗格显示引用所选实例的对象以及所选实例引用的类型 。 当调试器在拍摄快照的点停止时,可将鼠标悬停在“值”单元格上方,从而在工具提示中显示对象的值 。
本机类型报告
在“诊断工具”窗口的内存使用率摘要表中,选择“分配(差异)”或“堆大小(差异)”单元格的当前链接 。

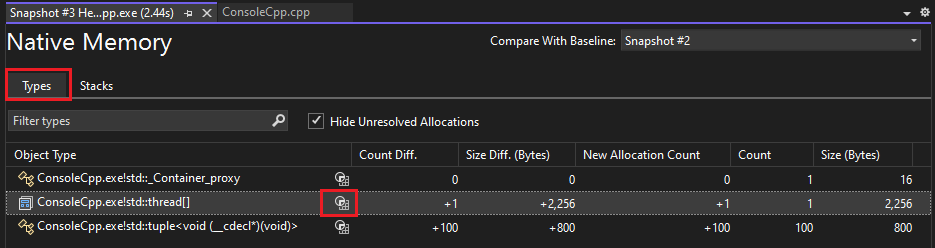
“类型视图” 显示快照中类型的数量和大小。
选择所选类型的实例图标(
 )可显示有关快照中所选类型的对象信息。
)可显示有关快照中所选类型的对象信息。“实例” 视图显示所选类型的每个实例。 选择实例可显示导致在 “分配调用堆栈” 窗格中创建实例的调用堆栈。
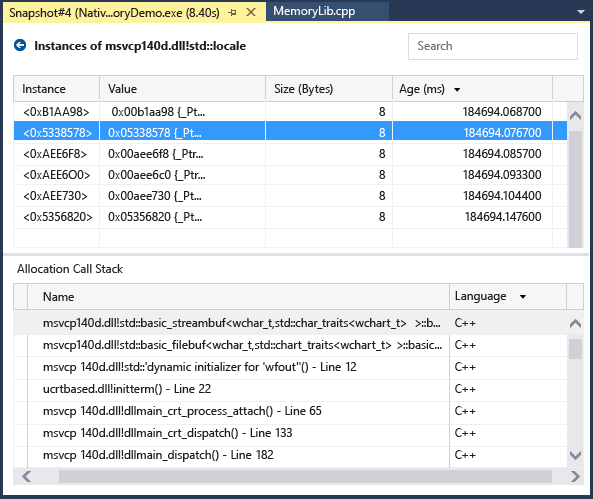
选择所选类型旁的“查看实例”可显示有关快照中所选类型的对象的信息。
“实例” 视图显示所选类型的每个实例。 选择实例可显示导致在 “分配调用堆栈” 窗格中创建实例的调用堆栈。
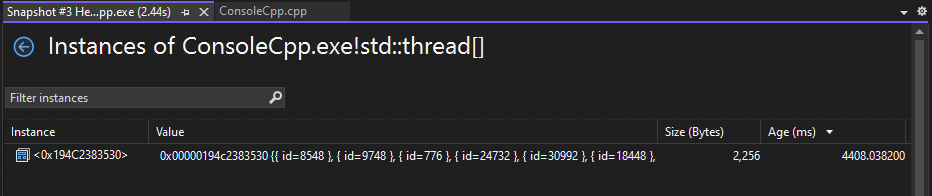
在 “视图模式” 列表中选择 “堆栈视图” 可查看所选类型的分配堆栈。
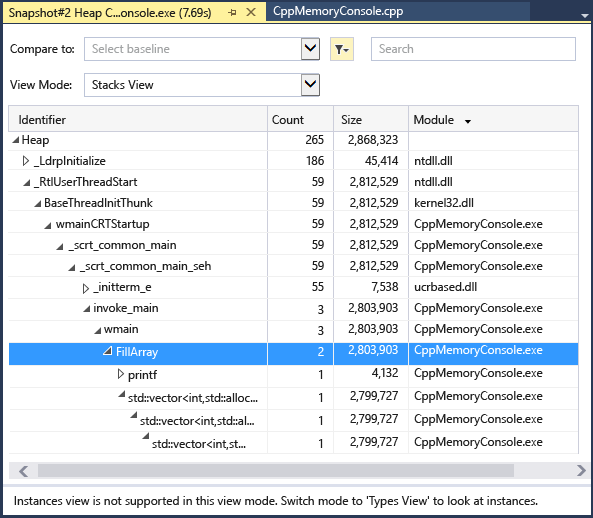
选择“堆栈”可查看所选类型的分配堆栈。
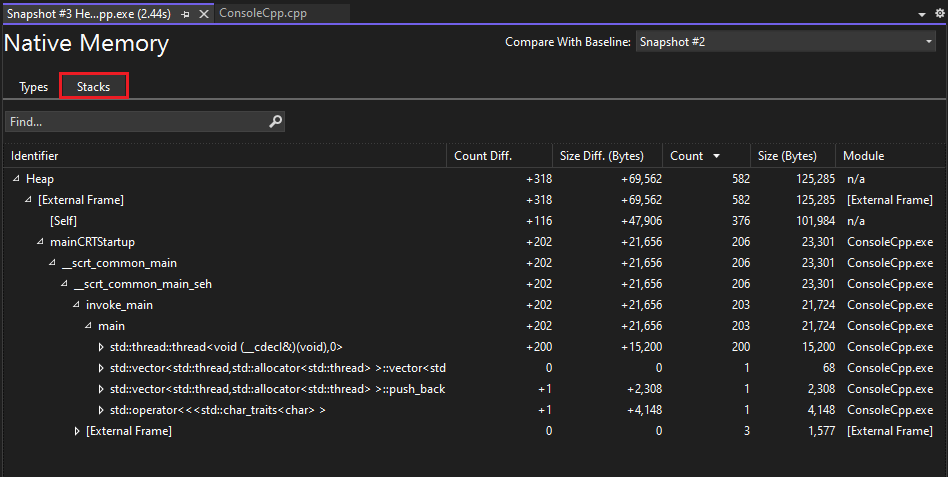
内存使用情况见解
对于托管内存,内存分析工具还提供了多个功能强大的内置自动见解。 选择“托管类型”报表中的“见解”选项卡,它将显示适用的自动见解,例如“重复字符串”、“稀疏数组”和“事件处理程序泄露”。
“重复字符串”部分显示了在堆上多次分配的字符串列表。 此外,本部分还显示内存浪费总计,即字符串大小的(实例数 - 1)倍。
稀疏数组部分显示主要由零元素填充的数组,这可能在性能和内存使用方面效率低下。 内存分析工具将自动检测这些数组,并显示由于这些零值而浪费了多少内存。
Visual Studio 2022 版本 17.9 预览版 1 中提供的“事件处理程序泄漏”部分显示一个对象订阅另一个对象的事件时可能发生的潜在内存泄漏。 如果事件发布者的生存期超过了订阅者的生存期,即使没有对订阅者的其他引用,订阅者仍会保持活动状态。 这可能会导致内存泄漏,即未使用的内存未得到正确释放,从而导致应用程序随时间的推移使用越来越多的内存。
已知某些类型具有可以读取的字段,用于确定它们所持有的本机内存大小。 “见解”选项卡显示对象图中的假本机内存节点,这些节点由其父对象保留,以便 UI 能够识别它们并显示其大小和引用图。
更改(差异)报告
在 “诊断工具” 窗口上的 “内存使用率” 选项卡的摘要表单元格中选择更改链接。
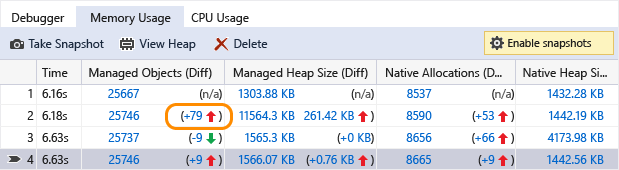
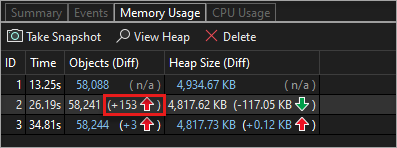
在托管或本机报告的 “与之比较的对象” 列表中选择快照。


更改报告会向基本报告添加一些列(使用 “(差异)” 进行标记),这些列显示基本快照值与比较快照之间的差异。 下面是本机类型视图差异报告可能会采用的外观:
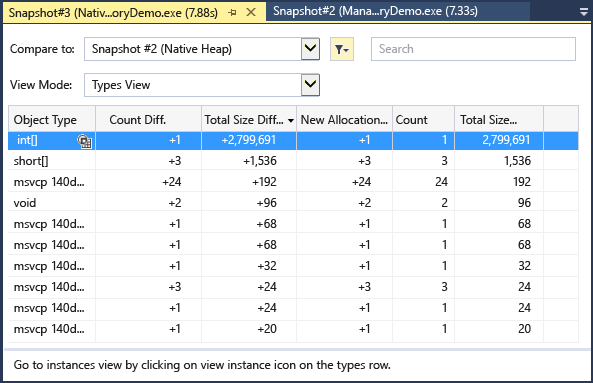
博客和视频
Visual C++ 博客:Visual C++ 2015 中的内存分析
后续步骤
在本教程中,你了解了如何收集和分析内存使用率数据。 如果已完成探查器教程,则可能需要了解使用分析工具优化代码的常规方法。
在本教程中,你了解了如何在调试时收集和分析内存使用率数据。 你可能想要详细了解如何使用性能探查器在发布版本中分析内存使用率。
反馈
即将发布:在整个 2024 年,我们将逐步淘汰作为内容反馈机制的“GitHub 问题”,并将其取代为新的反馈系统。 有关详细信息,请参阅:https://aka.ms/ContentUserFeedback。
提交和查看相关反馈