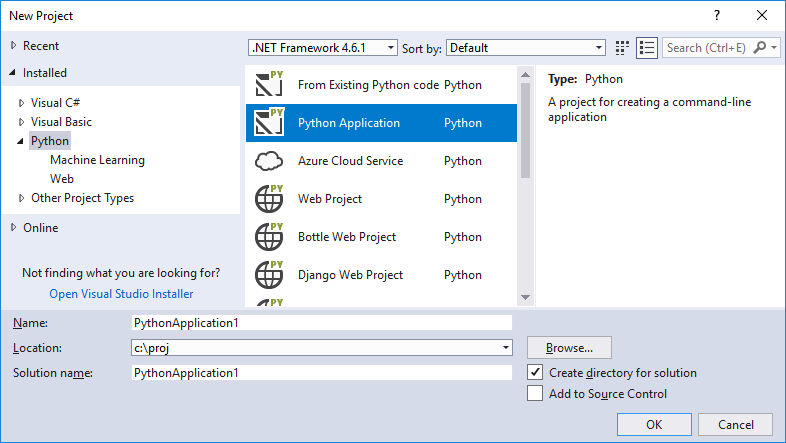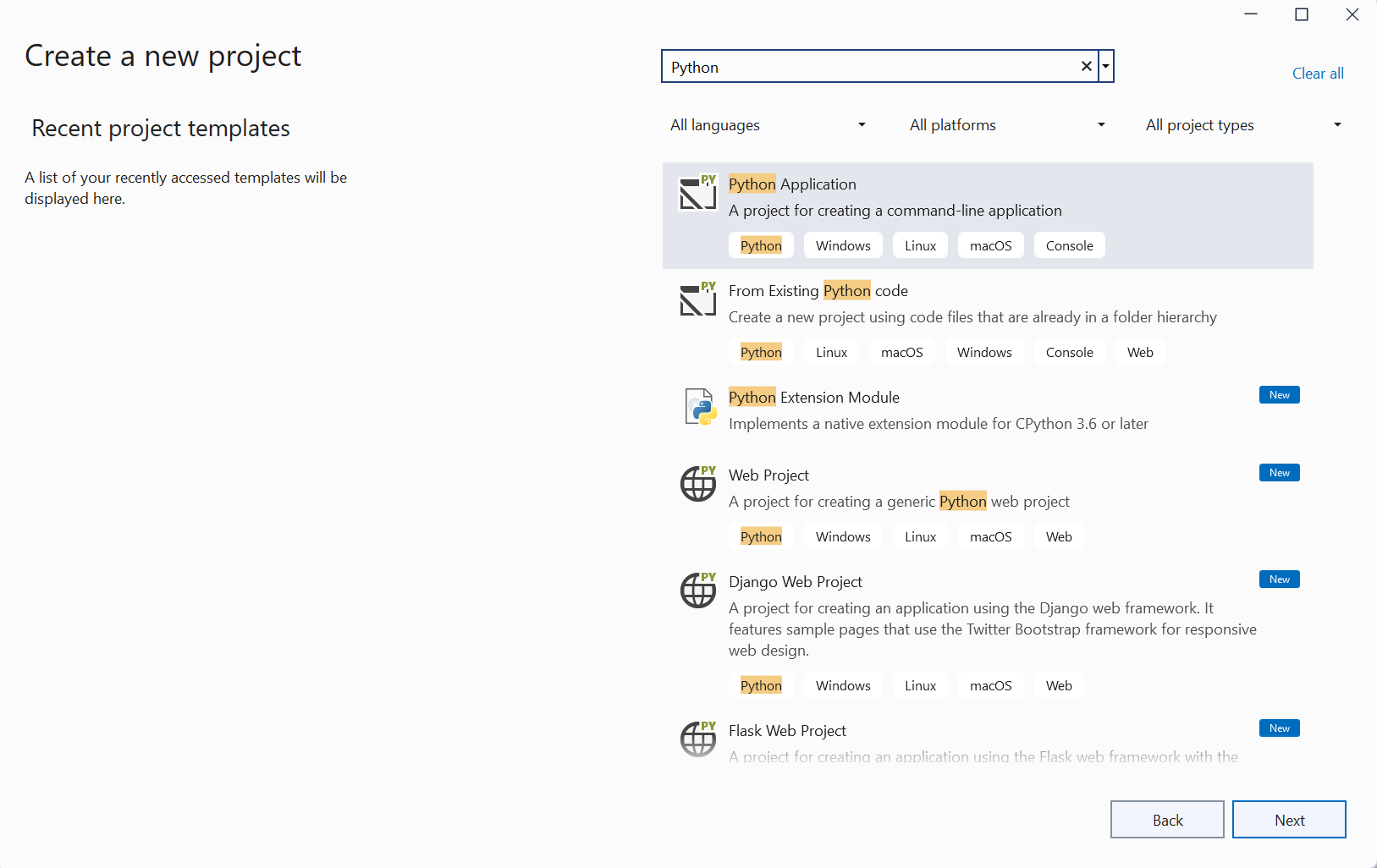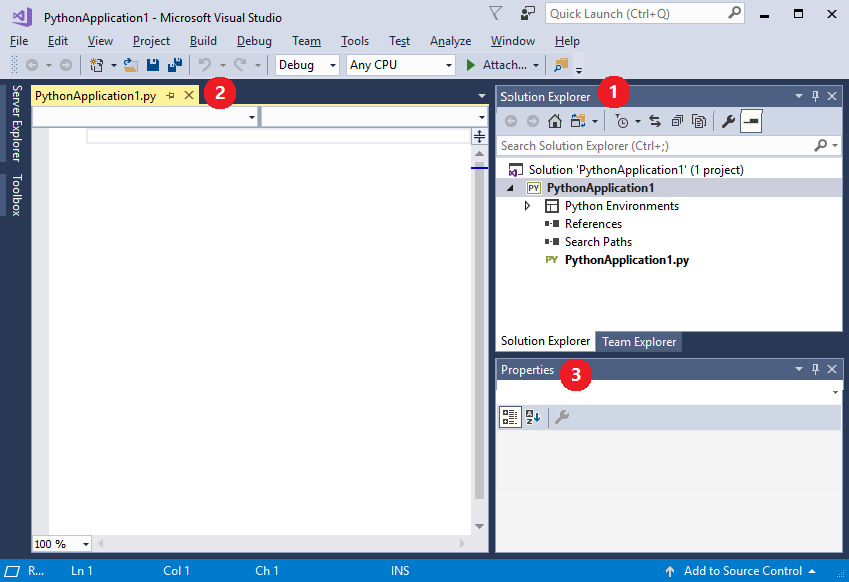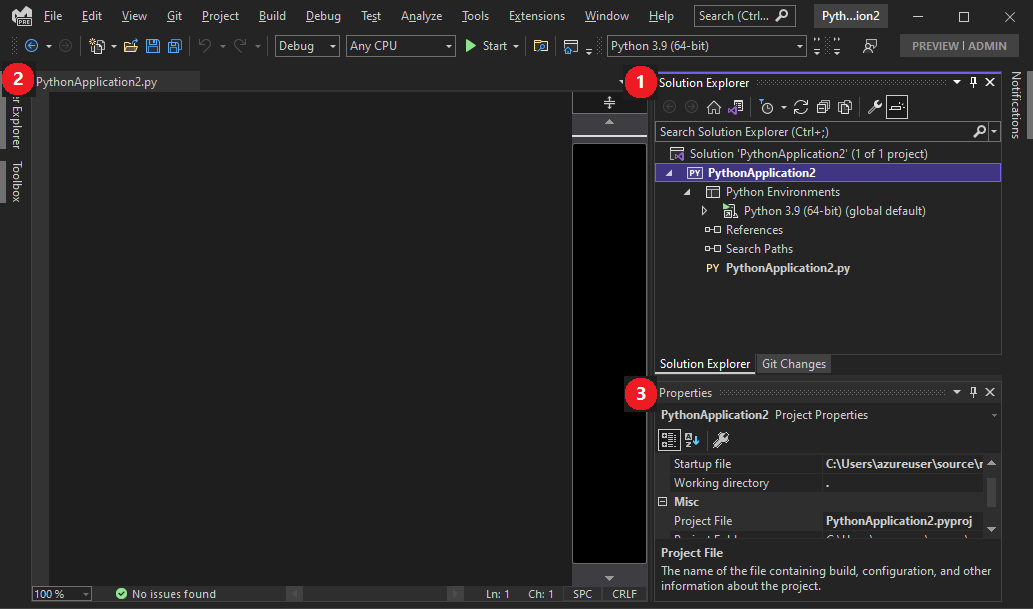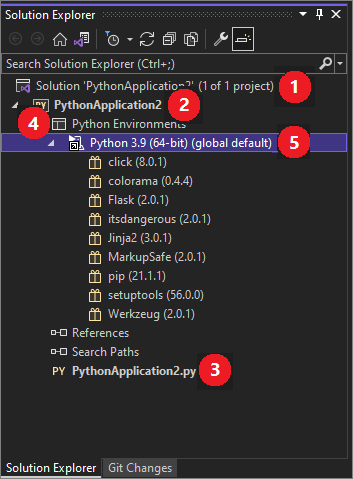教程:在 Visual Studio 中使用 Python
本教程介绍如何在 Visual Studio 中使用 Python。 Python 是一种流行的编程语言,它可靠、灵活、易于学习,可在所有操作系统上免费使用。 强大的开发人员社区和很多免费库都支持 Python。 该语言支持各种开发,包括 Web 应用程序、Web 服务、桌面应用、脚本编写和科学计算。 许多高校人员、科学家、业余开发人员和专业开发人员都在使用 Python。 Visual Studio 为 Python 提供一级语言支持。
本教程将指导你完成 6 个步骤:
本文介绍步骤 1 中的任务。 你将创建新项目,并查看解决方案资源管理器中显示的 UI 元素。
先决条件
安装有 Python 工作负载的 Visual Studio。 如需说明,请参阅安装适用于 Visual Studio 的 Python 工具。
步骤 1:创建新的 Python 项目
项目是 Visual Studio 管理所有文件的一种方式,这些文件结合在一起可生成单个应用程序。 应用程序文件包括源代码、资源和配置。 项目将其所有文件之间的关系形式化并予以维护。 项目还可以管理在多个项目之间共享的外部资源。 项目使得应用程序能够毫不费力地扩展和增长。 与在计划外文件夹、脚本、文本文件和内存中手动管理关系相比,使用项目更加容易。
本教程将从一个包含单一空代码文件的简单项目开始。
在 Visual Studio 中,选择“文件”>“新建”>“项目”,打开“新建项目”对话框。 还可以使用键盘快捷方式 Ctrl+Shift+N。 在该对话框中,可浏览各种语言的模板,然后为项目选择一个模板,并指定 Visual Studio 放置文件的位置。
若要查看 Python 模板,可在左侧菜单中选择“已安装”>“Python”,或者搜索“Python”。如果忘记了模板在语言树中的位置,搜索选项是查找该模板的好方法。
Visual Studio 中的 Python 支持包含多个项目模板,其中包括使用 Bottle、Flask 和 Django 框架的 Web 应用程序。 但为了便于演示,我们以空项目开始。
选择“Python 应用程序”模板,为项目指定名称并选择“确定”。
在 Visual Studio 中,选择“文件”>“新建”>“项目”,或者使用键盘快捷方式按 Ctrl+Shift+N。 这会打开“新建项目”屏幕,可在这里搜索和浏览不同语言的模板。
若要查看 Python 模板,请搜索“python”。 如果忘记了模板在语言树中的位置,使用搜索是找到该模板的好方法。
Visual Studio 中的 Python Web 支持包含多个项目模板,例如 Bottle、Flask 和 Django 框架中的 Web 应用程序。 使用 Visual Studio 安装程序安装 Python 时,选择“可选”下的“Python Web 支持”以安装这些模板。 对于本教程,请从一个空项目开始。
选择“Python 应用程序”模板,然后选择“下一步”。
在“配置新项目”屏幕上,指定项目的名称和文件位置,然后选择“创建” 。
片刻之后,新项目会在 Visual Studio 中打开:
将显示以下内容:
- (1) Visual Studio 的“解决方案资源管理器”窗口显示项目结构。
- (2) 默认代码文件在编辑器中打开。
- (3)“属性”窗口显示在解决方案资源管理器中选择的项的更多信息,包括它在磁盘上的确切位置。
查看解决方案资源管理器中的元素
请花点时间熟悉解决方案资源管理器,可在这里浏览项目中的文件和文件夹。
(1) 顶层是解决方案,默认情况下它与项目同名。 在磁盘上以 .sln 文件形式显示的解决方案是一个或多个相关项目的容器。 例如,如果你为 Python 应用程序编写 C++ 扩展,则该 C++ 项目可以位于同一解决方案中。 解决方案还可能包含一个用于 Web 服务的项目,以及多个用于专用测试程序的项目。
(2) 项目呈粗体突出显示,并使用在“新建项目”对话框中输入的名称。 在磁盘上,此项目由项目文件夹中的 .pyproj 文件表示。
(3) 在项目下,可以看到源文件。 在此示例中,只有一个 .py 文件。 选择文件时会在“属性”窗口中显示其属性。 如果没有看到“属性”窗口,请选择解决方案资源管理器横幅中的扳手图标。 双击文件会以任何适合该文件的方式打开该文件。
(4) 项目下方还有“Python 环境”节点。 展开该节点可显示可用的 Python 解释器。
(5) 展开解释器节点可查看在该环境中安装的库。
右键单击“解决方案资源管理器”中的任意节点或项可显示适用命令的上下文菜单。 例如,“重命名”可用于更改节点或项(包括项目和解决方案)的名称。
下一步
相关内容
- Visual Studio 中的 Python 项目
- 在 python.org 上了解 Python 语言
- Python for Beginners(面向初学者的 Python,python.org)
反馈
即将发布:在整个 2024 年,我们将逐步淘汰作为内容反馈机制的“GitHub 问题”,并将其取代为新的反馈系统。 有关详细信息,请参阅:https://aka.ms/ContentUserFeedback。
提交和查看相关反馈