将订阅分配给多个用户
可以在订阅管理门户中一次添加一个多个用户,也可以采用大型组形式添加。 要添加各个用户,请参阅添加单个用户。
若要添加大批量用户,可以使用批量添加功能,或者,如果组织正在使用 Microsoft Entra ID 并且组织拥有受信任协议,则可以使用 Microsoft Entra 组。 本文介绍了这两种方法的具体过程。 观看此视频或继续阅读,了解有关批量添加功能的详细信息。
使用批量添加功能分配订阅
按照以下步骤使用批量添加功能:
登录 Visual Studio 订阅管理门户,网址:https://manage.visualstudio.com。
若要一次添加多个订阅者,请导航到“管理订阅者”选项卡。选择“添加”选项卡,然后选择下拉列表中的“批量添加”。
批量添加功能会使用 Microsoft Excel 模板上传订阅者信息。 在“上传多个订阅者”对话框中,选择“下载”下载模板。
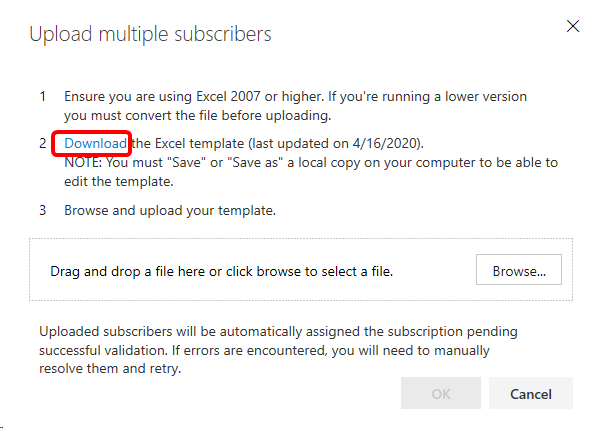
注意
请务必下载本模板的最新版本。 如果使用旧版本,批量上传可能会失败。
在 Excel 电子表格的字段中,填写想要为其分配订阅的个人的信息。 (“引用”是可选字段。)完成后将文件保存在本地。
注意
管理员可以使用模板中的一个字段启用或禁用订阅者下载软件的功能。 如果禁用下载,则还会禁用他们对产品密钥的访问权限。
为顺利地完成上传,请查看以下最佳做法:
- 确保所有表单域均不含逗号。
- 删除表单域中值前后的空格。
- 确保用户名在名字和姓氏两部分之间不含额外空格。 例如,用户名字为两部分的“Maggie May”,则应输成“MaggieMay”,因为系统不会删减额外空格。
- 确保填写所有必填字段。
- 检查“错误消息”列。 如果列出了任何错误,请先修复这些错误,然后再尝试上传文件。
返回到 Visual Studio 订阅管理门户。 在“上传多个订阅者”对话框中,选择“浏览” 。
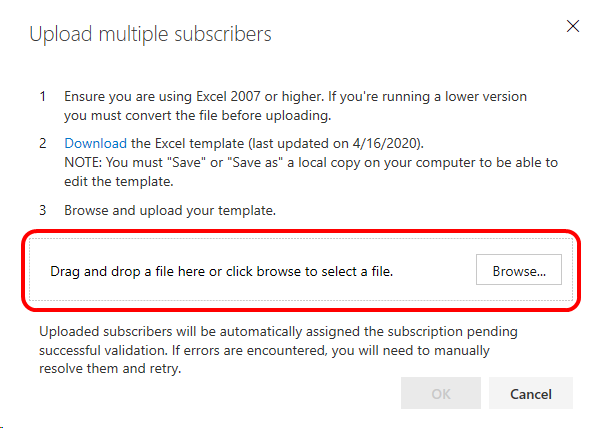
导航到之前保存的 Excel 文件,然后选择“确定”。
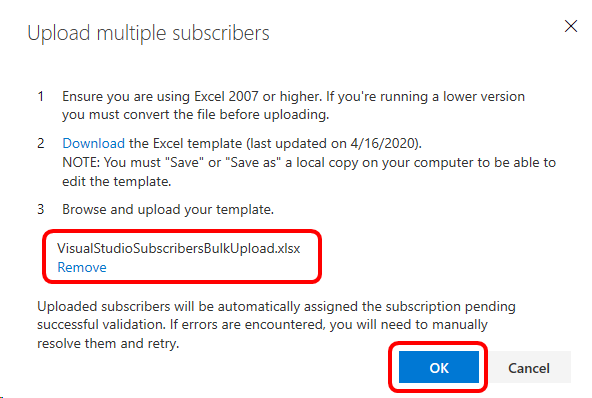
将显示上传进度对话框。
如果模板包含错误,上传将失败。 系统会显示该错误,你可以更正模板,然后再次尝试批量上传。
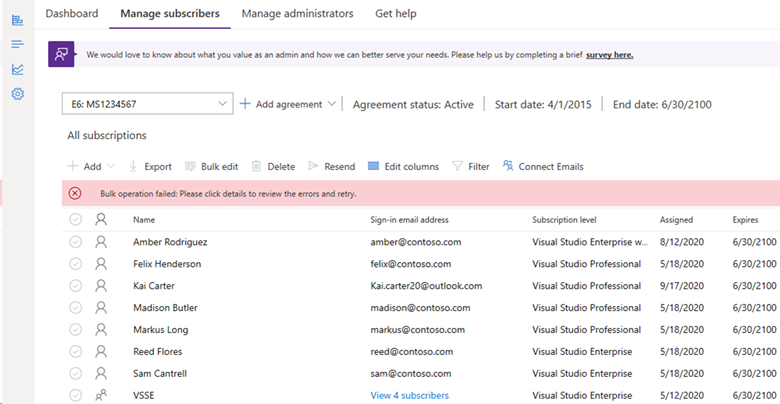
如果失败,请按照以下步骤操作:
- 打开你创建的 Excel 文件、更正问题,然后保存文件。
- 返回到管理门户,并关闭错误消息。
- 选择“添加”。
- 选择“批量添加”。
- 由于你已保存 Excel 文件,因此无需下载模板。 选择“浏览”,找到已保存的文件,然后选择“打开”。
- 选择“确定” 。
上传成功后,系统会显示订阅者列表和一条确认消息。
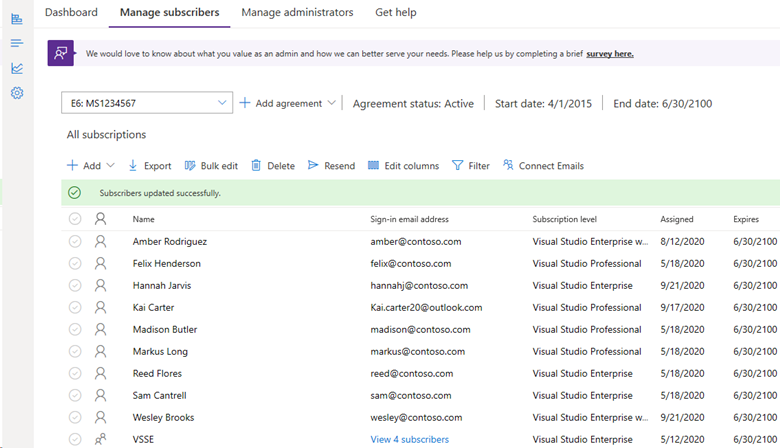
使用 Microsoft Entra 组以分配订阅
使用此功能可以轻松地控制订阅分配。 在订阅管理门户中添加 Microsoft Entra 组,以确保为组中的每个人都分配了订阅。 当成员离开组织并且从 Microsoft Entra ID 中删除时,他们对订阅的访问权限也会自动删除。
重要
以下限制适用于使用 Microsoft Entra 组添加订阅者的情况:
- 只有“受信任”协议才能使用 Microsoft Entra 组。 (只有能够“过度分配”订阅的协议才是受信任的。)
- 在最初将组添加到管理门户时,管理员必须是 Microsoft Entra 租户的成员。 添加组后,对组成员身份进行更改不需要管理员参与。
- 组必须至少包含一个成员。 不支持空组。
- 所有用户都必须处于组的顶层。 不支持嵌套组。
- 组的所有成员都必须具有与其 Microsoft Entra 帐户关联的电子邮件地址。
- 对于使用 Microsoft Entra 组添加的订阅,不支持使用单独的通知电子邮件地址。
观看此视频或继续阅读,了解有关使用 Microsoft Entra 组功能添加订阅者的详细信息。
登录 Visual Studio 订阅管理门户,网址:https://manage.visualstudio.com。
若要一次添加多个订阅者,请导航到“管理订阅者”选项卡。
选择“添加”选项卡,然后在下拉列表中选择“Microsoft Entra 组”。
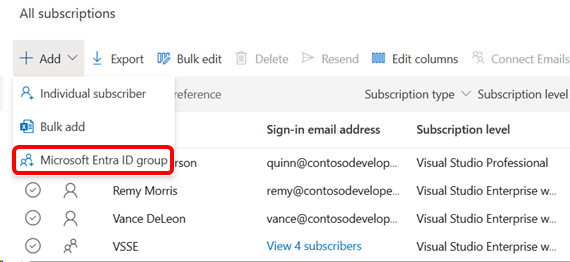
右窗格中将显示一个浮出控件窗口。 开始输入要添加到表单域中的 Microsoft Entra 组的名称。 系统会在组织内搜索可用 Microsoft Entra 组以寻找匹配项。
选择组后,该字段将填充组名。 在添加用户之前,可以查看该组中的用户。 接下来,可以选择组的订阅级别、下载权限和通信首选项。 可以根据需要在引用字段中添加详细信息。
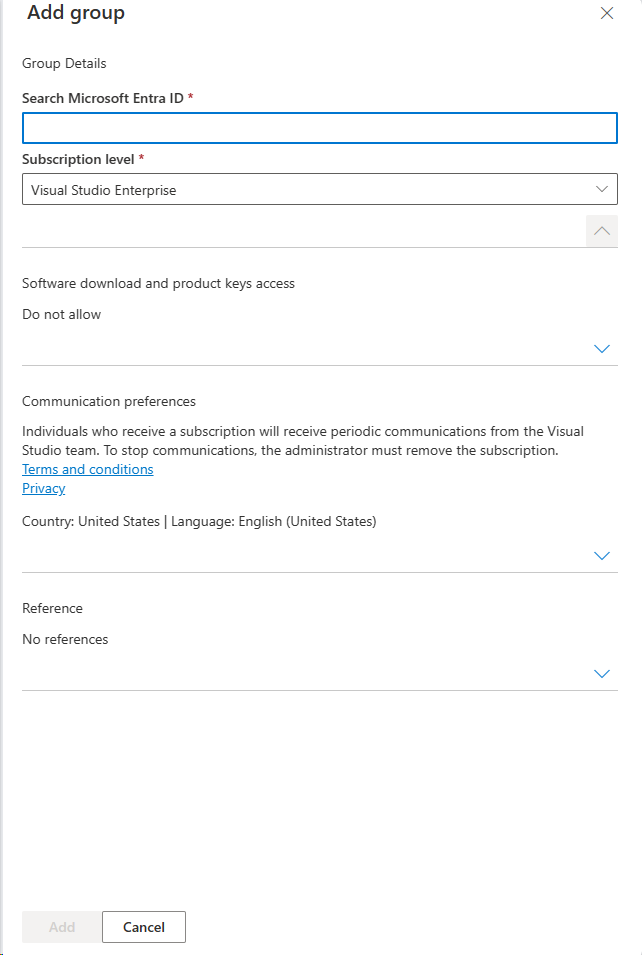
选择“添加”,然后选择“确认” 。
若要查看添加的组,请滚动到用户列表的底部。
选择“查看订阅者”以显示组的成员。 你可查看该组中订阅者的详细信息。 但不能对订阅者或分配给订阅者的订阅进行任何编辑。
注意
如果已单独为用户(随后将作为 Microsoft Entra 组的一部分进行添加)分配了订阅,则这些用户将添加到组中,而不再单独列出。 但是,如果单个订阅对应于不同的订阅级别,则他们将拥有两个订阅。 示例:如果用户有一个单独的 Visual Studio Professional 订阅,并且他们是组的成员,该组已分配有 Visual Studio Enterprise 订阅,则他们将同时拥有这两个订阅。
如果从已分配有订阅的 Microsoft Entra 组中删除订阅者,则可能需要长达 24 小时才能在管理门户中反映更新。
常见问题
问:我为何看不到使用 Microsoft Entra 组来添加订阅者的选项?
答:此功能目前仅适用于具有受信任的协议的组织。 选择“详细信息”按钮以显示你的协议信息。
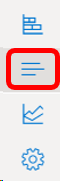
问:我向 Microsoft Entra 组添加了用户,但这些用户还没有订阅。 为什么?
答:如果是直接在 Microsoft Entra ID 中进行更改,则应该会快速分配订阅。 如果是在本地 Active Directory 中进行更改,首先需要将其同步到 Microsoft Entra ID。 更改可能需要长达 24 小时才能反映出来,具体取决于本地 Active Directory 的配置。 如果时间已超过 24 小时,我们的支持团队可以帮助排查任何问题。
问:我能否选择多个可在 Microsoft Entra 组内分配的订阅级别?
答:不能。组中的每个人都会收到相同的订阅级别。
问:我能否编辑 Microsoft Entra 组中添加的个人的订阅者详细信息?
答:不能。若要修改个人订阅者的信息,请将其从 Microsoft Entra 组中删除,并为其单独分配订阅。
问:我能否为 Microsoft Entra 组的成员添加单独的通知电子邮件地址?
答:不能。对于使用 Microsoft Entra 组添加的订阅,目前不支持使用单独的通知电子邮件地址。 所有电子邮件都会发送到主电子邮件(用户主体名称)。
资源
另请参阅
后续步骤
只有一两个订阅者要添加? 请查阅添加单个用户。
反馈
即将发布:在整个 2024 年,我们将逐步淘汰作为内容反馈机制的“GitHub 问题”,并将其取代为新的反馈系统。 有关详细信息,请参阅:https://aka.ms/ContentUserFeedback。
提交和查看相关反馈