在 Android 设备或仿真器上进行测试
可以通过多种方法,使用实际设备或 Windows 计算机上的仿真器来测试和调试 Android 应用程序。 本指南中简要介绍了几条建议。
在实际 Android 设备上运行
若要在实际 Android 设备上运行应用,首先需要启用 Android 设备进行开发。 从 4.2 版本开始,Android 系统默认隐藏开发人员选项,启用该选项的方式可能因 Android 版本而有所不同。
启用设备进行开发
对于运行最新版本 Android 9.0 以上的设备:
- 使用 USB 线将设备连接到 Windows 开发计算机。 可能会收到安装 USB 驱动程序的通知。
- 在 Android 设备上打开“设置”屏幕。
- 选择“关于手机”。
- 滚动到底部并点击“内部版本号”7 次,直到看到“你现在已成为开发人员!”。
- 返回上一个屏幕,选择“系统”。
- 选择“高级”,滚动到底部,然后点击“开发人员选项”。
- 在“开发人员选项”窗口中,向下滚动以找到并启用“USB 调试”。
对于运行旧版 Android 的设备,请参阅设置设备以进行开发。
在设备上运行应用
在 Android Studio 工具栏上,从“运行配置”下拉菜单中选择应用。
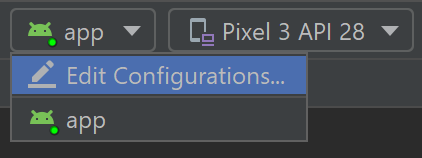
从“目标设备”下拉菜单中,选择要在其上运行应用的设备。
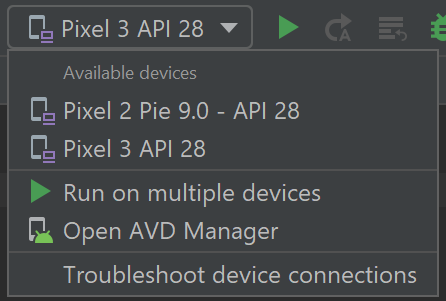
选择“运行 ▷”。 这会在连接的设备上启动应用。
使用仿真器在虚拟 Android 设备上运行应用
在 Windows 计算机上运行 Android 仿真器的第一件事是,无论 IDE (Android Studio、Visual Studio 等)是什么,都可以通过启用虚拟化支持来极大地提升仿真器性能。
启用虚拟化支持
使用 Android 仿真器创建虚拟设备之前,建议通过打开 Hyper-V 和 Windows Hypervisor Platform (WHPX) 功能来启用虚拟化。 这将使计算机处理器显著提高仿真器的执行速度。
若要运行 Hyper-V 和 Windows Hypervisor Platform,计算机必须:
- 具有 4GB 的可用内存
- 配备 64 位 Intel 处理器或具有二级地址转换 (SLAT) 的 AMD Ryzen CPU
- 运行 Windows 10 内部版本 1803 以上(检查内部版本号)
- 已更新图形驱动程序(“设备管理器”>“显示适配器”>“更新驱动程序”)
如果计算机不满足此条件,则可能可以运行 Intel HAXM 或 AMD Hypervisor。 有关详细信息,请参阅文章:仿真器性能的硬件加速或 Android Studio Emulator 文档。
通过打开命令提示符并输入以下命令,验证计算机的硬件和软件是否与 Hyper-V 兼容
systeminfo:
在 Windows 搜索框(左下角)中,输入“Windows 功能”。 从搜索结果中选择“打开或关闭 Windows 功能”。
显示“Windows 功能”列表后,滚动查找“Hyper-V”(包括管理工具和平台)和“Windows Hypervisor Platform”,确保选中复选框以启用这两者,然后选择“确定”。
请在系统提示时重启计算机。
用于使用 Android Studio 进行本机开发的仿真器
生成和测试本机 Android 应用时,建议使用 Android Studio。 应用准备就绪可供测试后,可以通过以下方式生成并运行应用:
在 Android Studio 工具栏上,从“运行配置”下拉菜单中选择应用。
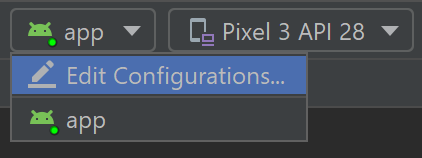
从“目标设备”下拉菜单中,选择要在其上运行应用的设备。
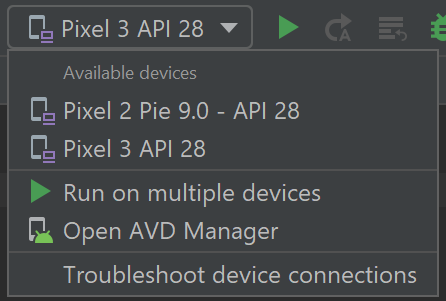
选择“运行 ▷”。 这将启动 Android Emulator。
提示
在仿真器设备上安装应用后,可以使用 Apply Changes 来部署某些代码和资源更改,而无需生成新的 APK。 有关详细信息,请参阅 Android 开发人员指南。
用于使用 Visual Studio 进行跨平台开发的仿真器
有许多Android 仿真器选项可用于 Windows 电脑。 建议使用 Google Android 仿真器,因为它提供了最新的 Android OS 映像和 Google Play 服务。
安装 Android 仿真器与 Visual Studio
如果尚未安装,请下载 Visual Studio 2019。 使用 Visual Studio 安装程序修改工作负载,并确保使用 .NET 工作负载进行移动开发。
创建新项目。 安装 Android Emulator后,可以使用Android 设备管理器创建、复制、自定义和启动各种 Android 虚拟设备。 通过以下方式从“工具”菜单启动 Android 设备管理器:“工具”>“Android”>“Android 设备管理器”。
打开 Android 设备管理器后,选择“+ 新建”创建新设备。
需要为设备命名。从下拉菜单中选择基本设备类型,选择处理器、操作系统版本以及虚拟设备的其他几个变量。 有关详细信息,请参阅 Android 设备管理器主屏幕。
在 Visual Studio 工具栏中,选择“调试”(应用启动后附加到仿真器内部运行的应用程序进程)或“发布”模式(禁用调试器)。 然后从“设备”下拉菜单中选择虚拟设备,并选择“播放”按钮 ▷ 以在仿真器中运行应用程序。
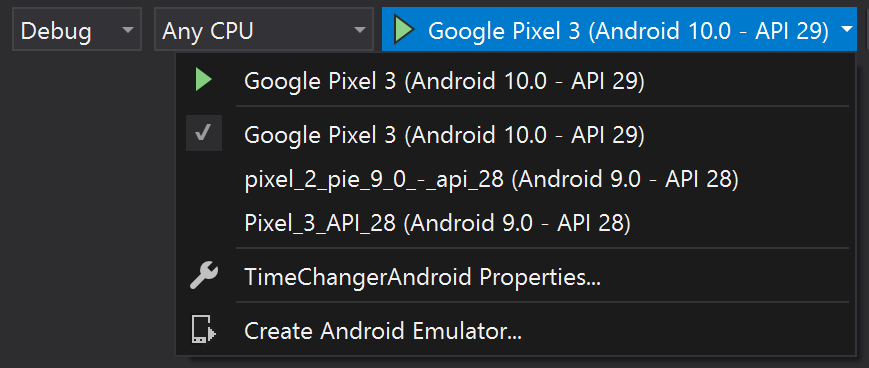
其他资源
反馈
即将发布:在整个 2024 年,我们将逐步淘汰作为内容反馈机制的“GitHub 问题”,并将其取代为新的反馈系统。 有关详细信息,请参阅:https://aka.ms/ContentUserFeedback。
提交和查看相关反馈
