视觉反馈指南
当检测、解释和处理用户的交互时,使用视觉反馈显示给用户。 视觉反馈可以通过鼓励交互来帮助用户。 它表示交互的成功,这可改善用户的控制感。 它还传递系统状态并减少错误。
重要 API:Windows.Devices.Input、Windows.UI.Input、Windows.UI.Core
建议
- 尝试仅对控件模板进行与设计意向直接相关的修改,因为广泛的更改可能会影响控件和应用程序的性能和可访问性。
- 有关自定义控件属性(包括视觉状态属性)的详细信息,请参阅 XAML 样式。
- 有关更改控件模板的详细信息,请参阅 UserControl 类
- 如果需要对控件模板进行重大更改,请考虑创建自己的自定义模板化控件。 有关自定义模板化控件的示例,请参阅自定义编辑控件示例。
- 在可能会干扰应用使用的情况下,请勿使用触摸可视化效果。 有关详细信息,请参阅 ShowGestureFeedback。
- 除非绝对必要,否则不要显示反馈。 除非你在添加其他位置不可用的值,否则不要显示视觉反馈,使 UI 保持干净和整洁。
- 尝试不要大幅度自定义内置 Windows 手势的视觉反馈行为,因为这样会产生不一致且令人困惑的用户体验。
其他使用指南
接触可视化效果对于需要准确性和精度的触碰交互尤其重要。 例如,你的应用应该清楚地指示点击的位置,让用户知道他们是否错过了目标、错过了多少,以及他们必须做出多少调整。
使用可用的默认 XAML 平台控件可确保应用在所有设备和所有输入情况下都正常工作。 如果你的应用具有需要自定义反馈的自定义交互,则应确保反馈合适,可跨输入设备,并且不会分散用户对其任务的注意力。 这可能是游戏或绘图应用中的一个特定问题,其中视觉反馈可能与关键 UI 冲突或导致其模糊。
重要
不建议更改内置手势的交互行为。
跨设备的反馈
视觉反馈通常依赖于输入设备(触碰、触控板、鼠标、笔/触笔、键盘等)。 例如,鼠标的内置反馈通常涉及移动和更改光标,而触碰和笔需要接触可视化效果,键盘输入和导航使用焦点矩形和突出显示。
使用 ShowGestureFeedback 设置平台手势的反馈行为。
如果自定义反馈 UI,请确保提供支持且适合所有输入模式的反馈。
下面是 Windows 中内置接触可视化效果的一些示例。
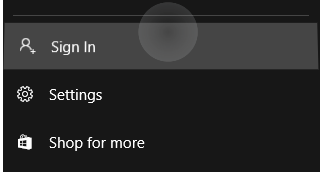 |
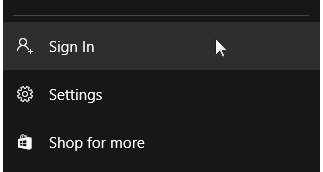 |
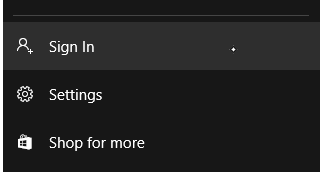 |
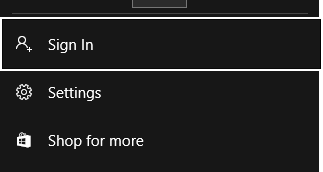 |
|---|---|---|---|
| 触摸可视化 | 鼠标/触控板可视化效果 | 笔可视化效果 | 键盘可视化效果 |
高可见性焦点视觉对象
所有 Windows 应用都围绕应用程序中的可交互控件展示更明确的焦点视觉对象。 这些新的焦点视觉对象可完全自定义,并在需要时可禁用。
对于 Xbox 和电视使用的典型 10 英尺体验,Windows 支持“显示焦点”(一种光照效果,用于在通过游戏手柄或键盘输入获得焦点时对可聚焦元素(如按钮)的边框进行动画处理)。
颜色品牌打造和自定义
边框属性
高可见性焦点视觉对象有两个部分:主边框和辅助边框。 主边框为 2px 粗,在辅助边框的“外部”周围运行。 辅助边框为 1px 粗,在主边框的“内部”周围运行。
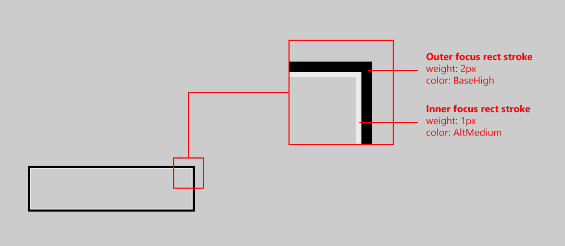
若要更改任一边框类型(主要或次要)的粗细,请分别使用 FocusVisualPrimaryThickness 或 FocusVisualSecondaryThickness:
<Slider Width="200" FocusVisualPrimaryThickness="5" FocusVisualSecondaryThickness="2"/>

边距是 Thickness 类型的属性,因此可以自定义边距以仅在控件的某些侧显示。 请参阅下文: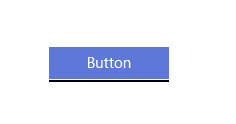
边距是控件的视觉边界与焦点视觉“辅助边框”的开始部分之间的间距。 默认边距与控件边界的距离为 1px。 可以通过更改 FocusVisualMargin 属性来基于每个控件编辑此边距:
<Slider Width="200" FocusVisualMargin="-5"/>

负边距会将边框推离控件的中心,而正边距会将边框移向控件的中心。
若要完全关闭控件上的焦点视觉对象,只需禁用 UseSystemFocusVisuals:
<Slider Width="200" UseSystemFocusVisuals="False"/>
粗细、边距,或者应用开发人员是否希望拥有焦点视觉对象,均需逐个控件确定。
颜色属性
焦点视觉对象只有两种颜色属性:主边框颜色和辅助边框颜色。 这些焦点视觉边框颜色可以在页面级别上按控件更改,或在应用范围内的全局级别上更改:
若要在应用范围内将焦点视觉对象品牌化,请覆盖系统画笔:
<SolidColorBrush x:Key="SystemControlFocusVisualPrimaryBrush" Color="DarkRed"/>
<SolidColorBrush x:Key="SystemControlFocusVisualSecondaryBrush" Color="Pink"/>
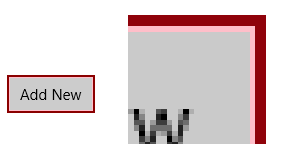
若要基于每个控件更改颜色,只需编辑所需控件上的焦点视觉属性:
<Slider Width="200" FocusVisualPrimaryBrush="DarkRed" FocusVisualSecondaryBrush="Pink"/>
相关文章
面向设计人员
面向开发人员
示例
存档示例
- 输入:XAML 用户输入事件示例
- 输入:设备功能示例
- 输入:触摸点击测试示例
- XAML 滚动、平移以及缩放示例
- 输入:简化的墨迹示例
- 输入:Windows 8 手势示例
- 输入:操作和手势示例
- DirectX 触控输入示例
反馈
即将发布:在整个 2024 年,我们将逐步淘汰作为内容反馈机制的“GitHub 问题”,并将其取代为新的反馈系统。 有关详细信息,请参阅:https://aka.ms/ContentUserFeedback。
提交和查看相关反馈
