日历视图
日历视图让用户查看可按月份、年份或十年期浏览的日历,并与之交互。 用户可选择单个日期或一组日期。 它没有选取器图面,并且日历始终可见。
这是正确的控件吗?
使用日历视图,让用户从始终可见的日历中选取单个日期或一组日期。
如果你需要让用户同时选择多个日期,则必须使用日历视图。 如果需要让用户仅选取单个日期并且不需要日历始终可见,请考虑使用日历日期选取器或日期选取器控件。
有关选择正确控件的详细信息,请参阅日期和时间控件文章。
示例
日历视图由 3 种单独视图构成:月份视图、年份视图和十年期视图。 默认情况下,它先打开月份视图。 可通过设置 DisplayMode 属性来指定开始视图。
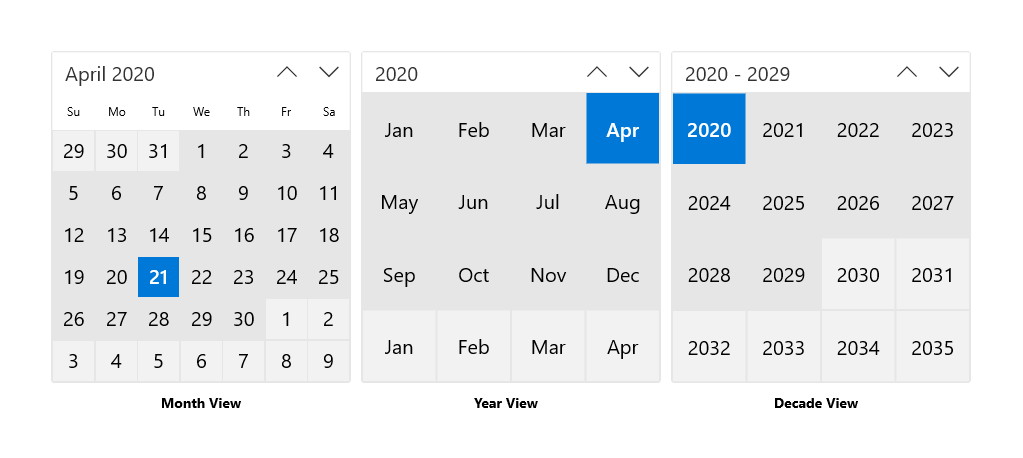
用户单击月份视图标题可打开年份视图,单击年份视图标题可打开十年期视图。 用户在十年期视图中选取某个年份可返回年份视图,在年份视图中选取某个月份可返回月份视图。 标题两侧的箭头可按月份、年份或十年期来回浏览。
UWP 和 WinUI 2
重要
本文中的信息和示例针对使用 Windows 应用 SDK 和 WinUI 3 的应用进行优化,但通常适用于使用 WinUI 2 的 UWP 应用。 有关特定于平台的信息和示例,请参阅 UWP API 参考。
本部分包含你在 UWP 或 WinUI 2 应用中使用该控件所需的信息。
此控件的 API 存在于 Windows.UI.Xaml.Controls 命名空间中。
- UWP API:CalendarView 类、 SelectedDatesChanged 事件
- 打开 WinUI 2 库应用,查看 CalendarView 的实际应用。 WinUI 2 库应用包括大多数 WinUI 2 控件、特性和功能的交互式示例。 通过 Microsoft Store 获取应用,或在 GitHub 上获取源代码。
建议使用最新的 WinUI 2 来获取所有控件的最新样式和模板。 WinUI 2.2 或更高版本包含此控件的新模板,该模板使用圆角。 有关详细信息,请参阅圆角半径。
创建日历视图
WinUI 3 库应用包括大多数 WinUI 3 控件、特性和功能的交互式示例。 通过 Microsoft Store 获取应用,或在 GitHub 上获取源代码
本示例显示如何创建简单的日历视图。
<CalendarView/>
生成的日历视图如下所示:

选择日期
默认情况下,SelectionMode 属性设置为 Single。 这让用户能够在日历中选取单个日期。 将 SelectionMode 设置为 None 以禁用日期选择。
将 SelectionMode 设置为 Multiple 以让用户选择多个日期。 可通过将 DateTime/DateTimeOffset 对象添加到 SelectedDates 集合来以编程方式选择多个日期,如下所示:
calendarView1.SelectedDates.Add(DateTimeOffset.Now);
calendarView1.SelectedDates.Add(new DateTime(1977, 1, 5));
用户可通过在日历网格中单击或点击已选择的日期来取消选择。
可处理 SelectedDatesChanged 事件,以在 SelectedDates 集合更改时收到通知。
注意
有关日期值的重要信息,请参阅日期和时间控件一文中的 Datetime 和日历值。
自定义日历视图的外观
日历视图由在 ControlTemplate 中定义的 XAML 元素和直接由该控件呈现的视觉元素构成。
- 在控件模板中定义的 XAML 元素包括围绕控件的边框、标题、上一步和下一步按钮以及 DayOfWeek 元素。 你可以像任何 XAML 控件一样设置这些元素的样式并重新为它们制定模板。
- 日历网格由 CalendarViewDayItem 对象构成。 无法设置这些元素的样式或重新为它们制定模板,但可使用提供的各种属性自定义它们的外观。
此图显示了构成日历月份视图的元素。 有关详细信息,请参阅 CalendarViewDayItem 类上的“备注”。
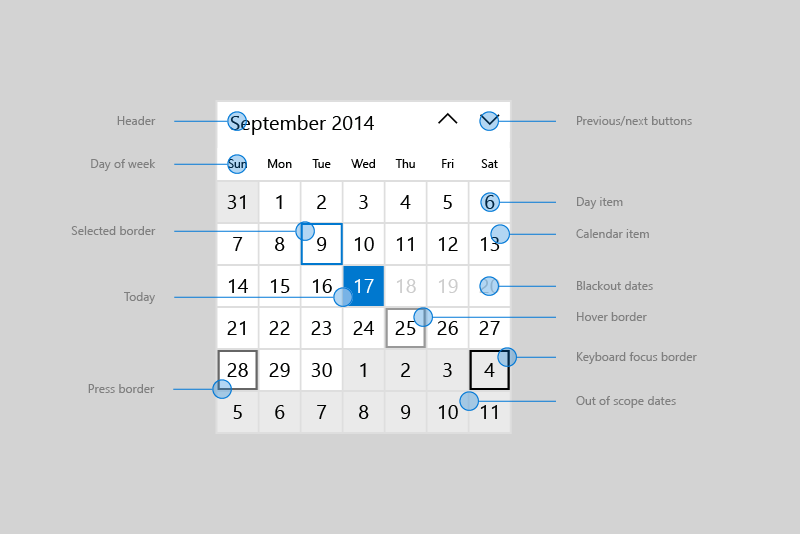
下表列出了为修改日历元素外观而可更改的属性。
默认情况下,月份视图一次显示 6 个星期。 你可通过设置 NumberOfWeeksInView 属性来更改显示的星期数。 显示的最小星期数是 2 周,最大数是 8 周。
默认情况下,年份和十年期视图按 4x4 网格显示。 若要更改行数或列数,请使用所需的行数和列数调用 SetYearDecadeDisplayDimensions。 这将更改年份和十年期视图的网格。
年份和十年视图在此设置为按 3x4 网格显示。
calendarView1.SetYearDecadeDisplayDimensions(3, 4);
默认情况下,日历视图显示的最小日期比当前日期早 100 年,而显示的最大日期比当前日期晚 100 年。 可以通过设置 MinDate 和 MaxDate 属性来更改日历显示的最小日期和最大日期。
calendarView1.MinDate = new DateTime(2000, 1, 1);
calendarView1.MaxDate = new DateTime(2099, 12, 31);
更新日历日期项目
日历中的每一天均由 CalendarViewDayItem 对象表示。 若要访问单独的日期项目并使用其属性和方法,请处理 CalendarViewDayItemChanging 事件并使用事件参数的项目属性来访问 CalendarViewDayItem。
通过将某个日期的 CalendarViewDayItem.IsBlackout 属性设置为 true,可使该日期无法选择。
通过调用 CalendarViewDayItem.SetDensityColors 方法,可显示有关一天中事件密度的上下文信息。 你可以为每个日期显示 0 到 10 个密度条,并设置每个密度条的颜色。
以下是日历中的某些日常项目。 第 1 和 2 天已排除。第 2、3、4 天设置了不同的密度条。
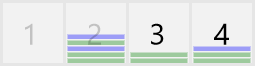
分阶段呈现
日历视图可包含大量的 CalendarViewDayItem 对象。 为保持 UI 响应并能够顺利浏览日历,日历视图支持分阶段呈现。 这允许你将日常项目处理分解为多个阶段。 如果某个日期在所有阶段完成前即已移出视图,则没有其他时间可用于尝试处理和呈现该项目。
本示例显示为安排约会而分阶段呈现日历视图。
- 在第 0 阶段,将呈现默认的日常项目。
- 在第 1 阶段,你排除不可预订的日期。 这包括过去的日期、星期日和已全部预订的日期。
- 在第 2 阶段,你查看当天已预订的每个约会。 每个已确定的约会显示绿色密度条,而每个暂定的约会显示蓝色密度条。
本示例中的 Bookings 类来源于虚构的约会预订应用,并且不会显示。
<CalendarView CalendarViewDayItemChanging="CalendarView_CalendarViewDayItemChanging"/>
private void CalendarView_CalendarViewDayItemChanging(CalendarView sender,
CalendarViewDayItemChangingEventArgs args)
{
// Render basic day items.
if (args.Phase == 0)
{
// Register callback for next phase.
args.RegisterUpdateCallback(CalendarView_CalendarViewDayItemChanging);
}
// Set blackout dates.
else if (args.Phase == 1)
{
// Blackout dates in the past, Sundays, and dates that are fully booked.
if (args.Item.Date < DateTimeOffset.Now ||
args.Item.Date.DayOfWeek == DayOfWeek.Sunday ||
Bookings.HasOpenings(args.Item.Date) == false)
{
args.Item.IsBlackout = true;
}
// Register callback for next phase.
args.RegisterUpdateCallback(CalendarView_CalendarViewDayItemChanging);
}
// Set density bars.
else if (args.Phase == 2)
{
// Avoid unnecessary processing.
// You don't need to set bars on past dates or Sundays.
if (args.Item.Date > DateTimeOffset.Now &&
args.Item.Date.DayOfWeek != DayOfWeek.Sunday)
{
// Get bookings for the date being rendered.
var currentBookings = Bookings.GetBookings(args.Item.Date);
List<Color> densityColors = new List<Color>();
// Set a density bar color for each of the days bookings.
// It's assumed that there can't be more than 10 bookings in a day. Otherwise,
// further processing is needed to fit within the max of 10 density bars.
foreach (booking in currentBookings)
{
if (booking.IsConfirmed == true)
{
densityColors.Add(Colors.Green);
}
else
{
densityColors.Add(Colors.Blue);
}
}
args.Item.SetDensityColors(densityColors);
}
}
}
获取示例代码
- WinUI 库示例 - 以交互式格式查看所有 XAML 控件。
相关文章
反馈
即将发布:在整个 2024 年,我们将逐步淘汰作为内容反馈机制的“GitHub 问题”,并将其取代为新的反馈系统。 有关详细信息,请参阅:https://aka.ms/ContentUserFeedback。
提交和查看相关反馈
