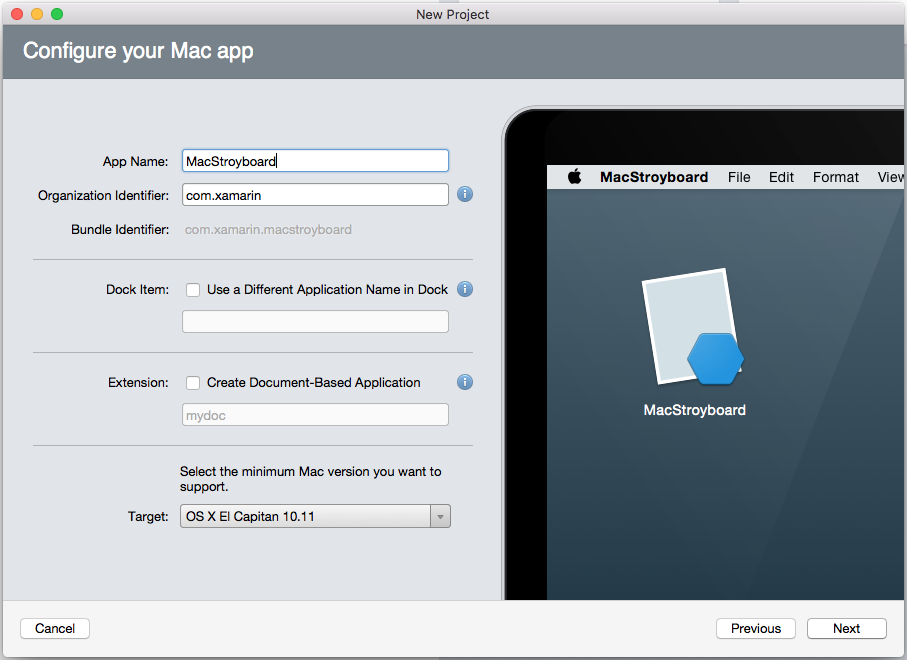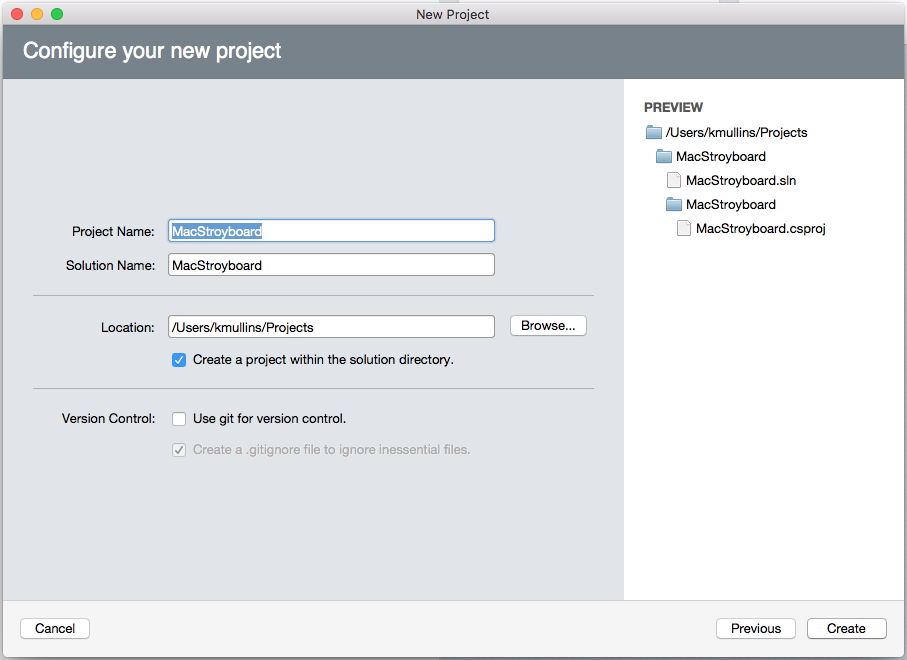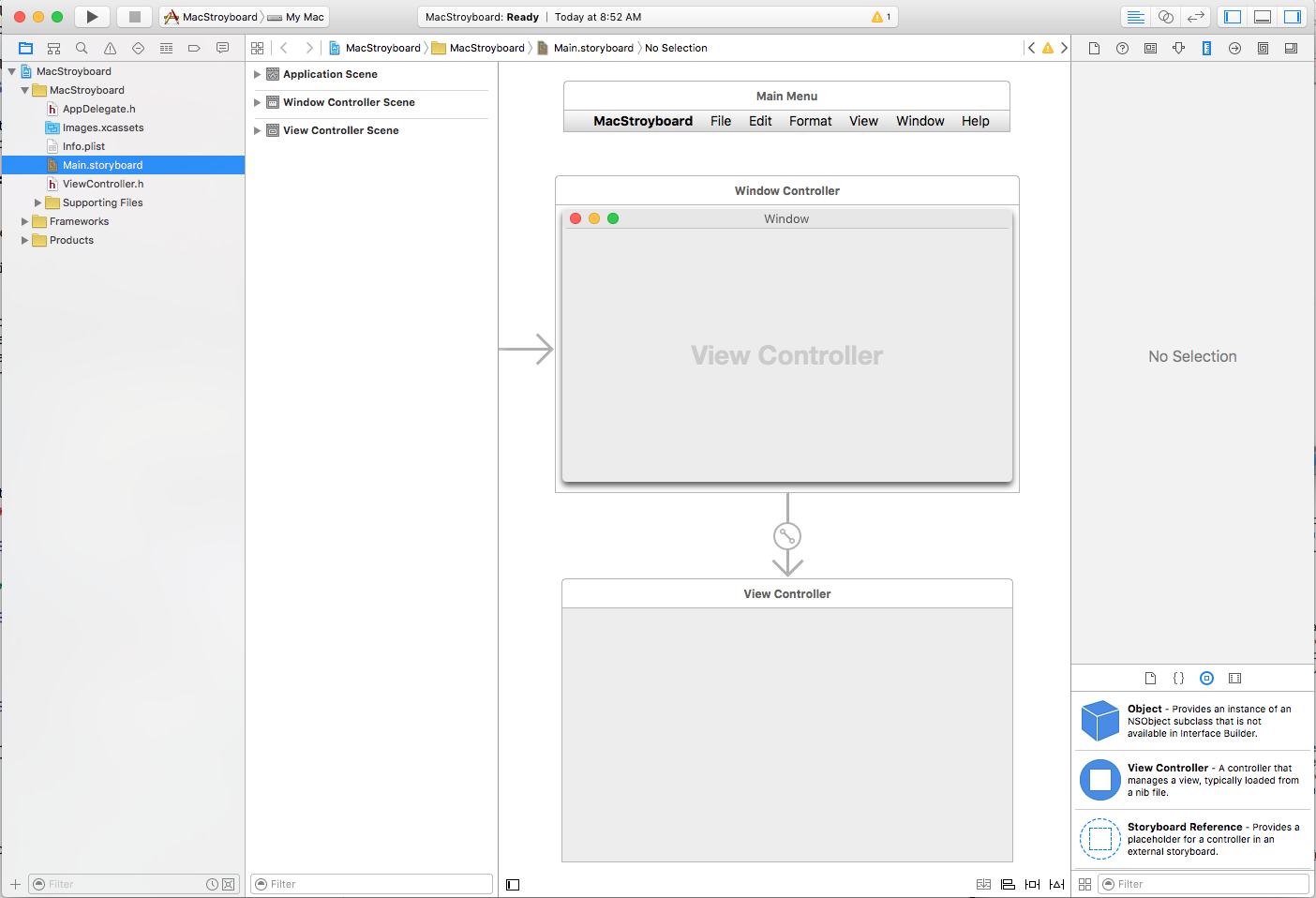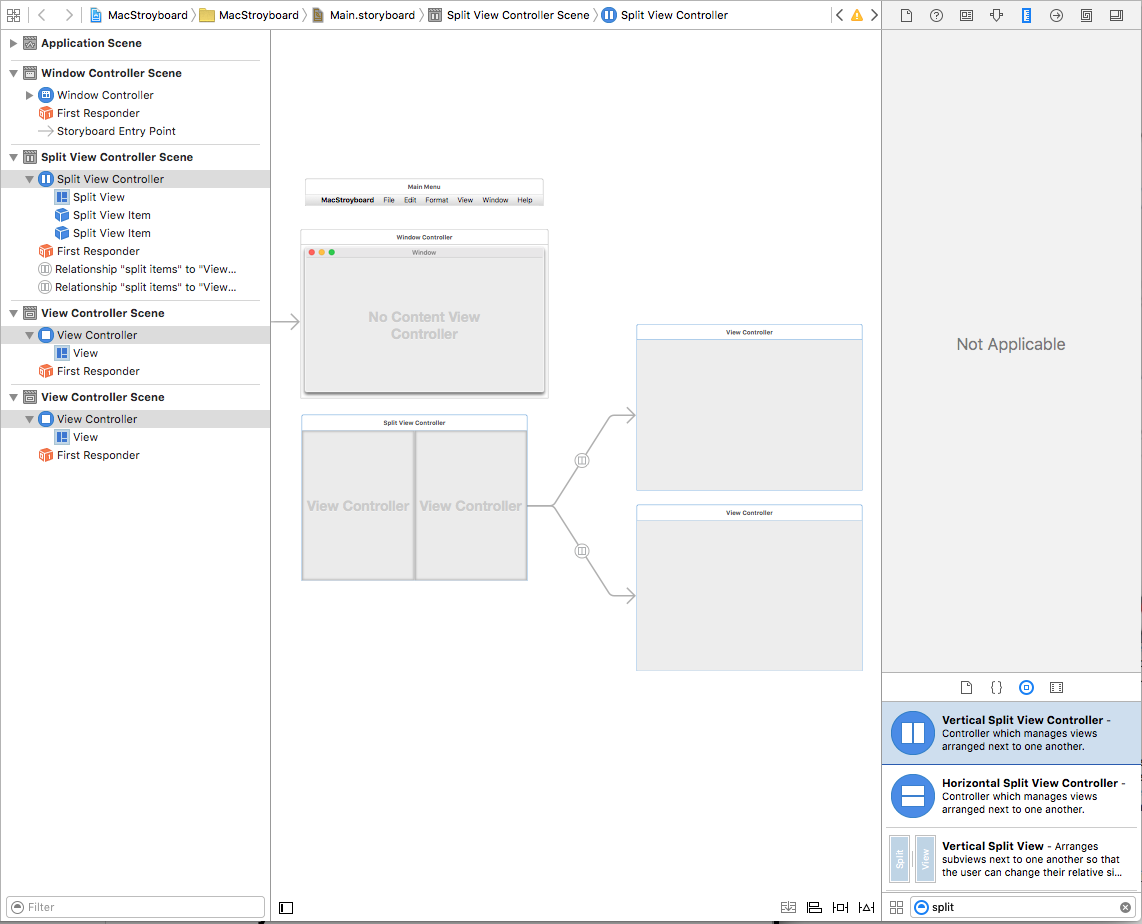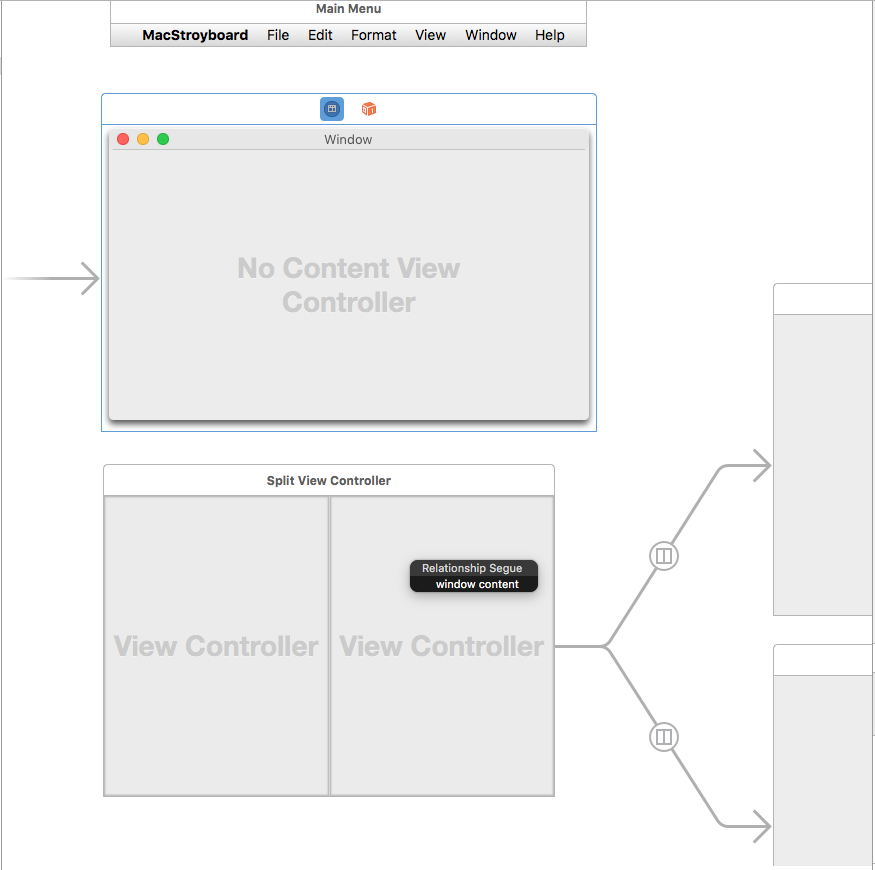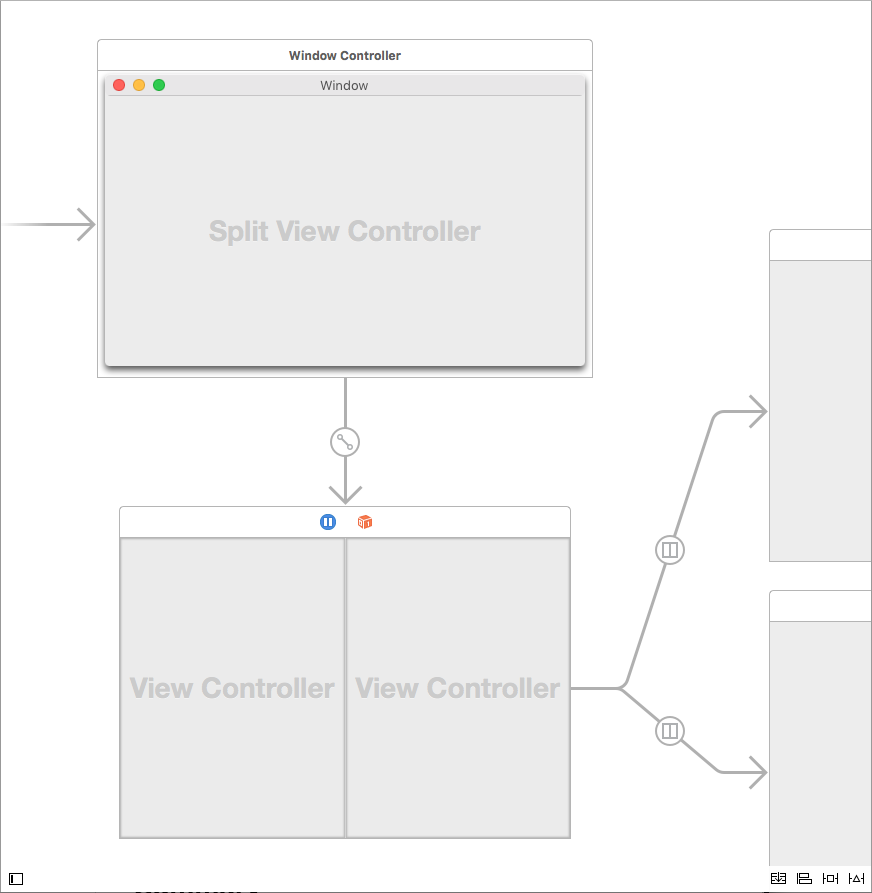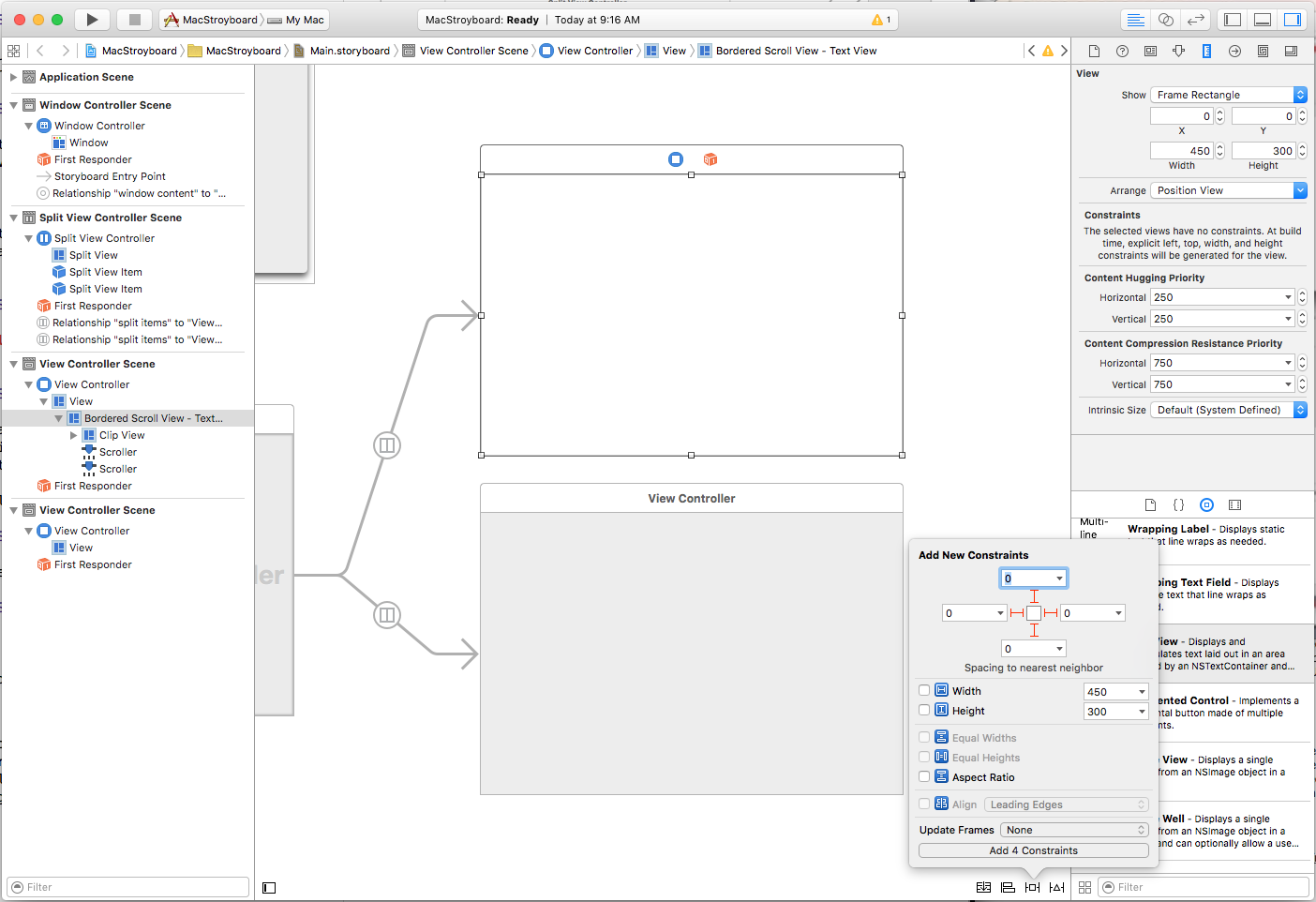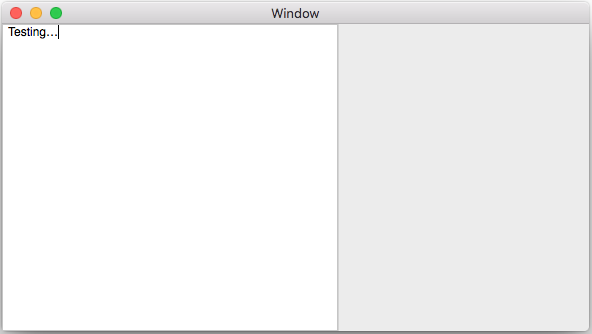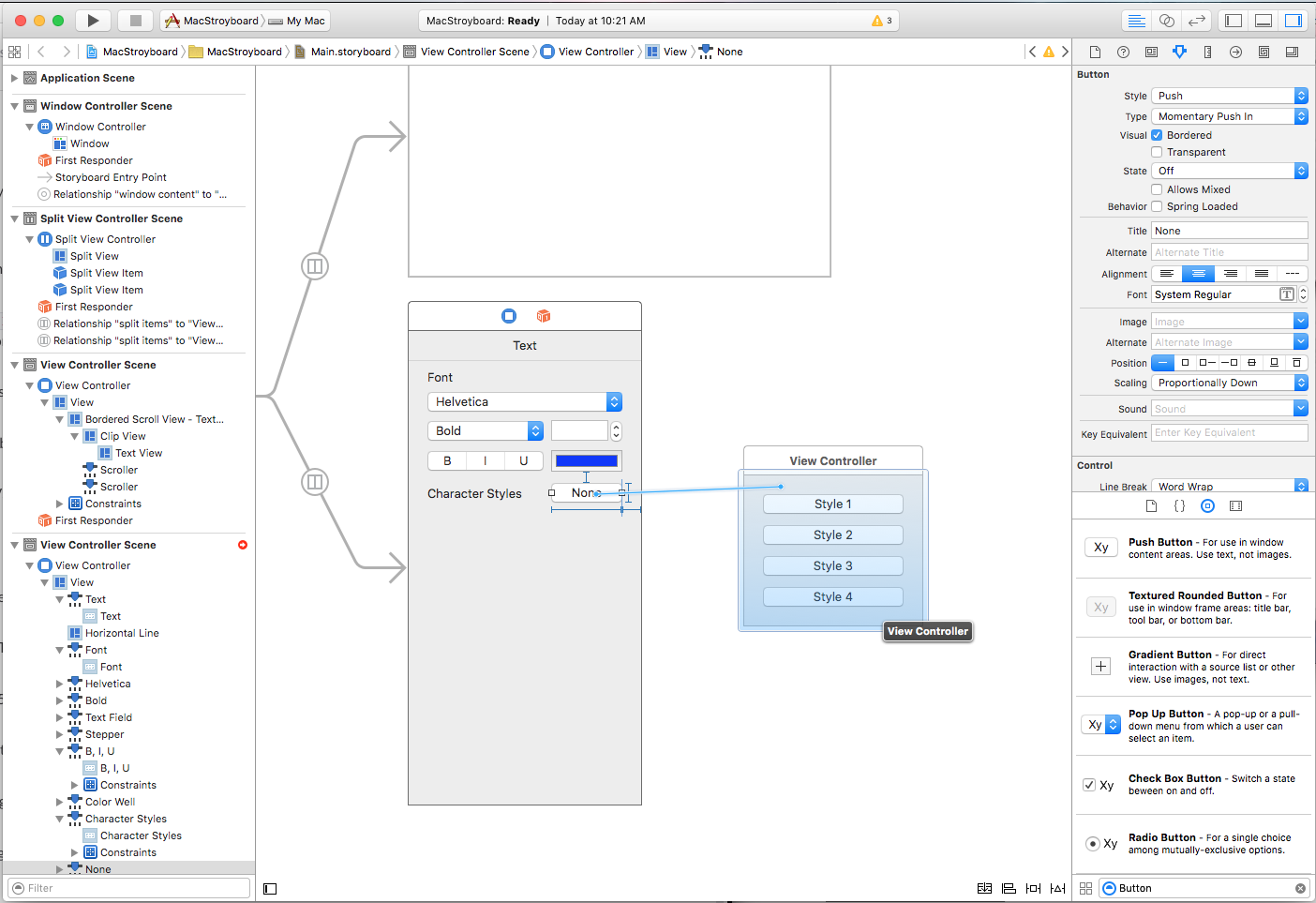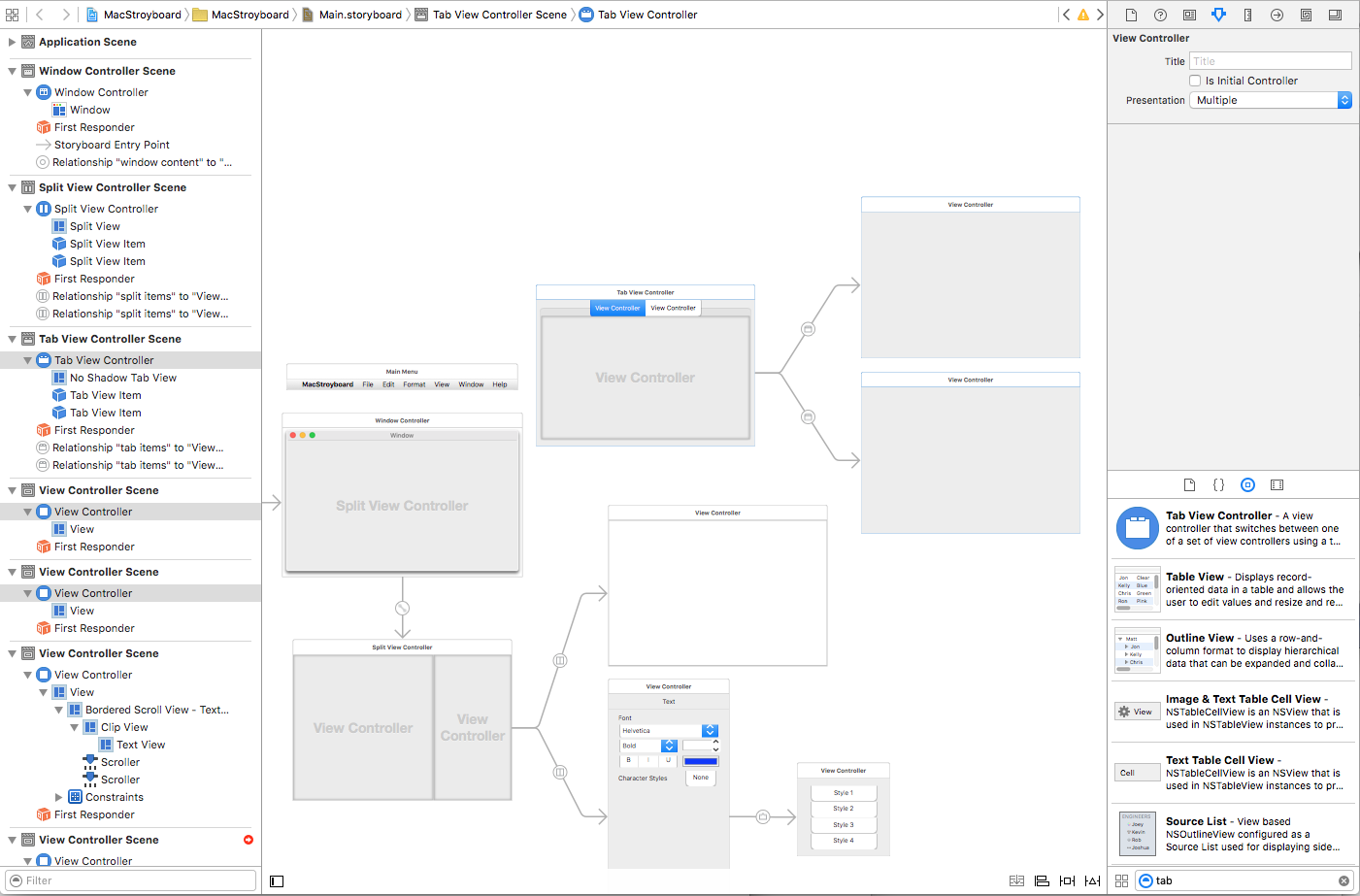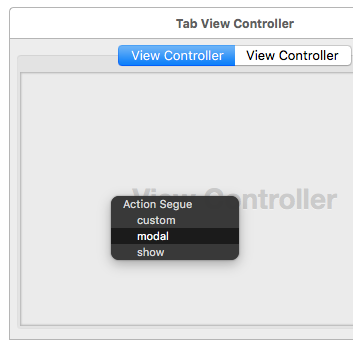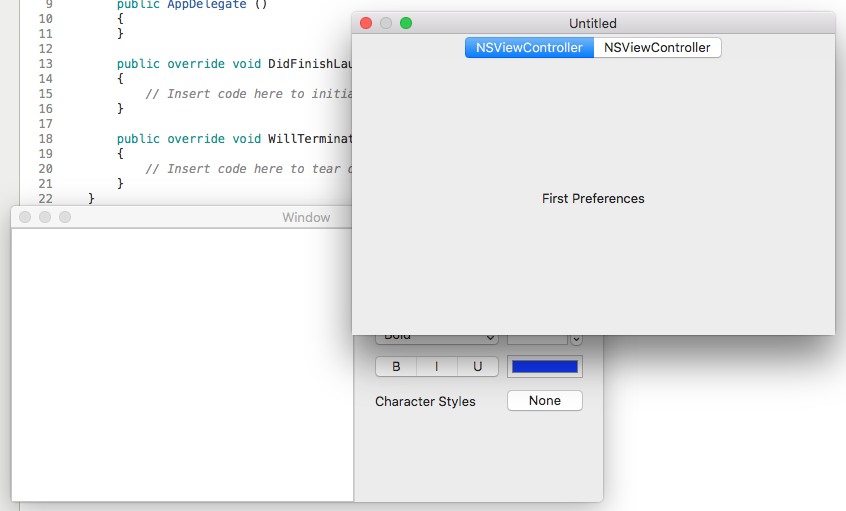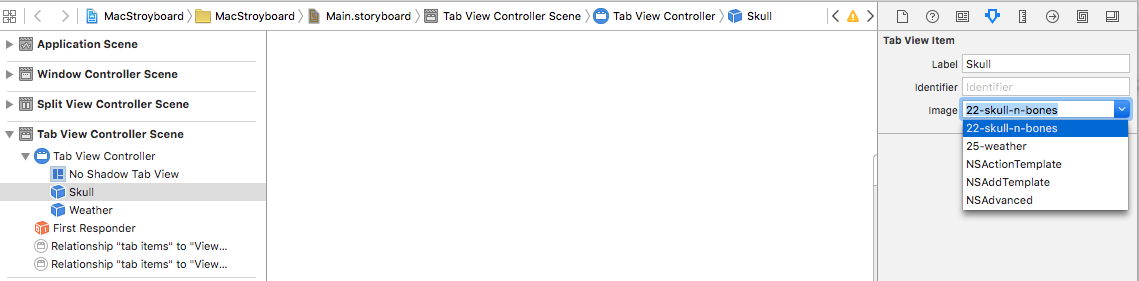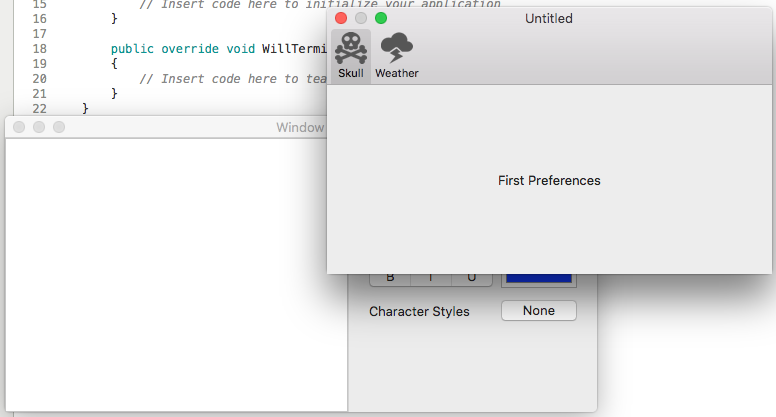Xamarin.Mac 中的情节提要 - 快速入门
作为使用情节提要定义 Xamarin.Mac 应用的用户界面的快速简介,让我们开始一个新的 Xamarin.Mac 项目。 选择 “Mac>应用>Cocoa 应用 ”,然后单击“ 下一步 ”按钮:
使用 的应用名称MacStoryboard,然后单击“下一步”按钮:
使用默认的项目名称和解决方案名称,然后单击“创建”按钮:
在解决方案资源管理器中,双击Main.storyboard文件以将其打开,以便在 Xcode 的 Interface Builder 中编辑:
如上所示,默认情节提要使用视图控制器和视图定义应用的菜单栏及其main窗口。 对于示例应用,我们将创建一个 UI,该 UI 一侧具有main内容视图,第二侧具有检查器视图。
为此,我们需要首先删除情节提要附带的默认视图控制器和视图,方法是在 Interface Builder 中选择它,然后按 Delete 键:
接下来,在“筛选器”区域中键入 split ,选择“垂直拆分视图控制器”,并将其拖到“设计图面”上:
请注意,控制器自动包括两个子视图控制器 (及其相关视图) ,并连接到拆分视图的左右两侧。 若要将拆分视图绑定到其父窗口,请按 Control 键,单击窗口控制器 (窗口控制器框架中的蓝色圆圈) ,然后将一条线拖到拆分视图控制器。 从弹出窗口中选择 窗口内容 :
这将使用 Segue 将两个接口元素绑定在一起:
我们希望将文本视图放置在拆分视图的左侧,并在调整窗口或拆分视图大小时自动填充可用区域。 将文本视图拖到附加到拆分视图的顶部视图控制器上,然后单击“ 固定 自动布局”约束 (设计图面) 底部右侧的第二个图标。
在这里,我们将单击“约束”弹出窗口顶部边界框周围的所有四个 I-Beam 图标,然后单击底部的“ 添加 4 个约束” 按钮以添加所需的约束。
如果我们返回到Visual Studio for Mac并运行项目,请注意,文本视图会自动调整大小以填充拆分视图的左侧,因为窗口或拆分的大小已调整:
由于我们将使用拆分视图的右侧作为检查器区域,因此我们希望它具有更小的大小并允许折叠。 返回到 Xcode 并编辑右侧的视图,方法是在“设计图面”中选择它,然后单击“ 大小检查器”。 在此处输入 宽度250:
接下来,选择表示右侧的拆分项,设置更高的 保留优先级 ,然后单击“ 用户可以折叠 ”复选框:
如果我们返回到Visual Studio for Mac并立即运行项目,请注意右侧会保持较小的大小,并调整窗口大小:
定义演示文稿 Segue
我们将布局拆分视图的右侧,以充当所选文本属性的检查器。 我们将一些控件拖动到底部视图,以布局检查器的 UI。 对于最后一个控件,我们希望显示一个弹出框,允许用户从四个预设字符样式中进行选择。
我们将向检查器添加按钮,并将视图控制器添加到设计图面。 我们将将视图控制器的大小调整为希望弹出式窗口的大小,并向其添加四个按钮。 接下来,我们将 控制 “检查器视图”中的按钮,然后拖动到表示弹出框的视图控制器:
在弹出菜单中,我们将选择 “弹出框”:
最后,我们将在设计图面中选择 Segue,并将 “首选边缘 ”设置为 “向左”。 然后,我们将一条线从 定位点视图 拖动到要附加到弹出框的按钮:
如果我们返回到Visual Studio for Mac,运行应用并单击检查器中的“无”按钮,将显示弹出窗口:
创建应用首选项
大多数标准 macOS 应用都提供 首选项对话框 ,允许用户定义控制应用的各个方面(如外观或用户帐户)的多个选项。
若要定义标准首选项对话框窗口,请先将选项卡视图控制器拖到设计图面上:
同样,这将自动附加两个子视图控制器。 例如,我们将向每个视图添加一个标签,该标签将位于其内部:
接下来,我们希望在用户选择“首选项...”菜单项时显示 “首选项” 窗口。 从菜单栏中,选择首选项菜单项,按住 Control 键单击,然后将一条线拖到 Tab 视图控制器:
在弹出窗口中,我们将选择“ 模式 ”,将此窗口显示为模式对话框:
如果我们保存更改,返回到Visual Studio for Mac,运行应用并选择“首选项...”菜单项,将显示新的“首选项”对话框:
你可能会注意到,这看起来不像标准 macOS 应用首选项对话框窗口。 若要解决此问题,请在 解决方案资源管理器的 Xamarin.Mac 应用的 Resources 文件夹中包含两个图像文件,并返回到 Xcode 的 Interface Builder。
选择选项卡视图控制器并将其 样式 切换到 工具栏:
选择每个选项卡,并为其指定 一个标签 ,并选择其中一个图像来表示它:
如果我们保存更改,返回到Visual Studio for Mac,运行应用并选择“首选项...”菜单项,对话框现在将显示为标准 macOS 应用:
有关详细信息,请参阅我们的 使用图像、 菜单、 Windows 和 对话框 文档。