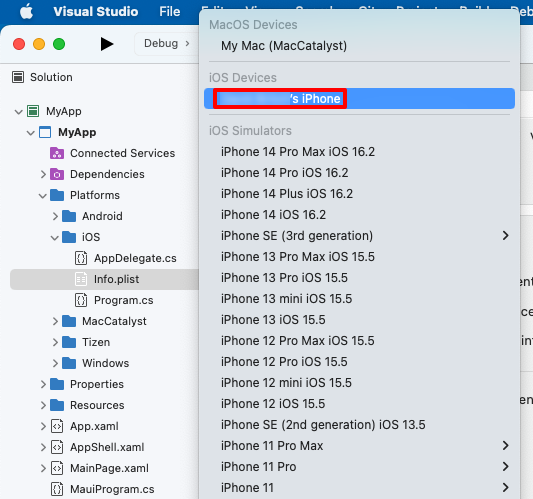適用於 .NET MAUI iOS 應用程式的無線部署
Visual Studio 和 Visual Studio for Mac 不需要使用 USB 纜線將 iOS 裝置連線到 Mac 以部署和偵錯 .NET 多平台應用程式 UI (.NET MAUI) 應用程式,Visual Studio 和 Visual Studio for Mac 可以將 .NET MAUI iOS 應用程式部署至無線裝置,並以無線方式進行偵錯。 若要這樣做,您必須在 Mac 上將 iOS 裝置與 Xcode 配對。 配對之後,可以從 Visual Studio 和 Visual Studio for Mac 中的裝置目標清單中選取裝置。
重要
必須先布建 .NET MAUI iOS 應用程式,才能部署至裝置進行測試和偵錯。 如需詳細資訊,請參閱 iOS 的裝置佈建。
配對 iOS 裝置
執行下列步驟,將 iOS 裝置與 Mac 上的 Xcode 配對:
確定您的 iOS 裝置已連線到與 Mac 相同的無線網路。
使用USB纜線將您的iOS裝置插入Mac。
注意
第一次將 iOS 裝置連線到 Mac 時,您必須點選裝置上 [信任此計算機] 對話方塊中的 [信任] 按鈕。
開啟 Xcode ,然後按兩下 [ 視窗 > 裝置和模擬器]。 在出現的視窗中,按兩下 [ 裝置]。
在 [ 裝置和模擬器] 視窗的左側數據行中,選取您的裝置。 然後在詳細數據區域中,選取 [透過網络 連線] 複選框:
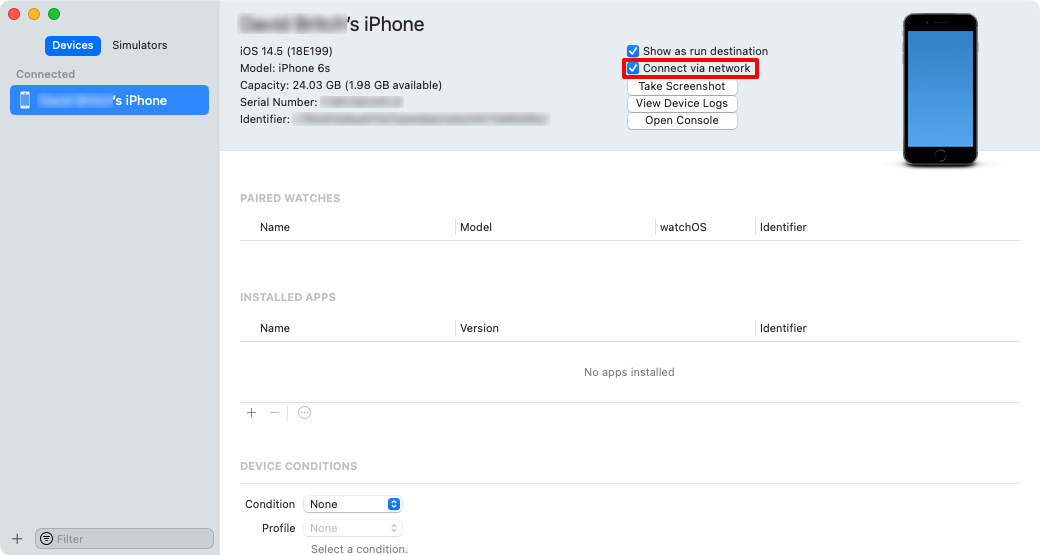
Xcode 與 iOS 裝置配對。
在 [ 裝置和模擬器 ] 視窗的左欄中,網络圖示會出現在配對的連線裝置旁邊:
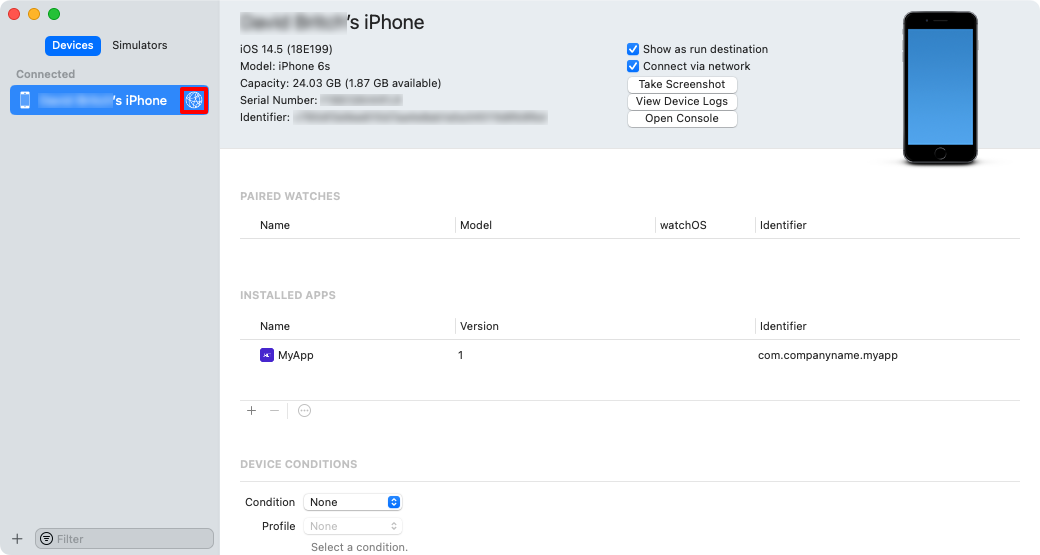
中斷USB纜線的連線,並檢查裝置是否保持配對。
Xcode 會保留配對設定,因此裝置不應該再次配對。
將 iOS 裝置取消配對
從 Mac 上的 Xcode 將 iOS 裝置取消配對,請執行下列步驟:
確定您的 iOS 裝置已連線到與 Mac 相同的無線網路。
開啟 Xcode ,然後按兩下 [ 視窗 > 裝置和模擬器]。 在出現的視窗中,按兩下 [ 裝置]。
在 [ 裝置和模擬器] 視窗的左側數據行中,選取配對的裝置。 然後以滑鼠右鍵按兩下裝置,然後選取 [ 未配對裝置 ] 專案。
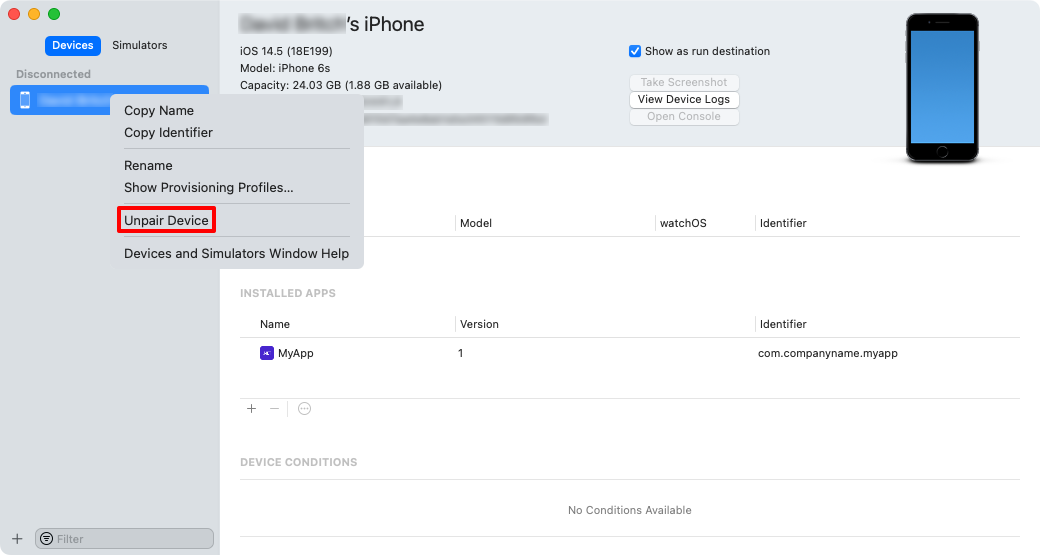
部署到裝置
將裝置無線配對至 Xcode 之後,布建的 .NET MAUI iOS 應用程式可以無線方式部署至裝置。
請確定您的 iOS 裝置已無線配對至 Mac 組建主機。 如需詳細資訊,請參閱 配對iOS裝置。
在 Visual Studio 中,確定 IDE 已配對至 Mac 組建主機。 如需詳細資訊,請參閱 與Mac配對以進行iOS開發。
在 Visual Studio 工具列中,使用 [偵錯目標] 下拉式清單選取 [iOS 遠端裝置],然後選取連線到 Mac 組建主機的裝置:

在 Visual Studio 工具列中,按綠色的 [開始] 按鈕,在遠端裝置上啟動應用程式:

注意
將 .NET MAUI iOS 應用程式部署至裝置的替代方法是使用熱重新啟動。 熱重新啟動可讓您從 Visual Studio 將 .NET MAUI 應用程式部署至 64 位本機 iOS 裝置,而不需要 Mac 組建主機。 如需詳細資訊,請參閱 使用熱重新啟動部署 iOS 應用程式。
疑難排解
- 確定您的 iOS 裝置已連線到與 Mac 相同的網路。
- 請確定您的裝置已佈建。 如需布建的詳細資訊,請參閱 iOS 的裝置佈建。
- 確認 Xcode 可以看到裝置:
- 在 Xcode 中,選擇 [視窗 > 裝置和模擬器],然後在出現的視窗中按兩下 [ 裝置]。 裝置應該會出現在 [連線] 底下。
- Ping 裝置:
尋找裝置的IP位址。 在裝置上開啟 設定,點選 [Wi-Fi],然後點選作用中網路旁的資訊按鈕。
在 Mac 上,開啟 [終端機 ],然後輸入
ping,後面接著裝置的 IP 位址。 如果您的 Mac 可以看到裝置,您會收到類似如下的輸出:PING 192.168.1.107 (192.168.1.107): 56 data bytes 64 bytes from 192.168.1.107: icmp_seq=0 ttl=64 time=121.015 ms 64 bytes from 192.168.1.107: icmp_seq=1 ttl=64 time=28.387 ms 64 bytes from 192.168.1.107: icmp_seq=2 ttl=64 time=49.890 ms 64 bytes from 192.168.1.107: icmp_seq=3 ttl=64 time=72.283 ms如果發生錯誤,輸出會是
Request timeout for icmp_seq 0。 如果您無法偵測裝置,則會封鎖因特網控制訊息通訊協定(ICMP),或發生另一個連線問題。
- 確定埠 62078 已開啟。
- 使用乙太網路纜線將裝置 連線 至網路:
- 使用閃電到USB相機適配卡和USB到乙太網路卡。
- 重新配對 iOS 裝置:
意見反映
即將推出:我們會在 2024 年淘汰 GitHub 問題,並以全新的意見反應系統取代並作為內容意見反應的渠道。 如需更多資訊,請參閱:https://aka.ms/ContentUserFeedback。
提交及檢視以下的意見反映: