在 Dynamics 365 Guides PC 版應用程式中步驟編輯器概觀
步驟是在 Dynamics 365 Guides 建立指南的主要基礎。 步驟是操作員執行以完成工作的簡短、離散的工作項目。 工作由步驟組成。 步驟也是指南中的中心瀏覽點。
在大綱頁面中建立指南結構之後,您可以使用步驟編輯器來新增指示文字以及 3D 物件或媒體以支援步驟。 在所見即所得 (WYSIWYG) 步驟編輯器中建立的指示,與操作員在 HoloLens 上看到的步驟卡指示完全相同。 下圖顯示 PC 版應用程式中的步驟編輯器 (A),以及使用者在 HoloLens 上看到的步驟卡 (B)。
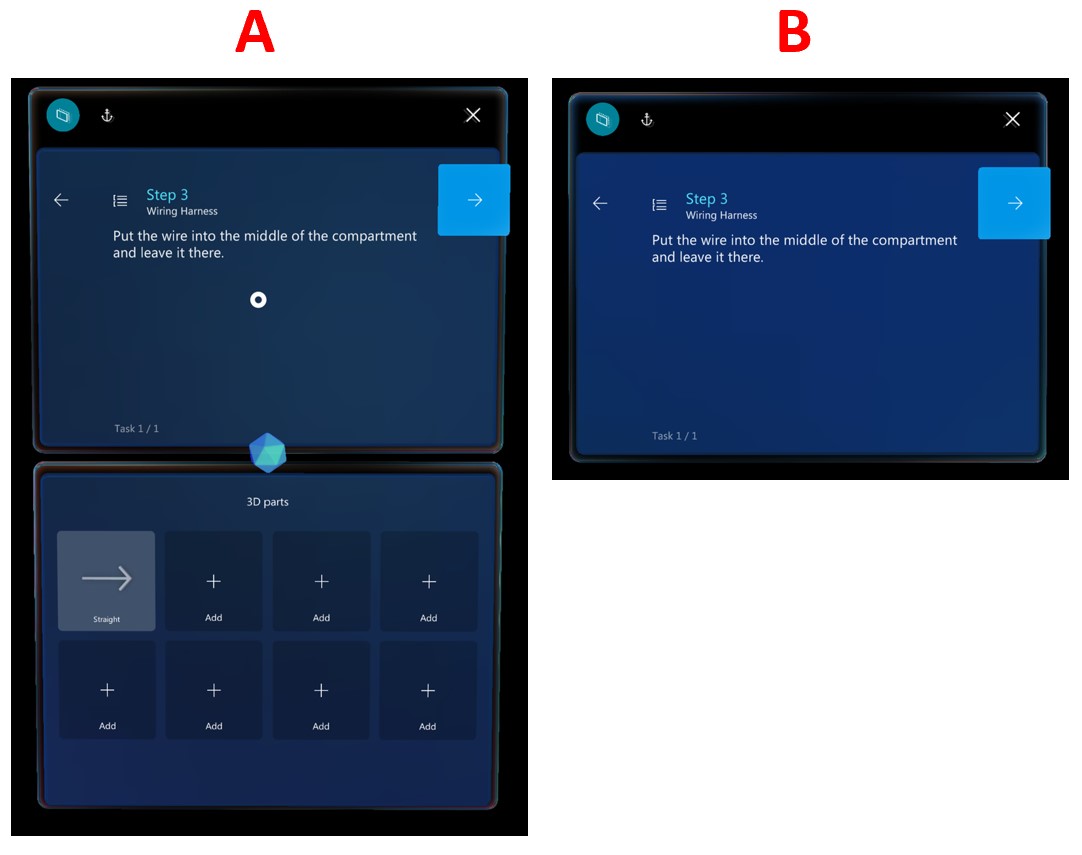
開啟步驟編輯器並新增指示
從大綱頁面開啟步驟編輯器頁面。
選取大綱頁面中的任何步驟,或選取左導覽窗格中的步驟。
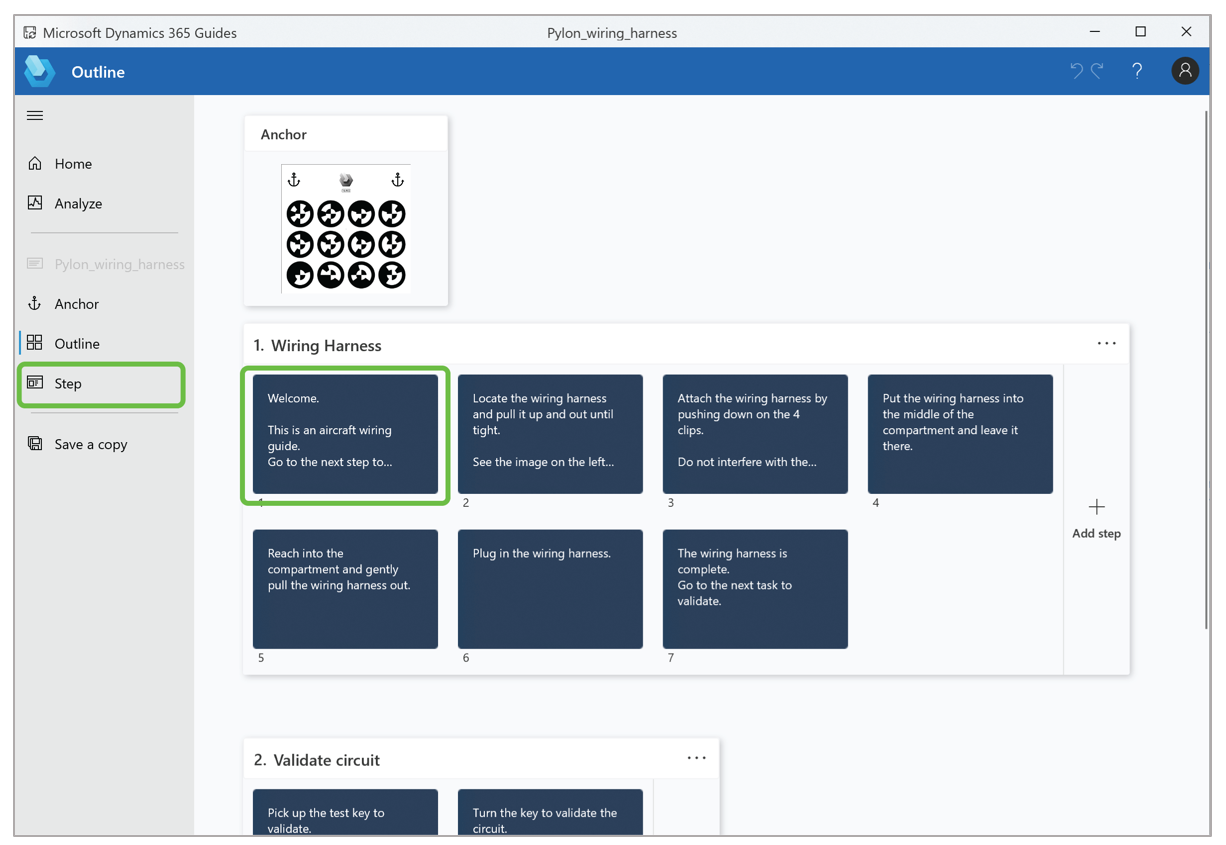
在頁面中間的藍色矩形,輸入您的指示文字。
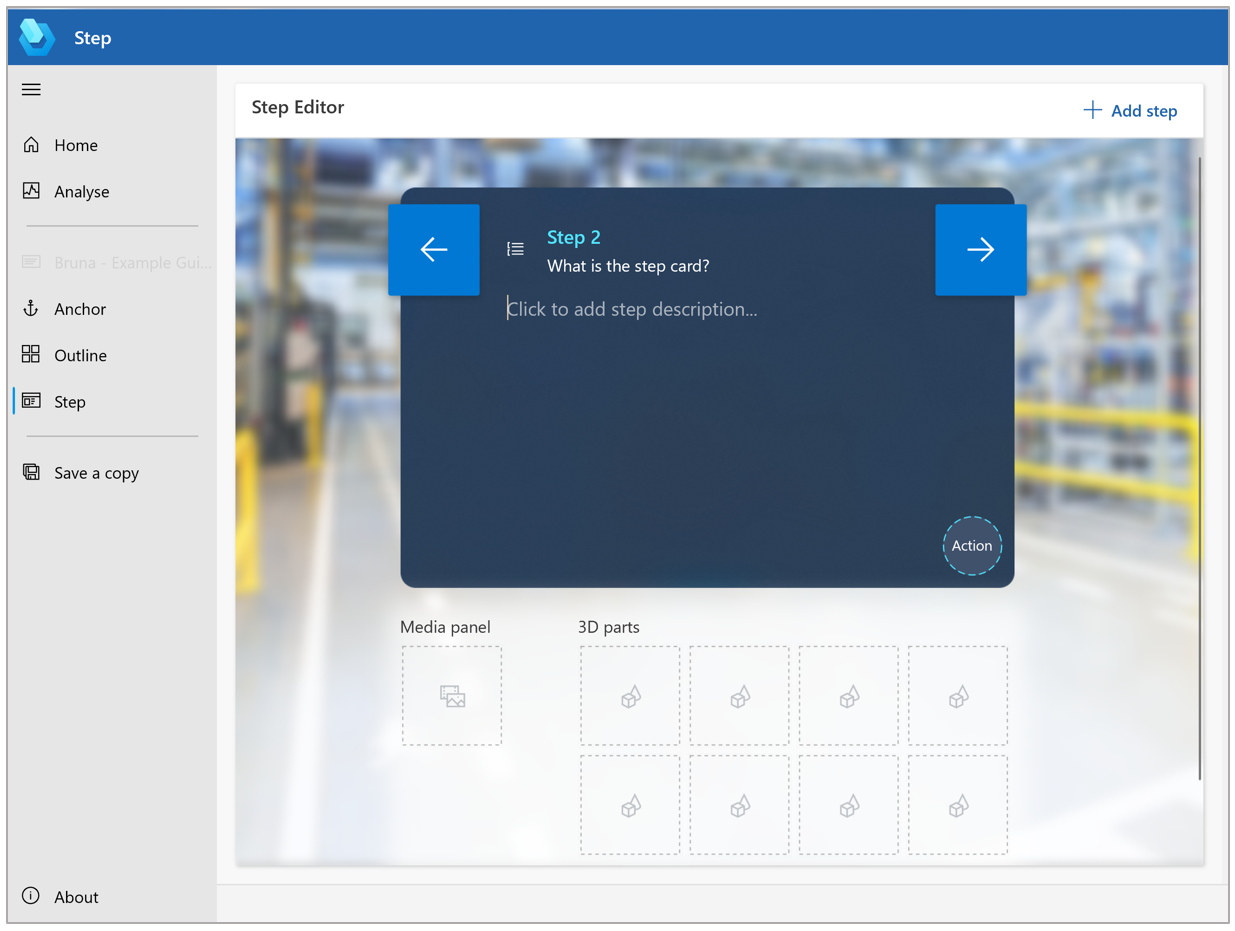
準備新增其他步驟時,請選取頁面右上角的新增步驟。
您可以新增什麼內容來協助操作員執行步驟?
您可以新增 3D 內容、媒體或網站連結,以協助操作員完成步驟。 下表描述可新增的不同內容類型。
| 內容類型 | 描述 | 範例 |
|---|---|---|
| 工具組中的 3D 物件 | 即用型 3D 物件,例如數字、箭頭和手形 | 全像箭頭,可協助操作員找到焦點區域 |
| 3D 零件 | 公司專有的 3D 物件 | 3D 零件全像投影,可協助操作員在真實世界中找到 3D 零件 |
| 影像 | 2D 影像檔案 | 有助於操作員完成複雜步驟的圖表 |
| 影片 | 影片檔案 | 有助於操作員完成複雜步驟的短片 |
| 網站連結 | 外部網站的連結 | 零件庫存系統的連結 |
| Power Apps 連結 | 指向在 Power Apps 中建立的應用程式連結 | 指向互動式測驗應用程式或零件重新訂購應用程式的連結 |
從步驟編輯器頁面移至其他頁面
使用步驟編輯器頁面左側瀏覽窗格的按鈕,以移至 PC 版應用程式中的其他頁面。 下表描述瀏覽窗格中的按鈕。
| 按鈕 | 姓名 | 動作 |
|---|---|---|
 |
開啟導覽 | 展開導覽窗格,以包含每個按鈕的描述。 |
 |
首頁 | 移至歡迎頁面,您可以在其中建立新指南或開啟現有指南。 |
 |
分析 | 移至分析頁面,您可以在其中設定 Microsoft Power BI 報告 (Guides 分析),以分析您的指南。 |
 |
錨定 | 開啟選擇錨點方法精靈,您可以在其中為指南選擇不同的錨點方法或變更錨定方法的類型。 |
 |
外框 | 移至大綱頁面,您可以在其中建構或重新建構指南。 您也可以該頁面開啟選擇錨點方法精靈。 |
指示文字和支援內容的最佳做法
不要害怕加入許多步驟,但請保持文字簡短。 每步驟的指示文字限制為 280 個字元。
為獲得最佳效果,以輕鬆口吻撰寫指南。 避免使用技術用語。
使用找到、尋找、取得、移至、拿起、放下、插入、附加和移除等描述性用字。
注意步驟對品質檢查很有用。 這種類型的步驟可以放在另一步驟之前或之後。 只要確保將其新增在正確的位置即可。
對可能造成危險或品質問題的事情,加入警告步驟。 若要加強警告,您可以在 HoloLens 應用程式中新增樣式。
步驟中的小步驟可能有幫助,但不要害怕建立單獨的步驟以便於閱讀。
完成撰寫步驟後,請務必將游標移至文字方塊外,以啟用自動儲存。
試著限制自己每個步驟只使用一種類型的內容。 過多的媒體或 3D 內容對操作員來說會難以招架,而且太耗時而無法吸收。 考慮使用最能傳達重點的內容類型。