Power Apps 唯讀格線控制項
Power Apps 唯讀格線控制項可讓使用者從檢視和子格查看和開啟記錄。 該控制項支援最新的 Microsoft 協助工具標準,且具備高效能且易於擴充的能力以備將來使用。 Power Apps 唯讀格線控制項還符合最新的 Microsoft 字型、大小和樣式設計指南。
注意
自 2022 年 4 月起,Power Apps唯讀格線控制項是所有先前唯讀檢視和子格的預設控制項。
將 Power Apps 唯讀格線控制項新增至資料表檢視
當您為資料表設定 Power Apps 唯讀格線控制項時,將使用該格線來顯示該資料表的所有檢視。
- 開啟方案總管。
- 在資料表清單中展開實體,開啟所需的資料表,選取控制項索引標籤,然後選取新增控制項。
- 在新增控制項對話方塊中,選取 Power Apps read-only grid,然後選取新增。
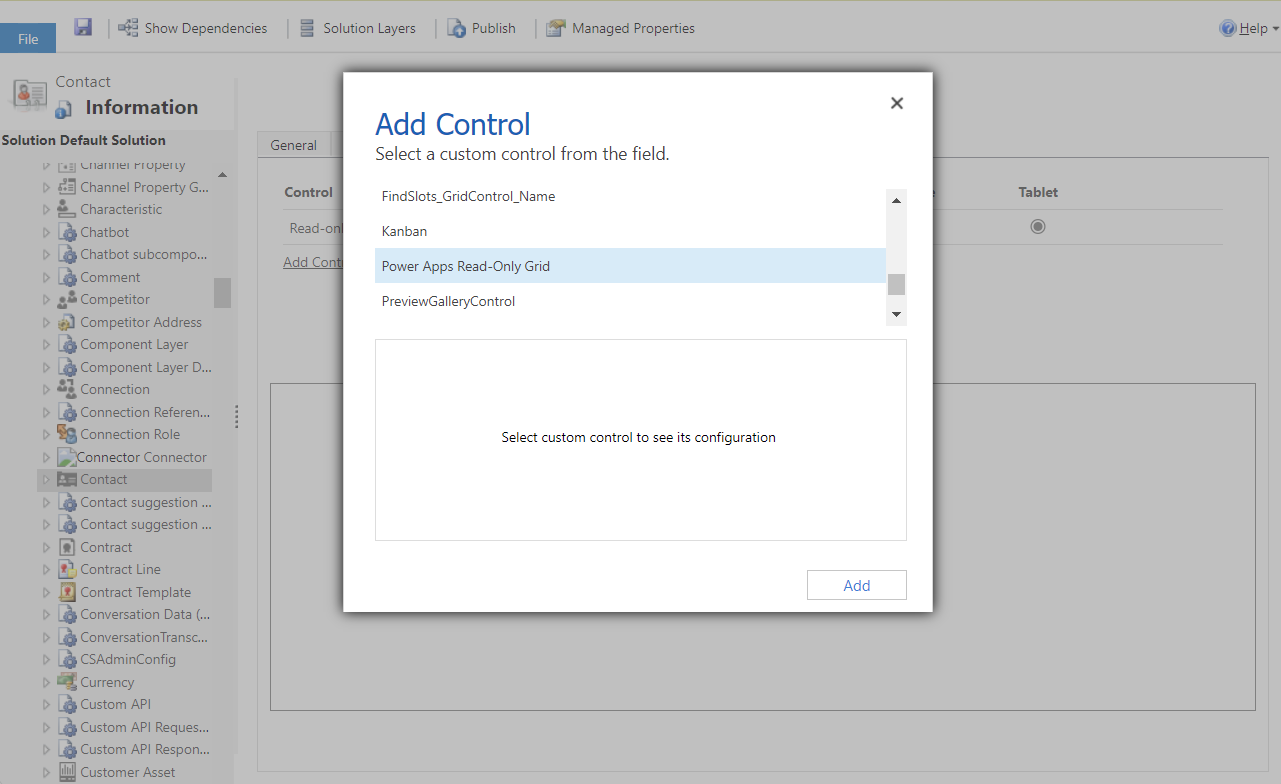
設定 Power Apps 唯讀格線控制項
在 Power Apps 唯讀格線 資料列中,選取要套用至格線的應用程式類型。 此選項會讓控制項成為所選取用戶端的預設控制項。
選取下列屬性旁邊的鉛筆圖示,進行所需的變更:
- Jump bar:跳躍列預設為停用。 若要在檢視或子格 (跳躍列) 的底端顯示字母清單,請在跳躍列資料列中選取 [鉛筆] 圖示。 在繫節制靜態選項下,選取下拉式清單中的啟用。 以下是為模型導向應用程式中為連絡人資料表啟用跳躍列的螢幕截圖。
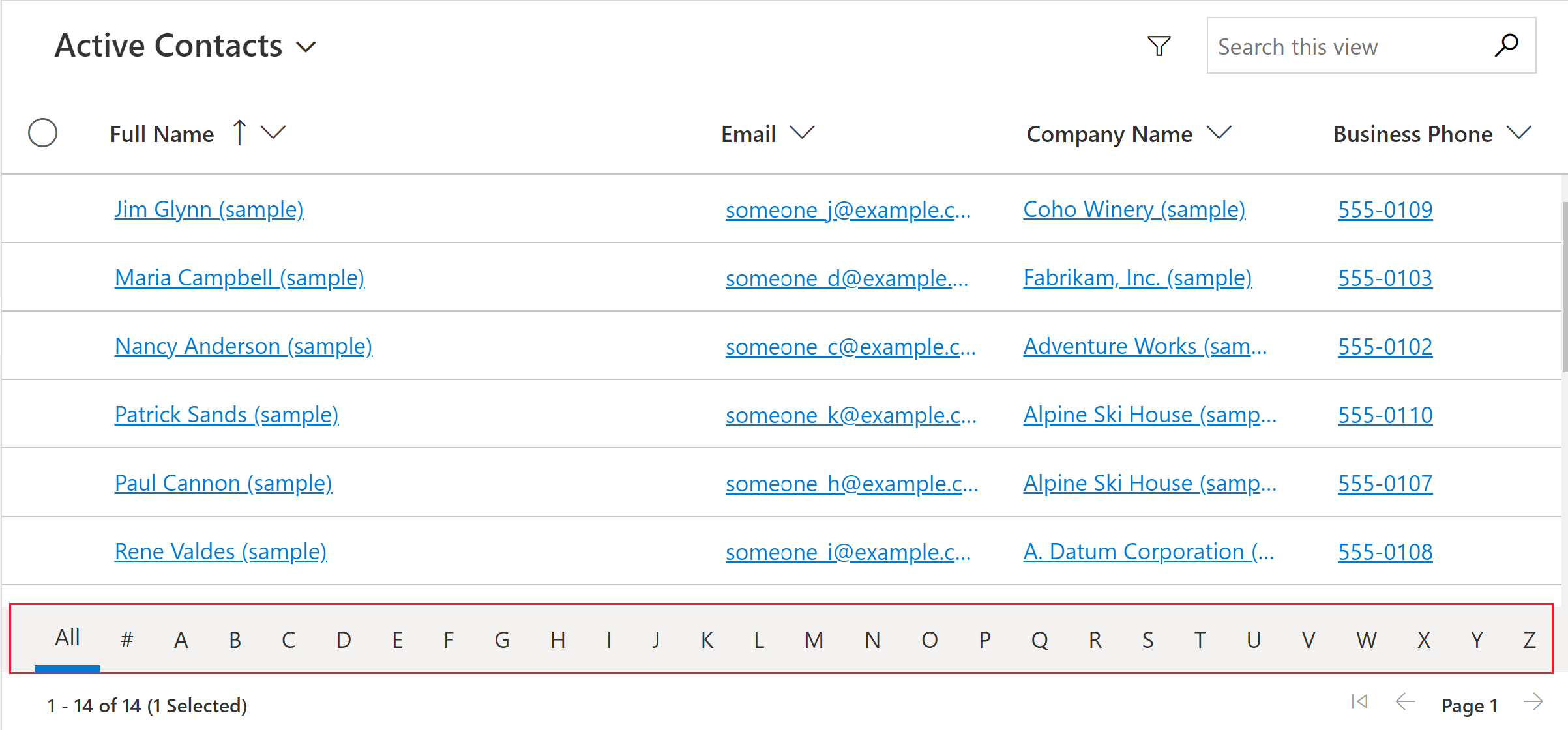
- 自動重排行為:使用此參數指定格線何時自動重排成清單格式或格線格式。 將控制項自動重排到清單中通常比較適合小型顯示器,例如行動裝置。 預設值是自動重排。
- 自動重排:允許格線在顯示空間不足時以清單模式呈現。
- 僅格線:即使在較小的顯示器 (如行動裝置) 上也僅顯示為格線。
- 僅清單:即使在空間足夠顯示為方網時,仍顯示為清單。
- 允許篩選:判斷格線欄標題下拉式選單中的使用者是否可以使用篩選選項。 預設值是「啟用」。
- 啟用:使用者可以使用篩選選項。
- 停用:使用者不能使用篩選選項。
- 允許範圍選取:控制使用者是否可以選取格線的子集,並將資料複製到其他應用程式 (例如 Excel)。 預設值為 Yes。
- 是:使用者可以從格線選取和複製資料。
- 否:使用者不能從格線選取和複製資料。
- 允許導覽類型:決定在窗格中,哪些查詢控制項會以超連結呈現。 預設值是全部。
- 全部:所有的資料表查詢欄在格線中以超連結呈現。
- 僅主要:取消所選資料表之主要欄以外的所有查詢欄位上的超連結。
- Jump bar:跳躍列預設為停用。 若要在檢視或子格 (跳躍列) 的底端顯示字母清單,請在跳躍列資料列中選取 [鉛筆] 圖示。 在繫節制靜態選項下,選取下拉式清單中的啟用。 以下是為模型導向應用程式中為連絡人資料表啟用跳躍列的螢幕截圖。
若要儲存變更,請在命令列上選取儲存。 當您準備好向應用程式使用者發佈變更時,選取命令列上的發佈。
將 Power Apps 唯讀格線控制項新增至子格
- 開啟方案總管。
- 開啟包含子格的表單。
- 選擇要設定此格線的子格線,然後在命令欄上選擇更改屬性。
- 在設定屬性對話方塊中,選取控制項索引標籤,選取新增控制項,然後選取 Power Apps 唯讀格線。
- 若要繼續設定和發佈控制項,請參閱設定 Power Apps 唯讀格線控制項。
選擇退出 Power Apps 唯讀格線控制項
雖然 Power Apps read-only grid 控制項在 2022 年 4 月成為預設格線體驗,但是您可以依照下列步驟選擇讓組織不自動切換到此格線。
- 前往 Power Platform 系統管理中心 > 環境 > 功能。
- 關閉格線和檢視表區段中的啟用新式唯讀格線體驗選項。
注意
由於舊版唯讀格線已被取代,此用於選擇退出自動切換到 Power Apps 唯讀格線的切換最終將被移除。
已知問題與限制
格線呈現效能
一般而言,您可限制一次讀取的記錄數並限制檢視表中的欄數,以提高格線效能。
如果頁面大小足夠大,則格線可能需要很長時間才能呈現。 目前的建議是確保頁面大小不會太大,最好不超過 25 列。
UI 限制和差異
- 此格線目前不支援任何主題自訂
- 沒有任何資料的儲存格是空白的,而不是顯示三個虛線 ---。
- 負責人資料行不會顯示使用者的上線狀態和人員卡片。
- 不支援重新排序格線資料行標題中的資料行。
- 如果格線中顯示的資料集包含重複的資料列,則這些重複資料可能無法顯示在格線中。 這可能會導致報告的記錄計數顯示的記錄數多於實際在格線中的記錄數,或是在匯出資料至 Excel 或檢視舊版進階尋找中的資料時出現更多記錄。 此行為會套用至所有的格線控制項,而不只是 Power Apps 唯讀格線。
卡片表單清單的限制
檢視或子格縮小時,會變更為更適合小畫面 (例如行動裝置) 的卡片清單格式。 Power Apps 唯讀格線控制項會在卡片清單中顯示下列行為:
- 目前在卡片清單檢視中無法使用排序。 因應措施為使用所需的排序順序來建立檢視。
- 全選和全部清除無法在卡片清單檢視中使用。
- 跳躍列無法在卡片清單檢視中使用。 因應措施為選取搜尋來篩選記錄。 輸入所需的字母,然後按 Enter 鍵。
- 清單中記錄上的影像不會顯示在卡片清單檢視中。 這包括表格圖示、Web 資源影像、自訂影像和條件影像。 清單中記錄顯示的唯一影像是該記錄的縮寫。
- 卡片清單檢視中的內容功能表命令沒有圖示。
- 當沒有任何記錄時,部分清單會提示您建立新項目。 此按鈕不會顯示在使用 Power Apps 唯獨格線控制項的卡片清單檢視中。
清單檢視不會顯示表格的自訂卡片
因應措施為將表格設定為使用舊版唯讀格線控制項的卡片表單,以顯示自訂卡片。
移至 Power Apps (make.powerapps.com) > 設定 > 進階設定 > 設定 > 自訂 > 自訂系統 > 展開實體 > 選取要自訂的實體 > 控制項索引標籤 > 新增控制項。
選取唯讀格線,然後選取新增。 選擇在一個或多個用戶端外形規格上顯示該格線。

為卡片表單屬性選取設定屬性 (鉛筆圖示),然後從下拉式清單中選取自訂卡片表單。
選取確定,然後發佈自訂。
另請參閱
意見反映
即將推出:我們會在 2024 年淘汰 GitHub 問題,並以全新的意見反應系統取代並作為內容意見反應的渠道。 如需更多資訊,請參閱:https://aka.ms/ContentUserFeedback。
提交及檢視以下的意見反映:
