使用 SharePoint 共同作業
您可以使用 Microsoft Dataverse 將文件儲存在 SharePoint 上,然後從您的應用程式中管理這些文件。 您在應用程式中建立的文件會儲存在 SharePoint 上,然後自動同步到您的桌面和行動裝置。
系統管理員必須先啟用 SharePoint,您才能開始用來儲存文件。 其他資訊:
重要
使用 Power Apps 或 Dynamics 365 customer engagement 應用程式刪除受 SharePoint 管理的文件,會永久地從應用程式和 SharePoint 網站中移除。
要從哪裡存取文件?
針對支援文件管理的資料列類型,開啟資料列、選取 相關 索引標籤,然後選取 文件。
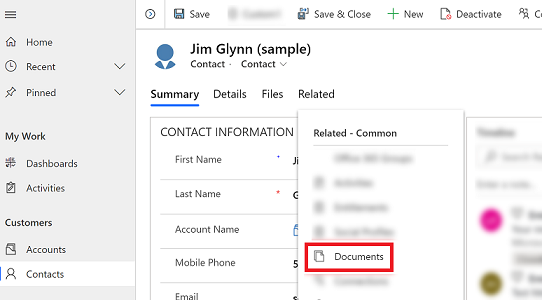
選取文件位置 > 預設網站 1 上的文件。 根據預設,啟用 SharePoint 後,位置會設定為 預設網站 1 上的文件。
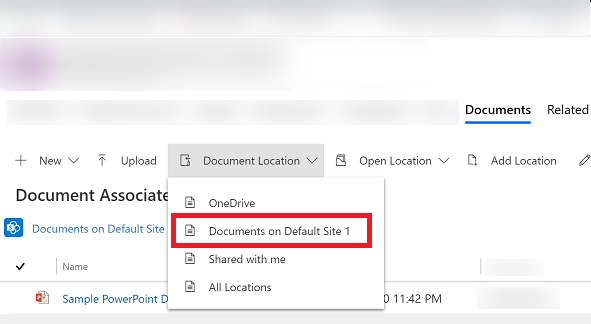
建立新文件並儲存至 SharePoint
開啟資料列並前往 文件相關格線 檢視表。 例如,開啟連絡人資料列。
在開啟的資料列中,選取 相關 索引標籤,然後選取 文件。
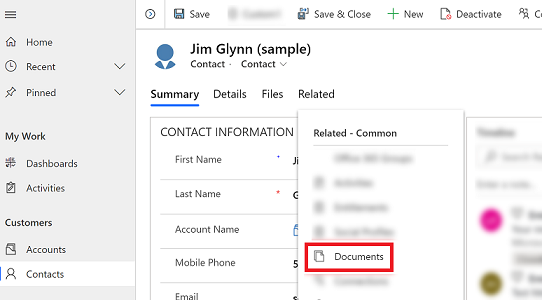
選取文件位置,然後將位置變更為預設網站 1 上的文件。
選取新增,然後選擇文件類型,例如 Word、Excel 或 PowerPoint。
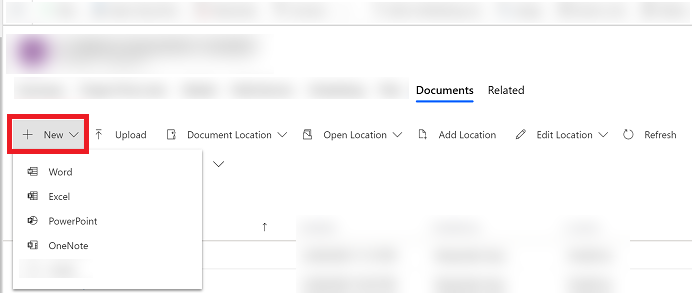
輸入文件名稱,然後選取儲存。
在預設的 SharePoint 網站位置中建立新的資料夾
開啟資料列並前往 文件相關格線 檢視表。 例如,開啟連絡人資料列。
在開啟的資料列中,選取 相關 索引標籤,然後選取 文件。
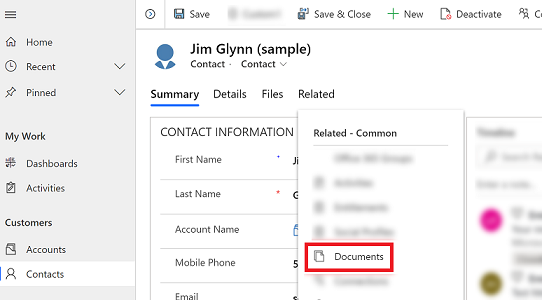
選取文件位置,然後將位置變更為預設網站 1 上的文件。
選取新增,然後選擇資料夾。
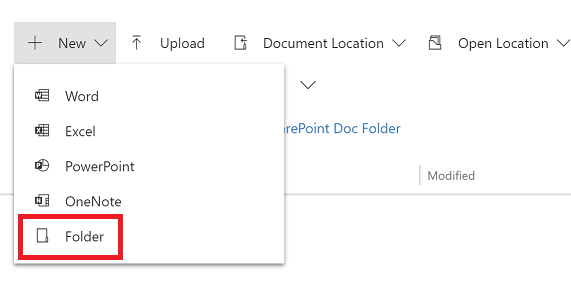
輸入資料夾名稱,然後選取儲存。
將現有文件從您的應用程式上傳至 SharePoint
前往您要為其建立文件的資料列,選取 相關 索引標籤,然後選取 文件。
選取上傳。
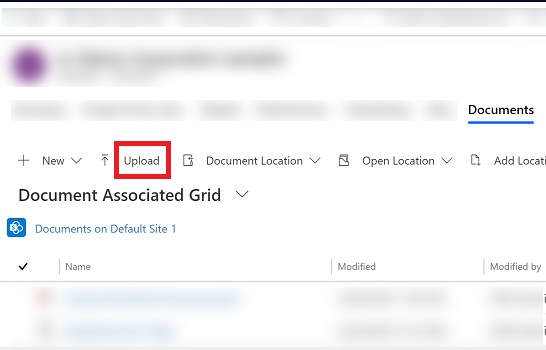
選擇您要上傳的檔案。 您一次只能選擇一個檔案。
文件會建立在您目前所在的文件位置中。
注意
您最大可以上傳 50 MB 的檔案。 如果您的網際網路連線很慢,則可能會在上傳大型檔案時收到錯誤。
如果名稱相同的檔案存在於 SharePoint,請選取是否要覆寫檔案。
選取確定。
管理 SharePoint 位置
您可以在 Dataverse 中從應用程式中建立新的或編輯現有的 SharePoint 位置。
編輯位置
開啟資料列,選取 相關 索引標籤,然後選取 文件。
選取編輯位置,然後選取 SharePoint 網站位置。
編輯位置對話方塊隨即出現。
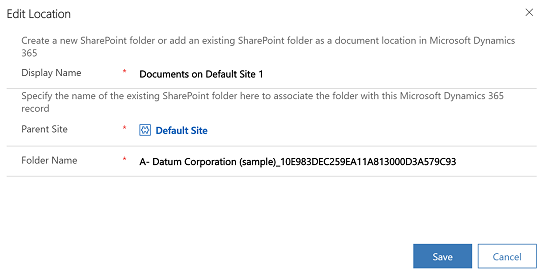
系統會自動填入顯示名稱、上層網站和資料夾名稱。 輸入新位置的詳細資料,然後選取儲存。
新增新位置
開啟資料列,選取 相關 索引標籤,然後選取 文件。
選取新增位置。
新增位置對話方塊隨即出現。
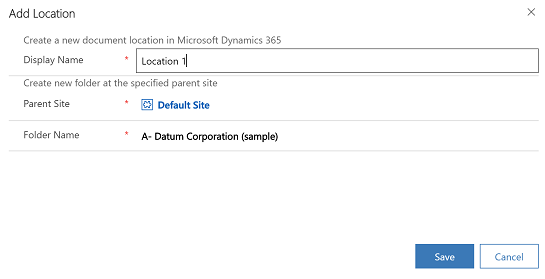
系統會自動填入顯示名稱、上層網站和資料夾名稱。 視需要變更詳細資料,然後選取儲存。
[檔案] 索引標籤常見問題
為什麼移動了存取文件的位置?
- 我們移動該命令是為了讓您更輕鬆地以較少的點選次數找到文件。
[文件]索引標籤消失了嗎?
- 否,它並沒有消失。 使用者仍然可以用舊方法存取與問題資料列關聯的文件,只要選取 相關 功能表,然後選取 文件 連結即可。
在此變更後,仍然會自動在 SharePoint 中建立子資料夾嗎?
- 是的。 此行為與相關功能表下的文件連結相似。 當使用者第一次選取檔案索引標籤時,系統即會建立對應的 SharePoint 子資料夾。
是否有方法可以將 [檔案] 索引標籤新增至其他資料表,或將其移除?
- 是的。 若要新增或移除 檔案 索引標籤,請依照本文中的步驟進行: 將 SharePoint 文件索引標籤新增至資料表的主要表單
意見反映
即將推出:我們會在 2024 年淘汰 GitHub 問題,並以全新的意見反應系統取代並作為內容意見反應的渠道。 如需更多資訊,請參閱:https://aka.ms/ContentUserFeedback。
提交及檢視以下的意見反映: