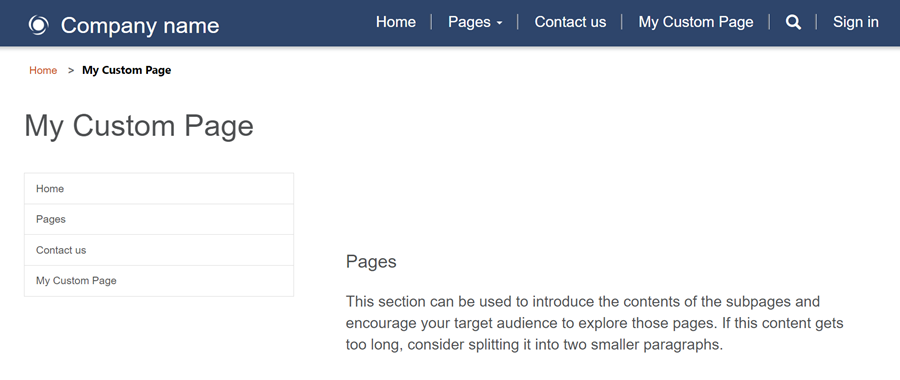教學課程:將自訂頁面配置至網站
使用頁面工作區建立新網頁時,您可以選擇提供的頁面配置。 在某些情況下,您可能需要建立自訂頁面配置,以特定格式顯示資訊,或是提供特殊化使用者介面。
在本教學課程中,您將了解如何使用 Liquid 建立自訂頁面配置。
我們的範例案例是要建置簡單的兩欄範本,以主要網站功能表為左側導覽,並讓頁面內容位於右側。
要建立來提供自訂頁面配置的步驟和資產如下:
- 我們將建立包含自訂程式碼的通用基底網站範本,以建立基本頁面配置。
- 我們會建立包含其他程式碼的第二個網站範本,以示範網站範本的模組化功能。
- 還會建立參考網站範本的頁面範本記錄,此範例設定頁面配置在網站上呈現的方式。
- 最後,將會使用自訂頁面配置來建立網頁。
先決條件
- Power Pages 訂閱或試用。 在這裡取得 Power Pages 試用版。
- Power Pages 網站已建立。 建立 Power Pages 網站。
- HTML 和 Liquid 的基本知識。
步驟 1:建立網站範本並撰寫 Liquid 範本程式碼
首先,我們會建立網站範本並撰寫 Liquid 範本程式碼。 我們可能會在未來的範本中重複使用此範本中一些常用的元素。 因此,我們會建立要使用特定範本來擴充的通用基底範本。 基底範本會提供導覽路徑連結、頁面標題/標頭,並定義兩欄配置。
移至 Power Pages。
在設計工作室中,選擇 ...,然後選取入口網站管理。 您必須使用入口網站管理應用程式,建立網站範本記錄並輸入自訂程式碼。
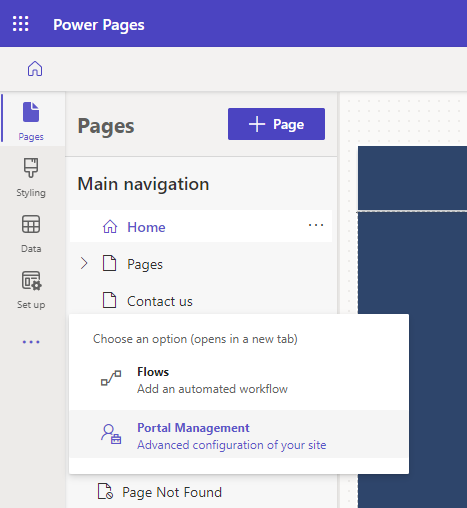
在入口網站管理應用程式中,捲動至內容區段並選取網站範本。
從使用中網站範本畫面選取新增。
將網站範本命名為兩欄配置。
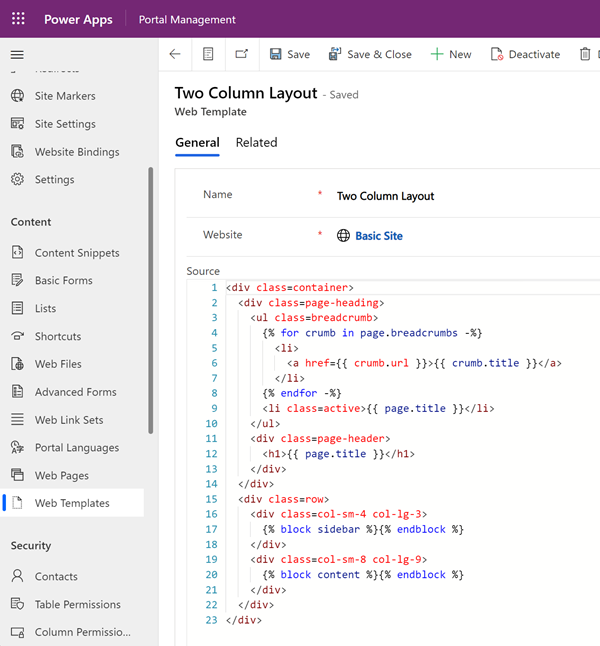
在來源欄位中貼上以下程式碼。
兩欄版面配置 (網站範本)
<div class=container> <div class=page-heading> <ul class=breadcrumb> {% for crumb in page.breadcrumbs -%} <li> <a href={{ crumb.url }}>{{ crumb.title }}</a> </li> {% endfor -%} <li class=active>{{ page.title }}</li> </ul> <div class=page-header> <h1>{{ page.title }}</h1> </div> </div> <div class=row> <div class=col-sm-4 col-lg-3> {% block sidebar %}{% endblock %} </div> <div class=col-sm-8 col-lg-9> {% block content %}{% endblock %} </div> </div> </div>選取儲存。
步驟 2:建立新的網站範本來擴充基底配置範本
我們將會建立要從相關網頁讀取導覽記錄的網頁範本 (見下文)。 還會擴充上一個步驟中建立的基底範本。 建立進階網站時,可以使用網站範本做為可重複使用的元件。
在入口網站管理應用程式中,捲動至內容區段並選取網站範本。
從使用中網站範本畫面中,選取新增。
將網站範本命名為網頁連結左側導覽。
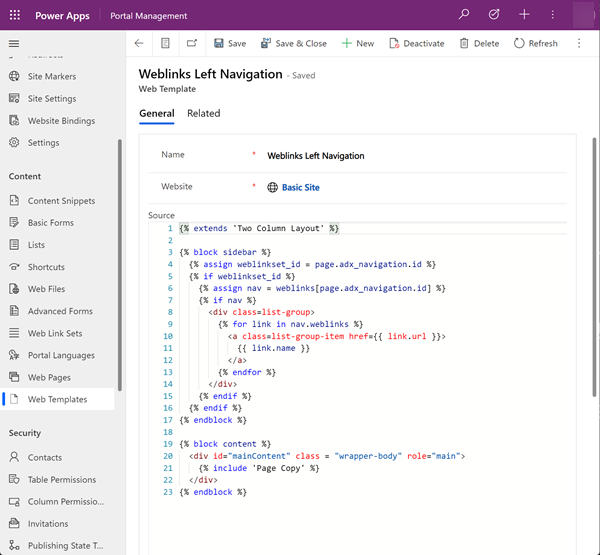
Weblinks 左側導覽 (網站範本)
注意程式碼如何使用 Liquid
extends關鍵字來加入基底配置範本。{% extends 'Two Column Layout' %} {% block sidebar %} {% assign weblinkset_id = page.adx_navigation.id %} {% if weblinkset_id %} {% assign nav = weblinks[page.adx_navigation.id] %} {% if nav %} <div class=list-group> {% for link in nav.weblinks %} <a class=list-group-item href={{ link.url }}> {{ link.name }} </a> {% endfor %} </div> {% endif %} {% endif %} {% endblock %} {% block content %} <div id="mainContent" class = "wrapper-body" role="main"> {% include 'Page Copy' %} </div> {% endblock %}
步驟 3:以網站範本為基礎建立新的頁面範本
在此步驟中,我們會建立以前一個步驟所建立範本為基礎的新頁面範本。 必須有頁面範本,才能讓自訂頁面配置成為可在建立新網頁時選取的選項。
在入口網站管理應用程式中,捲動至網站區段並選取頁面範本。
從使用中頁面範本畫面選取新增。
填入欄位。
欄位 數值 姓名 輸入名稱。 網站 選取主題要套用到的網站。 將游標放在欄位中,然後按鍵盤上的 Enter 以顯示可用選項的清單。 類型 選擇網站範本 網站範本 選取網頁連結左側導覽 (或任何您命名的網頁範本)。 使用網站頁首與頁尾 已核取。 預設值 已取消核取。 資料表名稱 未選取任何項目。 描述 頁面範本的描述。 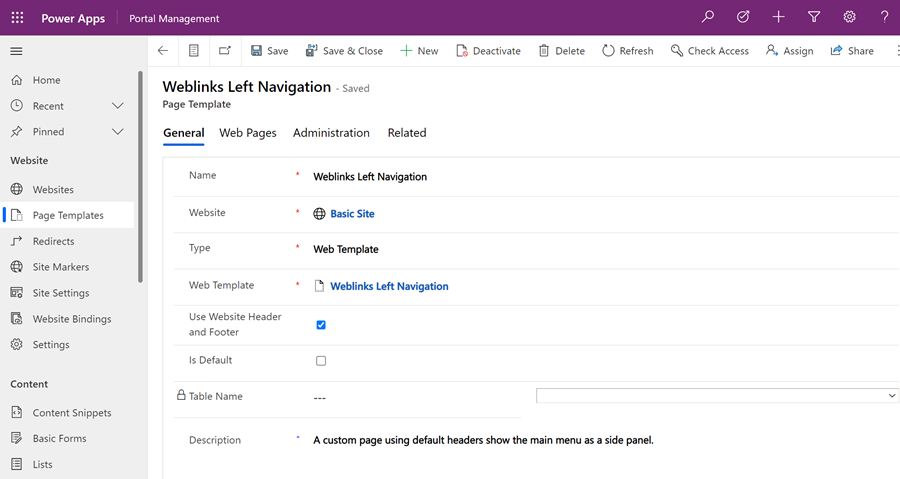
選取儲存。
步驟 4:建立網頁以顯示內容
在設計工作室中,選取同步。這會將入口網站管理應用程式中進行的更新攜帶至設計工作室。
在頁面工作區中,選取 + 頁面。
在新增頁面 對話方塊中;
- 輸入頁面名稱
- 從自訂配置選取您的自訂頁面配置。
- 選取新增。

將任何其他內容新增至頁面的可編輯區段。
其他頁面設定
在此範例中,我們需要將導覽記錄連結至內容頁面,讓自訂程式碼將功能表呈現在左側導覽上。
在設計工作室中,選擇 ...,然後選取入口網站管理。 您會使用入口網站管理應用程式,將其他設定新增至頁面。
在入口網站管理應用程式中,捲動至內容區段並選取網頁。
找出並開啟先前在頁面工作區中建立的頁面。 這會開啟根網頁。 我們需要在相關的當地語系化內容頁面中進行變更。
向下捲動,並在當地語系化內容區段中,選取當地語系化內容網頁。
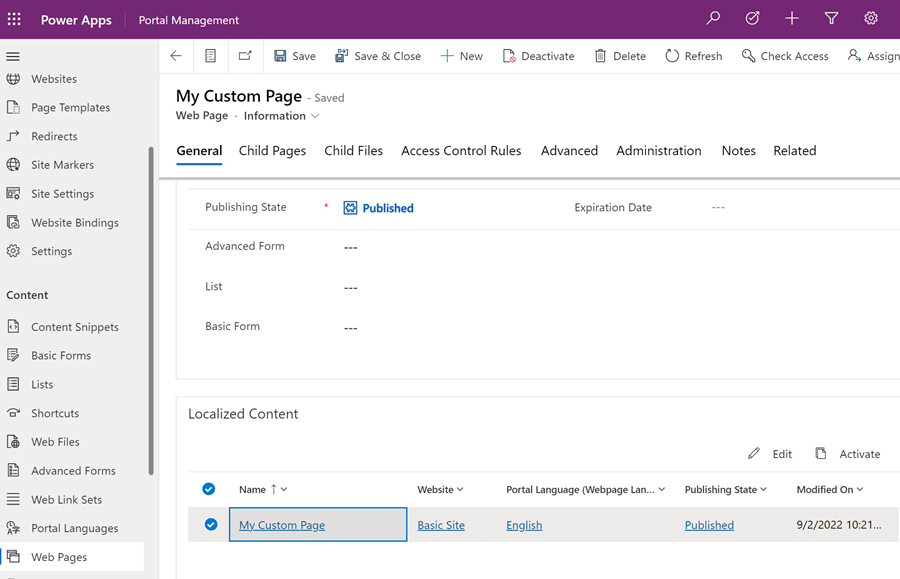
Note
如果您已佈建多個語言,就必須更新每個當地語系化頁面。
移至其他區段,然後選取要在瀏覽欄位中顯示的網頁連結組。
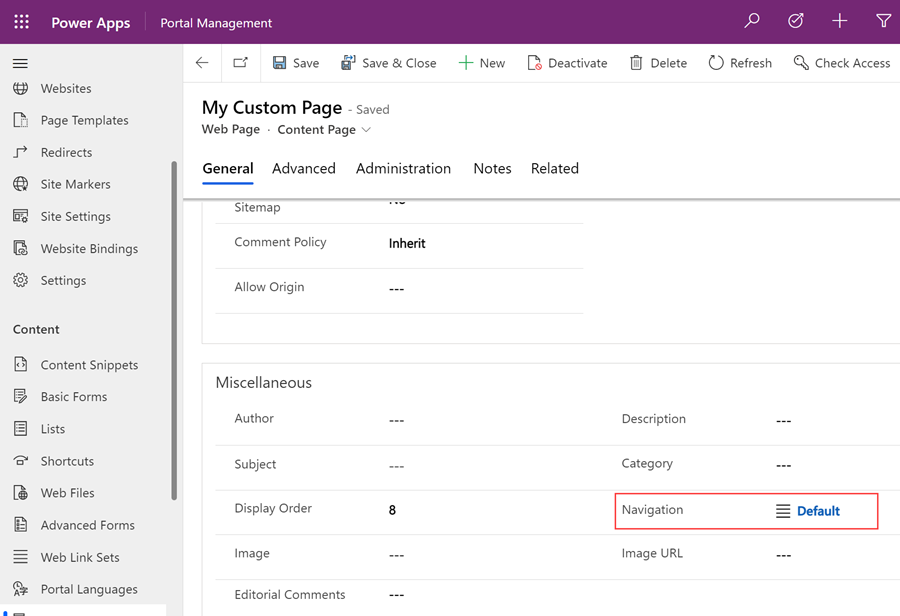
儲存您的變更,並返回設計工作室。
選取預覽,然後選取桌面,以檢視已實作側邊導覽的自訂頁面。