選擇和設定模型導向應用程式檢視表中的欄
除了篩選準則之外,Power Apps 檢視表中顯示的各欄,對檢視表所提供的值也非常重要。 在本主題中,您將執行下列工作以建立或編輯檢視表:
打開檢視表編輯器
登入 Power Apps。
選取資料表,然後選取所需的資料表。 如果此項目不在側邊面板窗格中,請選取 ...其他 ,然後選取您想要的項目。
選取檢視表區域。 您也可以透過解決方案瀏覽至資料表和檢視表,如下所示。
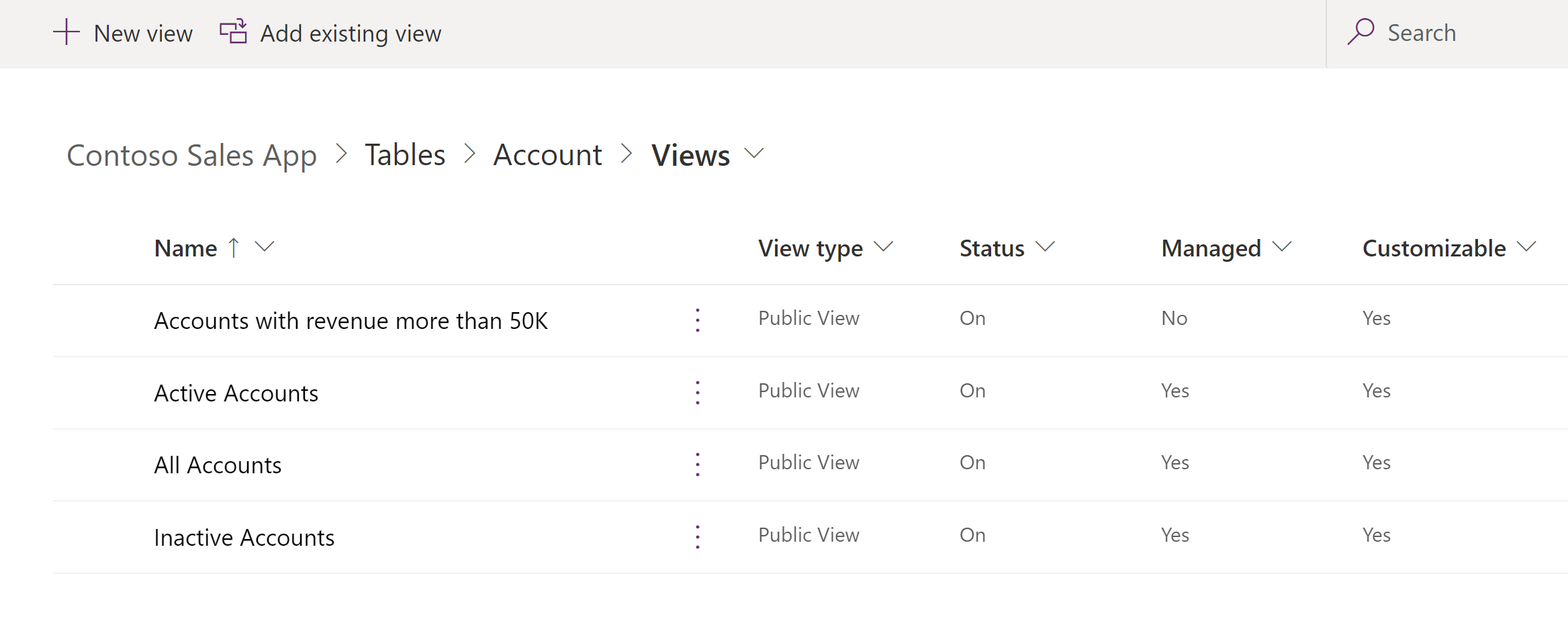
選取現有的檢視表來開啟,或是在工具列上選取新增檢視表。
新增資料行
您可以包含來自目前資料表,或任何與 1:N 資料表相關的任何目前資料表。
例如,也許您想在資料行顯示使用者擁有資料表的負責人。 您可以選擇目前資料表的 負責人 資料行以顯示負責人的名稱。 這會以連結顯示,為負責人的人員開啟 使用者 資料列。
若您要顯示此資料列的負責人電話號碼,則必須從下拉式功能表 記錄類型 選取 擁有使用者 (使用者),然後選取 主要電話 資料行。
提示
僅包含檢視表所需的特定資料行。 檢視表中的資料行數變大時,可能會造成網格效能下降。
在檢視表新增欄
建立和編輯檢視表時,請確定 資料表資料行 面板已開啟。 如果未開啟,請選取工具列上的 檢視資料行。
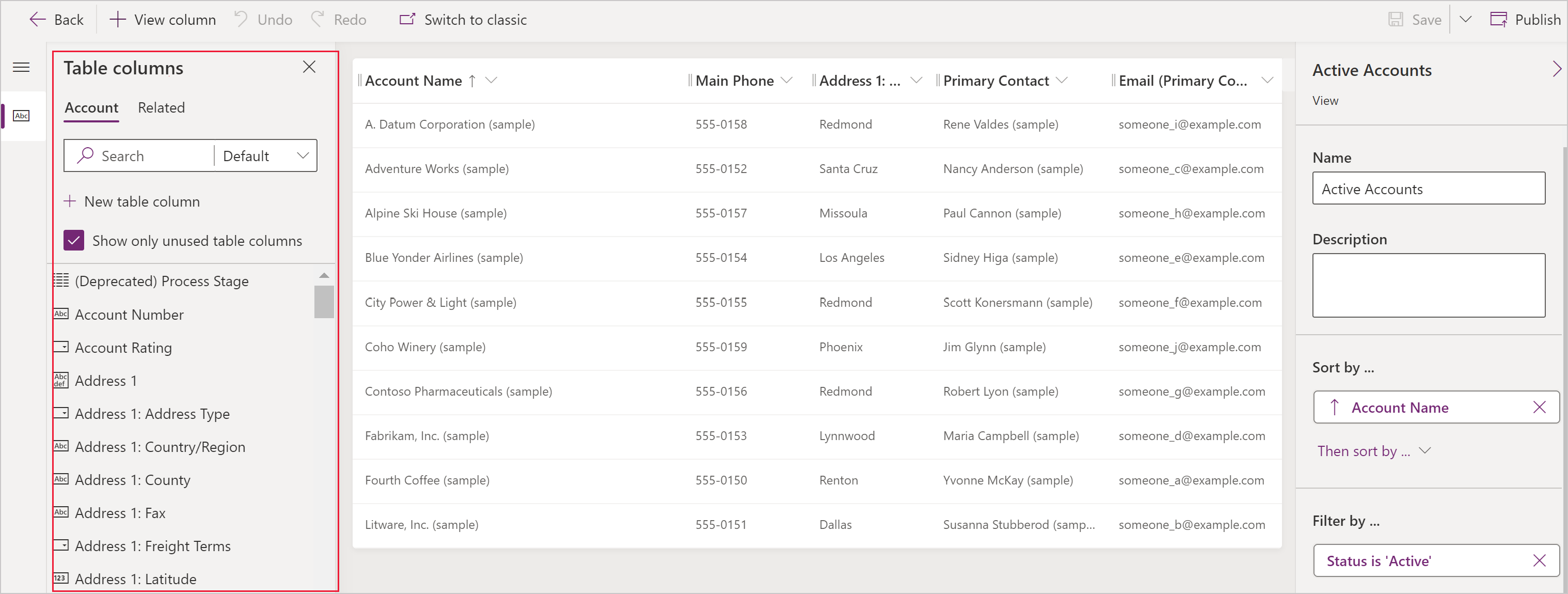
選取要新增至檢視表設計師的資料行。 這樣會將資料行新增為檢視表右側的資料行。
選取 相關 索引標籤以查看相關資料表及其對應資料行。
當您新增欄時,則會增加檢視表的寬度。 如果檢視表的寬度超過頁面可用的顯示空間,水平的捲軸將允許使用者捲動並檢視隱藏欄。
提示
如果您的檢視表根據特定資料行的資料進行篩選,以只顯示具有特定值的資料列,則不要在檢視表中包括該資料列。 例如,如果只要顯示使用中的資料行,則不要在檢視表中包含狀態資料行。 不過,請為檢視表命名以表示顯示在檢視表中的所有資料行都在使用中。
注意
當您新增資料行至更新資料表的查詢檢視表時,只會顯示前三欄。
移除資料行
選取您要移除的資料行的標題。
選取下拉式清單中的移除。
變更資料行寬度
將游標移到檢視表中資料行之間的區域。
一條線隨即出現,而游標會變成雙箭頭。
將資料行拖曳成適當的寬度。
移動資料行
按一下資料行標題並將其拖曳至正確位置。
提示
您也可以選取要移動的資料行標題,再從下拉式清單選取右移或左移。
後續步驟
意見反映
即將推出:我們會在 2024 年淘汰 GitHub 問題,並以全新的意見反應系統取代並作為內容意見反應的渠道。 如需更多資訊,請參閱:https://aka.ms/ContentUserFeedback。
提交及檢視以下的意見反映: