模型導向應用程式中的進階尋找
本主題將說明各種使用進階尋找體驗的方式。
使用新式進階尋找搜尋資料列並建立個人檢視表
當管理員啟用新式進階尋找體驗時,您即可搜尋資料列並在應用程式中建立個人檢視表。 根據您應用程式設定的搜尋方式,搜尋體驗可能會略有不同。 您的管理員可以啟用 Dataverse 搜尋或停用它。
若要開始搜尋,請選擇下列其中一項:
Dataverse 搜尋已啟用:如果您的管理員已啟用 Dataverse 搜尋,您會在頂端看到搜尋欄。 選取 [搜尋] 方塊,然後選取使用進階篩選搜尋資料表中的資料列,以查看要選擇的資料表清單。
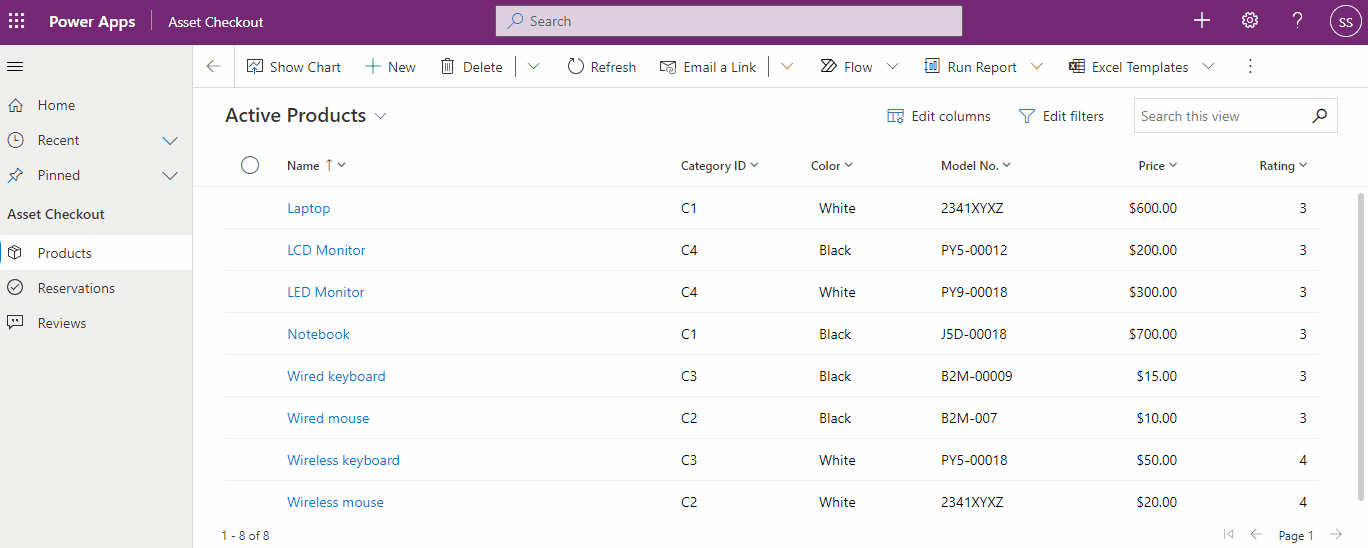
提示
使用進階篩選搜尋資料表中的資料列選項僅在您未輸入搜尋字詞時,顯示在 [搜尋] 下拉式功能表底部。 開始輸入之後,您會看到搜尋字詞的結果,並可選擇查看更多搜尋結果。
Dataverse 搜尋已停用:如果您的管理員尚未啟用 Dataverse 搜尋,您將看到搜尋按鈕和進階尋找按鈕
 在命令列上。 選取進階尋找按鈕,以查看要選擇的資料表清單。
在命令列上。 選取進階尋找按鈕,以查看要選擇的資料表清單。
選取資料表,然後選擇繼續來存取資料表。 篩選中資料表必須符合下列需求:
為整合介面啟用
適用於進階尋找
您將會瀏覽至資料表的格線頁面,其中已選取資料表的預設檢視表,且資料列顯示在唯讀格線中。 編輯篩選面板將隨即開啟,讓您可以篩選該資料表中的資料。 如需詳細資訊,請參閱建立和管理該資料表的個人檢視表。
如需建立和管理系統檢視表的詳細資訊,請參閱建立和編輯公用或系統檢視表。
使用舊版進階尋找建立、編輯或儲存檢視表
如果您的管理員尚未啟用新式進階尋找體驗,您可以使用舊版 [進階尋找] 搜尋選項來尋找所需的資料列。 也可以使用進階尋找來準備要匯出至 Office Excel 的資料,以便分析、摘要或匯總資料,或建立 PivotTables 以從不同的觀點來檢視資料。
注意
若要在模型導向應用程式中使用新式進階尋找,請參閱在格線頁面上建立和管理個人檢視。
選取命令列中的進階尋找按鈕
 。
。指定要搜尋的內容。
在 尋找 清單中,選取資料列類型。
選擇 選取 以定義搜尋準則:資料行 (例如客戶名稱或城市),查詢關係運算子 (部分運算式如「等於」或「包含」,可定義特定的資料行如何與值相比較) 和要尋找的值 (例如,「西雅圖」或「電子郵件」)。
您可以從目前資料列類型或從相關資料列中選取資料行。 例如,客戶可以有多個相關連絡人資料列。
在 選取 清單的底部,相關 區段會顯示相關的資料列類型。 例如,大部分的資料列類型都會有相關 [附註] 資料列類型。 若要從相關資料列類型選取資料行,請選取資料行,然後就會出現新的 選取 連結。
指定要加入搜尋結果中的欄。
選取編輯欄,然後選取新增欄。
選取包括想要新增之欄的資料列類型。
選取想要新增的欄位,然後選擇確定。
指定排序順序。
選取編輯欄。
選取設定排序。
如要指定欄位與排序,先指定排序,然後選擇確定。
選取確定。
選取結果。
若要儲存結果,請選取另存新檔並命名個人化檢視表。
共用個人檢視表
共用個人檢視表之前,必須先加以儲存。
在命令列上,選取進階尋找按鈕。
在進階尋找索引標籤上,選取已儲存的檢視表。
![[已儲存的檢視表] 按鈕 已儲存的檢視表按鈕。](media/saved_views_1.png)
從已儲存的檢視清單中選取一個檢視,然後選取共用。
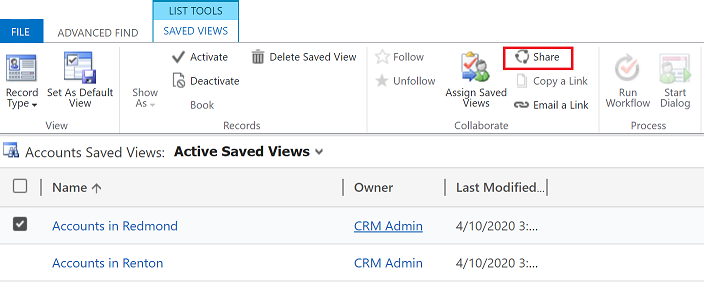
在共用已儲存的檢視表 畫面中,選取新增使用者/團隊。
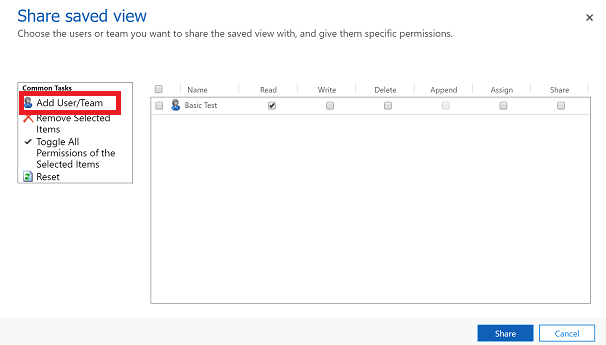
使用查詢來尋找您想要與其共用檢視的使用者或團隊。
找到使用者或團隊時,選取其名稱,然後依序選擇選取和新增。
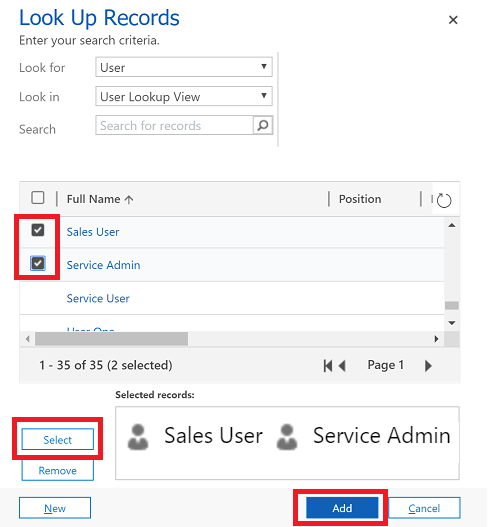
選取每個使用者的權限,然後選取共用。
![選取 [共用] 以共用檢視表 共用檢視表。](media/saved_views_5.png)
刪除個人檢視表
在命令列上,選取進階尋找按鈕。
在進階尋找索引標籤上,選取已儲存的檢視表。
![[已儲存的檢視表] 按鈕 已儲存的檢視表按鈕。](media/saved_views_1.png)
從已儲存的檢視表清單中,選取您要移除的檢視表,然後選取刪除已儲存的檢視表。
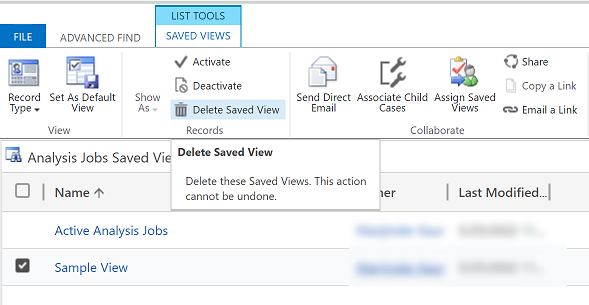
意見反映
即將推出:我們會在 2024 年淘汰 GitHub 問題,並以全新的意見反應系統取代並作為內容意見反應的渠道。 如需更多資訊,請參閱:https://aka.ms/ContentUserFeedback。
提交及檢視以下的意見反映: