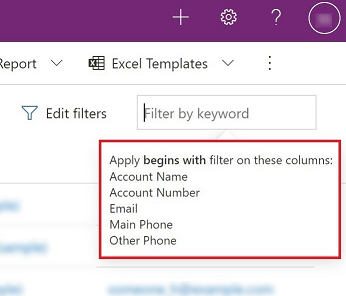在格線頁面上探索資料
在模型導向應用程式中,唯讀格線是用來以表格形式顯示資料的預設控制項。 當子區域包含資料表時,該子區域在應用程式網站地圖中的預設配置稱為格線頁面。
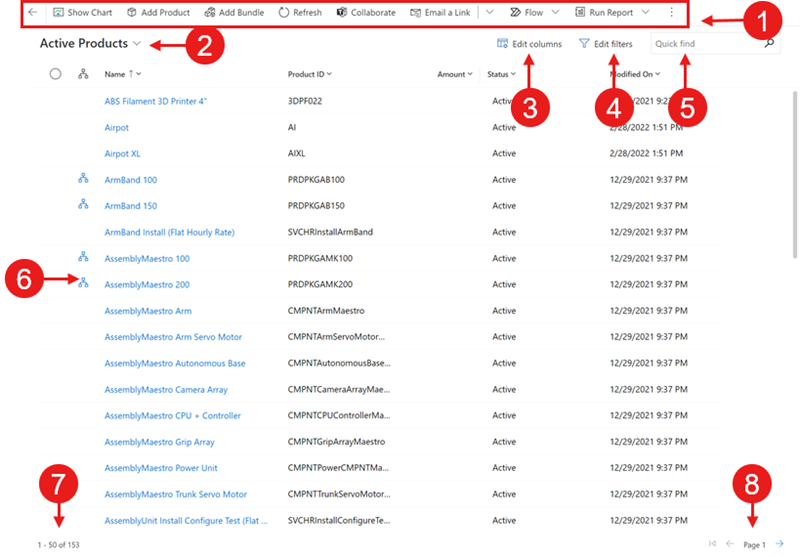
圖例:
- 命令列:頁面的可用命令
- 檢視表選取器:選取此項以變更檢視表
- 編輯資料行:選取此項以新增、移除或重新排序資料行
- 編輯篩選:選取此項以使用進階查詢篩選檢視表
- 依關鍵字篩選或快速尋找:只顯示符合搜尋準則的目前檢視表中的資料列
- 階層圖示:表示該記錄是階層的一部分
- 記錄計數器:在檢視表中顯示的所有記錄數中,此頁面的位置
- 頁面瀏覽:在檢視表中顯示的記錄集中,向前或向後翻頁
瀏覽
若要查看記錄的詳細資料,請選取第一行中的連結。 若要在新索引標籤或新視窗中打開記錄詳細資料,請以滑鼠右鍵按一下資料行中的連結,並選取在新索引標籤中打開連結或在新視窗中打開連結。
如果記錄位於階層關聯中,請選取 [階層] 圖示以打開階層檢視表。
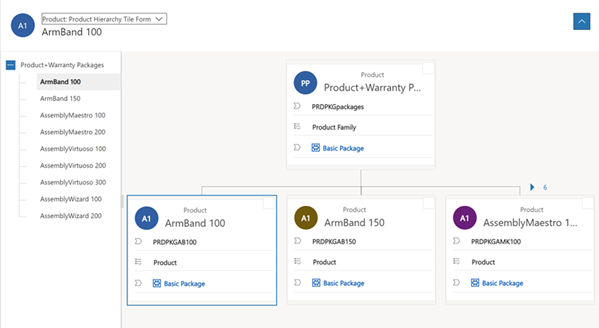
當您離開格線頁面再返回時,該檢視表會保留您的篩選條件,排序順序和頁面所處的狀態,包括您最後從顯示為功能表上選取的格線控制項。
檢視表選取器
檢視表選取器會列出資料表可用的檢視表。 根據預設,此清單分為兩個群組:
- 我的檢視表:您建立的個人檢視表
- 系統檢視表由管理員所建立並共用給您的檢視表
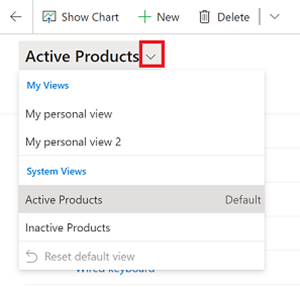
根據預設,個人檢視表列在系統檢視表之前。 這兩個清單都是以字母順序排序。 您可以變更檢視表列出的順序。
注意
如果您的管理員已經打開新式進階尋找體驗,則檢視表清單就不會分割。 若要輕鬆判斷您正在查看哪種檢視表,個人檢視表會有使用者圖示![]() 。 您也可以將滑鼠指標懸停在 [資訊] 圖示上
。 您也可以將滑鼠指標懸停在 [資訊] 圖示上![]() , 以查看檢視表類型。
, 以查看檢視表類型。
若要在一長串清單中快速尋找檢視表,請使用檢視表選取器頂端的 [搜尋] 方塊。
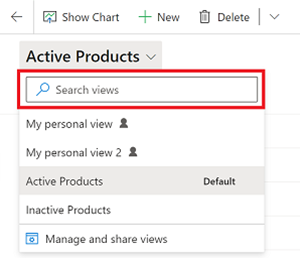
應用程式中的每個資料表都有預設檢視表,這由管理員設定。 檢視表選取器中的預設標籤可識別哪個檢視表是資料表的預設檢視表。
資料行編輯器
可使用資料行編輯器來新增、移除或重新排序資料行。
篩選編輯器
可使用篩選編輯器來查看或修改在檢視表中選取記錄的查詢。
格線搜尋
方格搜尋可讓您依據關鍵字來篩選目前的檢視表。 當您選擇搜尋方塊時,會顯示資訊工具提示,表示已套用開頭比對資料行清單。
搜尋方塊可以提供兩種不同的體驗,這根據管理員設定搜尋的方式而定。
注意
如果您的應用程式根據預設,設定為離線,則搜尋方塊會不管原位的格線搜尋設定為何,而使用快速尋找。
依關鍵字篩選
依關鍵字篩選是預設體驗。 當您在依關鍵字篩選方塊中輸入文字時,系統會篩選目前的檢視表。 它會在目前檢視表中使用的相同資料行中顯示結果。
快速尋找
如果您的管理員已打開快速尋找,則搜尋方塊會顯示快速尋找。 當您在快速尋找方塊中輸入文字時,系統會篩選資料表的快速尋找檢視表。 搜尋結果會顯示在快速尋找檢視表的資料行中,而不是在目前的檢視表中。
注意
以星號 (*) 開頭的方格搜尋關鍵字將會顯示警告,通知您搜尋可能會變得較慢。 如果您的管理員已開啟防止慢速關鍵字篩選在查看頁面上快速尋找術語設定,則您無法對以星號 (*) 開頭的關鍵字執行搜尋。
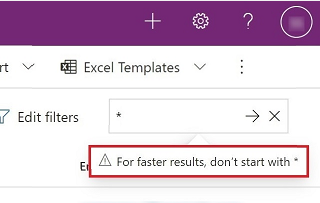
行標題動作
下拉式行標題提供了許多選項,可讓您修改格線中顯示的資料。
排序
您可以使用下拉式行標題中的排序動作來修改格線中記錄的順序。 根據預設,選取按資料行排序會取代所有格線上現有的排序準則。
注意
當您選取不同行上的排序時,按住 Shift 鍵可以完成多行排序。 這會將排序條件新增到格線上的現有排序準則,而不是取代排序準則。
篩選
若要著重符合特定準則的記錄,您可以按一或多個資料行來篩選檢視表。 資料行中的資料類型會決定可用的篩選選項。
重要
在整合介面中,網格不會根據目前檢視表定義預先填入資料行篩選。
在查詢資料行上篩選
在查找資料行上篩選資料時,您可以從值清單中選取,而不是輸入。 例如,若要依主要連絡人篩選檢視表,您可以從選取篩選文字方塊時所顯示的清單中選取名稱。
如果您開始輸入,篩選會建議相符的結果,以協助您完成搜尋。 結果包括未以其他方式篩選掉的所有資料列。
![顯示搜尋完成的 [主要連絡人] 資料行篩選的螢幕擷取畫面。](media/lookup-filter.png)
在資料資料行上篩選
當依日期資料行進行篩選時,可以選取許多不同的方式來指定日期或時間範圍。 例如,可以搜尋晚於或等於確切日期、下一個會計年度或上週。
篩選活動
您可以使用活動類型篩選來只顯示您感興趣的活動,例如約會或電子郵件。
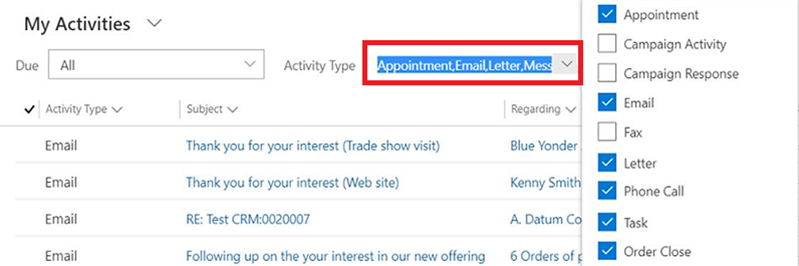
群組
設定後,下拉式行標題將顯示分組依據選項。 這讓您能夠依照所選組中的值對格線中的資料進行分組。
- 分組可用於大多數類型的資料行。 這顯然不包括查找行。
- 在日期欄位上進行分組時,您需要選擇要分組的時間範圍。 這包括日、周、月、季度和年。
- 一次只能按一行分組;選取不同欄位的分組依據會取代任何現有的分組準則。
- 您可以從同一個下拉式行標題中選取取消分組來移除分組。
注意
分組準則不會儲存到檢視表中。
彙整
設定後,下拉式行標題將在數字行中顯示總數選項。 這讓您能夠在格線頁腳中顯示此行中資料的彙總計算。 您可以選擇要顯示總和、最大值、最小值或平均值。 如果格線中的資料已分組,則會計算並顯示每組的彙總。
注意
彙總不會儲存到檢視表中。
跳接列
跳接列是根據字母表中的字母篩選記錄的快速方式。 例如,若只要要查看以字母 S 開頭的記錄,請在跳接列中選取 S。
跳接列會作用於排序第一的資料行。 如果排序次序並未變更,跳接列就會使用主要資料行。
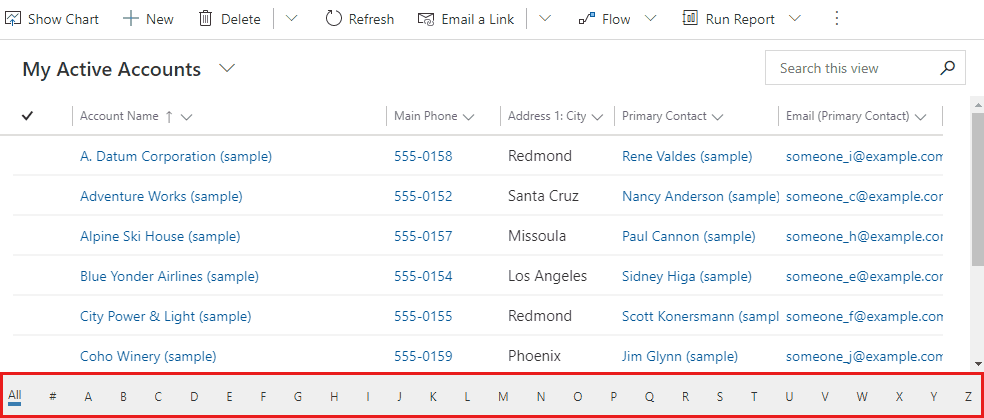
顯示為
當預設的唯讀格線最初是用來顯示資料時,如果多個資料集控制項已設定為表格檢視表,則您可以使用命令列中的顯示為功能表 (通常能在更多命令動作底下找到),在這些控制項之間切換。 一旦您切換到不同的資料顯示,該控制項會被記住,未來會套用在該裝置上的工作階段。
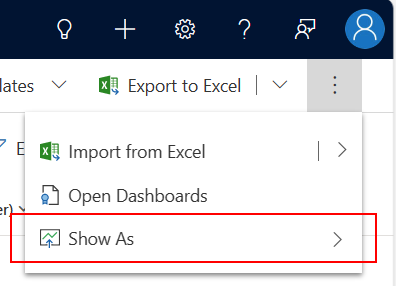
意見反映
即將推出:我們會在 2024 年淘汰 GitHub 問題,並以全新的意見反應系統取代並作為內容意見反應的渠道。 如需更多資訊,請參閱:https://aka.ms/ContentUserFeedback。
提交及檢視以下的意見反映: