為您的 Microsoft Stream (傳統版) 影片產生自動輔助字幕和文字記錄
警告
Microsoft Stream (傳統版) 即將淘汰,並由 SharePoint) 和 Microsoft Teams 即時活動中的 Stream (取代。 建議您將影片上傳至 SharePoint、Teams、Viva Engage 或 OneDrive,並透過 Teams 和 Viva Engage 執行即時活動,以開始在 SharePoint) 上使用 Stream (。
Stream (傳統版) 中的功能將會在停用日期前變更和移除。 深入瞭解 SharePoint) 上的 Stream (...
如果影片的 [語言] 字段設定為支援的語言,Stream (傳統版) 可以使用自動語音辨識技術自動產生輔助字幕。
重要事項
自動產生的輔助字幕目前支援英文、中文、法文、德文、義大利文、日文、葡萄牙文和西班牙文。 注意:針對 USGOV, 我們只支援 英文 和 西班牙文。
自動文字記錄目前僅支援 MP4 和 WMV 檔案。
您可以選擇:自動產生標題或上傳 標題 檔案:
如果您已上傳 標題 檔案,則無法自動產生輔助字幕。
如果您已選取 [自動產生 標題 檔案] 選項,則無法上傳 標題 檔案。
自動輔助字幕需要一些時間才能建立。 影片的持續時間通常為影片的 1-2 倍,因此,例如,對於一小時的影片,預期會等候大約兩個小時才能完成處理。
標題的使用方式有三種:
為您的影片啟用自動產生的輔助字幕
上傳您想要啟用自動產生輔助字幕的影片。 如果影片已上傳,請移至 [編輯影片 ] 頁面。
在 [ 詳細數據] 區 段中,選取支持的語言。
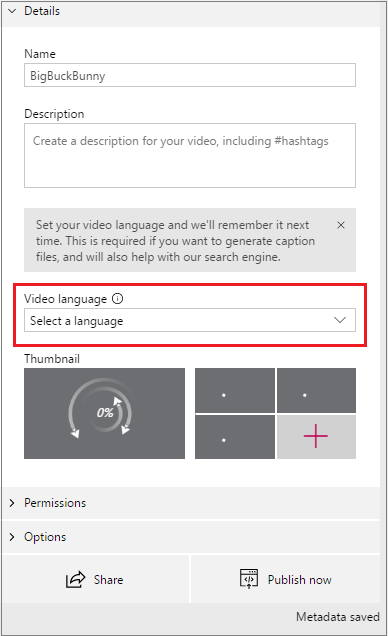
在 [ 選項] 索引 標籤上,將 [自動產生標題] 設定為 [ 開啟]。
如果您已選取不支援的語言,則無法使用此設定。
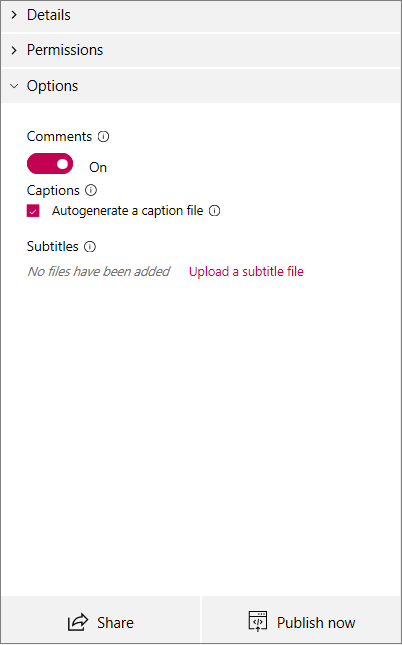
Stream (傳統版) 會自動開始產生標題。
上傳自定義 標題 檔案
若要上傳 標題 檔案,請遵循新增字幕和標題中的步驟。
注意事項
如果您已將 [自動產生] 標題設定為 [開啟],則無法上傳 標題 檔案。 若要上傳 標題 檔案,請將此檔案設定為 [關閉]。
編輯標題
您可以使用 文字記錄視窗編輯自動產生和上傳的輔助字幕,或從 [ 編輯影片 ] 頁面下載檔案,如 新增字幕和輔助字幕中所述。