在 Microsoft Stream (傳統版) 中分享您的影片
警告
Microsoft Stream (傳統版) 即將淘汰,並由 SharePoint) 和 Microsoft Teams 即時活動中的 Stream (取代。 建議您將影片上傳至 SharePoint、Teams、Viva Engage 或 OneDrive,並透過 Teams 和 Viva Engage 執行即時活動,以開始在 SharePoint) 上使用 Stream (。
Stream (傳統版) 中的功能會在停用日期前變更並移除。 深入瞭解 SharePoint) 上的 Stream (...
使用下列方法與其他人分享您的 Microsoft Stream (傳統版) 影片:
- 透過電子郵件共用
- 藉由傳送連結來共用
- 在特定時間共用
- 直接在 Yammer 上共用
您也可以將影片內嵌在其他內部公司網站上。 深入了解 內嵌影片。
與同事共用影片
在 Stream 中,從影片頁面或透過搜尋或瀏覽尋找影片時,選取
 。
。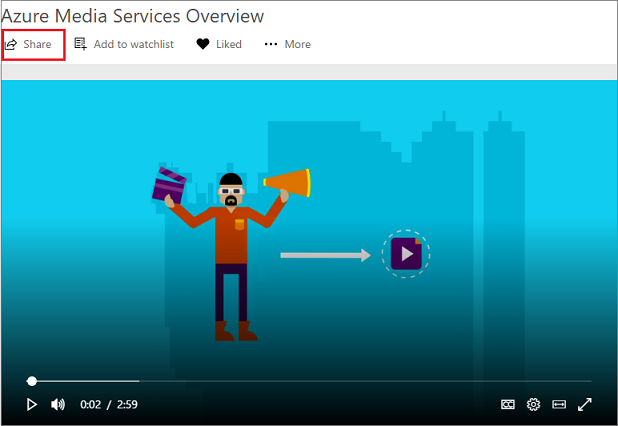
在 [ 共用] 索 引標籤上,複製連結 URL,以將訊息中的影片分享給同事。 您也可以直接從視訊頁面的網址列共享連結。
![強調 [共用] 按鈕的螢幕快照。](media/stream-portal-share/stream-portal-share06.png)
透過電子郵件共用
在 [共用] 頁面上,選取 [Email] 索引卷標,然後新增您想要與您共用的使用者或群組清單,或輸入您公司的電子郵件位址。
選 取 [傳送並關閉] ,並將電子郵件傳送給這些人員。
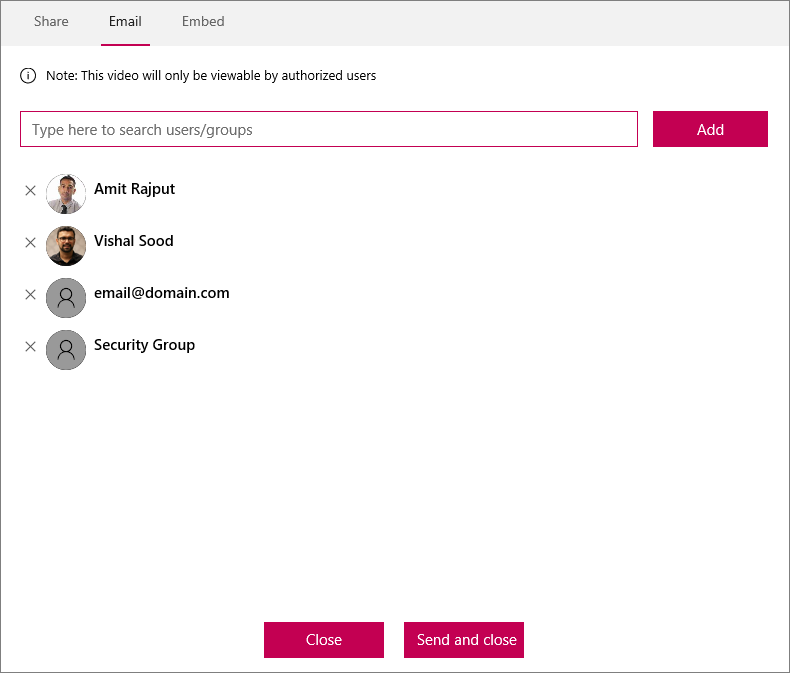
傳送連結給具有特定開始時間的同事
若要在特定時間共用影片,請選取 [ 從頭開始 ] 複選框,並設定您想要共用影片的時間。 時間會根據您選取 共享 圖示 ![]() 時預先填入。
時預先填入。
您可以播放影片或尋找所需的點,然後選取共享圖示![]() 或者,使用MM:SS或HHH:MM:SS格式在方塊中輸入 來設定時間。 然後,您可以與同事共享連結 URL。
或者,使用MM:SS或HHH:MM:SS格式在方塊中輸入 來設定時間。 然後,您可以與同事共享連結 URL。
![[共用] 對話框的螢幕快照,其中強調 [開始時間] 字段。](media/stream-portal-share/stream-portal-share08.png)
直接在 Yammer 上共用
選取 [共用] 索引標籤上的 [Yammer 共用]。這會開啟 Yammer 共用頁面,您可以在其中與 Yammer 和 Yammer 群組內的同事共用影片。 用戶接著可以在 Yammer 中直接 watch 影片。
![[共用] 對話框的螢幕快照,其中顯示在 Yammer 上共用的選項。](media/stream-portal-share/stream-portal-share05.png)
若要深入瞭解 Yammer 中的內嵌播放,請參閱在 Yammer 中使用 Microsoft Stream (傳統版) 。
影片的許可權
只有獲授權查看影片的人員才能觀看影片。 根據預設,當您上傳影片時,會設定許可權,讓整個公司可以看到影片。 如果您想要指定特定使用者/群組的許可權,您可以自定義視訊許可權。 您可以在 上傳 期間或稍後 編輯 影片許可權來執行此動作。
若要選擇特定群組/頻道或使用者,請移至 [權 限] 索引 標籤,然後選取誰可以檢視影片。 若要檢視影片,必須登入 Microsoft Stream。 您也可以將視訊設為私用。