Image Resizer 公用程式
Image Resizer是適用於大量影像重設大小的 Windows 殼層擴充功能。 安裝 PowerToys 之後,以滑鼠右鍵按下 File Explorer 中的一個或多個選取的影像檔案,然後從功能表中選取 [使用 ImageResizer 重設大小]。
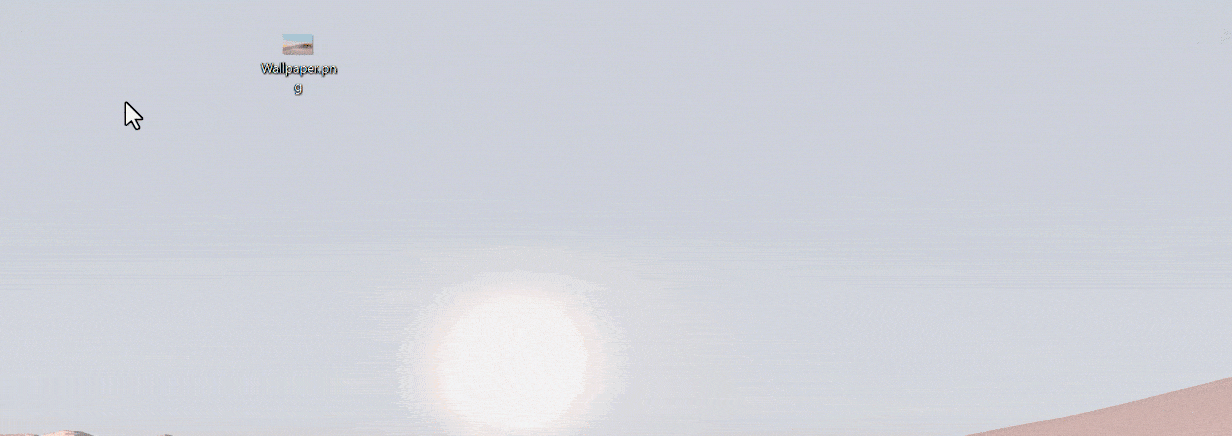
Image Resizer 可讓您使用滑鼠右鍵來拖放選取的檔案,以調整影像大小。 這樣,調整大小的圖片可以快速保存在文件夾中。
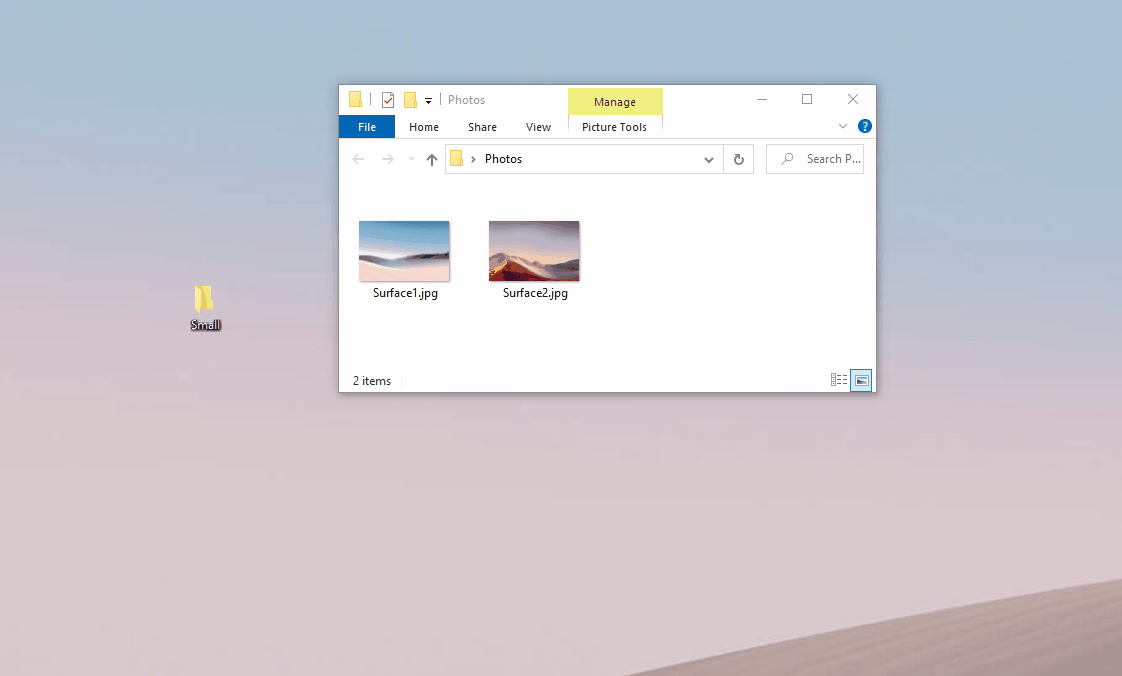
注意
如果選取 [忽略圖片的方向],指定大小的寬度和高度可以交換,以符合目前影像的方向 (直向/橫向)。 換句話說:如果選取,設定中的最小數字 (寬度/高度),將會套用至圖片的最小尺寸。 不論這是否宣告為寬度或高度。 這個想法是,不同方向的不同照片仍然是相同的尺寸。
設定
在Image Resizer頁面上設定以下設定。
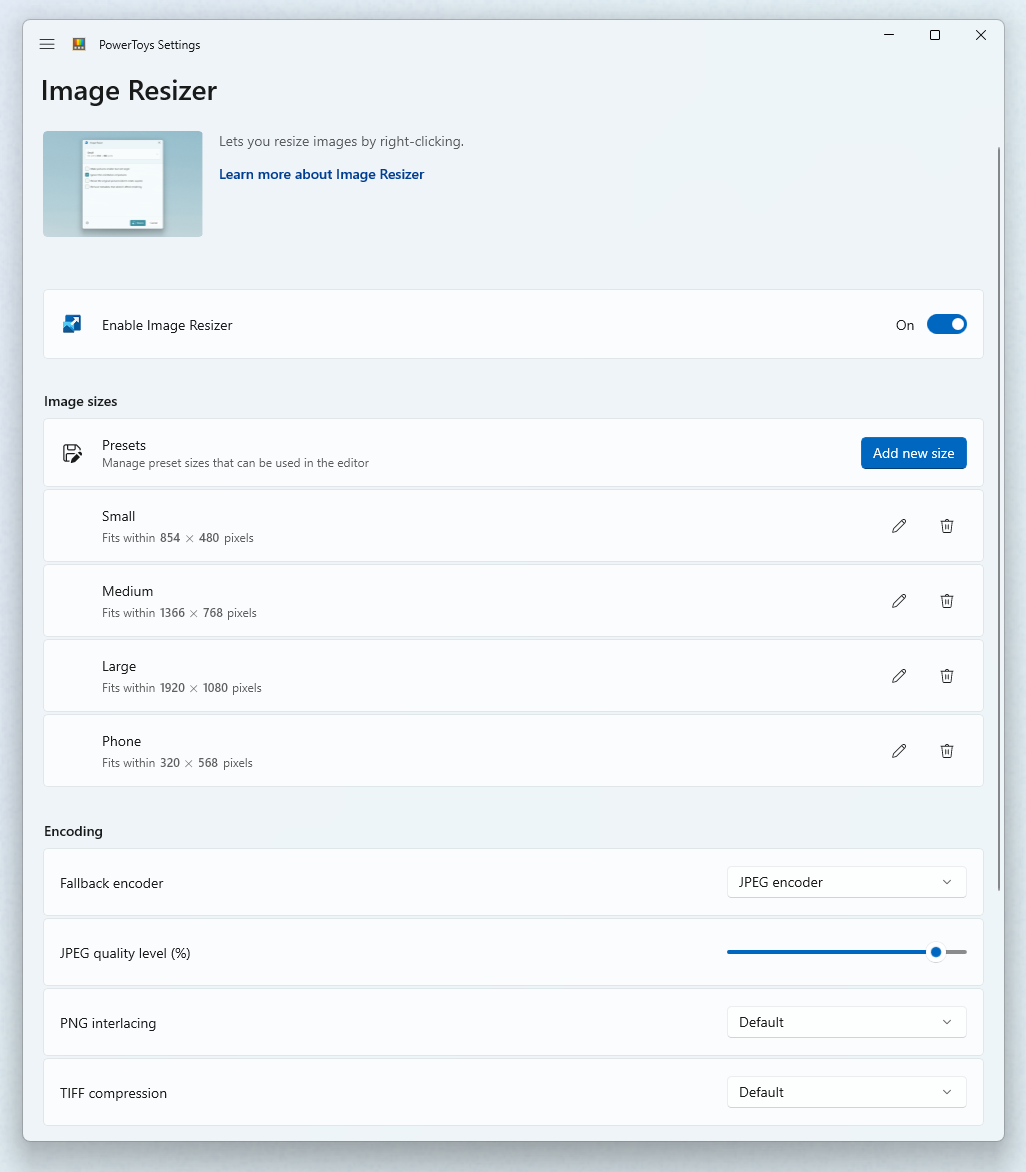
規模
新增預設大小。 每個大小都可以設定為 [填滿]、[適應] 或 [拉伸]。 調整大小時使用的尺寸可以是厘米、英寸、百分比和像素。
填滿、適應、拉伸
- 填滿:用影像填滿整個指定大小。 按比例調整圖像。 視需要裁剪圖像。
- 適應:將整個影像調整為指定的大小。 按比例調整圖像。 不會裁剪影像。
- 拉伸:用影像填滿整個指定大小。 視需要不成比例地拉伸影像。 不會裁剪影像。
提示
您可以將寬度或高度保留空白。 尺寸將根據原始影像的長寬比例計算出相應的值。
後援編碼
無法以原始格式儲存檔案時,會使用後援編碼器。 例如,Windows Meta File (.wmf) 影像格式具有可讀取影像的解碼器,但沒有編碼器可寫入新影像。 在此情況下,無法以原始格式儲存影像。 指定後援編碼器使用的格式:PNG、JPEG、TIFF、BMP、GIF 或 WMPhoto 設定。 這不是檔案類型轉換工具,只能做為不支援檔案格式的後援。
檔案
調整大小的圖像的文件名可以使用以下參數:
| 參數 | 結果 |
|---|---|
%1 |
原始檔案名稱 |
%2 |
大小名稱 (如 PowerToysImage Resizer 設定中所設定) |
%3 |
選取的寬度 |
%4 |
選取的高度 |
%5 |
實際高度 |
%6 |
實際寬度 |
範例:將檔案 example.png 的檔案名稱格式設定為 %1 (%2),然後選取 Small 檔案大小設定,將會產生檔案名稱 example (Small).png。 將檔案 example.jpg 的格式設定為 %1_%4,然後選取大小設定 Medium 1366 × 768px,將會產生檔案名稱 example_768.jpg。
您可以指定檔案名稱格式的目錄,將已重設大小的影像分組到子目錄中。 範例:%2\%1 的值會將重設大小的影像儲存至 Small\example.jpg
檔案名稱中不合法的字元 將會被底線 _ 取代。
您可以選擇在重設大小後保留影像的原始最後修改日期,或在進行重設大小動作時將其重設。
另請參閱
意見反映
即將推出:我們會在 2024 年淘汰 GitHub 問題,並以全新的意見反應系統取代並作為內容意見反應的渠道。 如需更多資訊,請參閱:https://aka.ms/ContentUserFeedback。
提交及檢視以下的意見反映:
