如何將 Microsoft Edge 復原到舊版
本文將說明如何使用 [復原] 功能還原為舊版 Microsoft Edge。 若要深入了解此功能,請觀看影片:Microsoft Edge 版本復原。
復原簡介
復原可讓您以較舊的版本取代您的 Microsoft Edge 瀏覽器版本。 這項功能旨在成為部署 Microsoft Edge 之企業的安全網。 它可讓您針對 Microsoft Edge 問題進行疑難排解。 復原的好處在於能夠輕鬆快速地復原到舊版的瀏覽器。 「復原」降低 Microsoft Edge 問題對商務運作的潛在影響。
開始之前
重要的是要了解如何在 Microsoft Edge 環境中安裝復原功能。 您可以使用兩種不同的方法來部署復原:手動使用 MSI,或使用 Microsoft Edge Update 和群組原則。 我們也鼓勵使用選取的組策略,以進行更順暢的部署。
建議
復原功能的目的是暫時解決您在 Microsoft Edge 瀏覽器更新中可能發生的問題。 建議使用者安裝最新版本的 Microsoft Edge 瀏覽器,以使用最新安全性更新提供的保護。 復原到舊版可能會面臨已知的安全性問題。
在暫時復原瀏覽器版本之前,強烈建議為貴組織中的所有使用者啟用同步。 如果未開啟同步,就會有瀏覽資料永久遺失的風險。 如需關於同步的詳細資訊,請參閱 Microsoft Edge 同步。
注意
只有在必要時才使用復原,因為始終存在資料遺失的風險。
使用 MSI 手動啟用復原
使用下列步驟,以手動方式使用 MSI 復原。
停用 Microsoft Edge 更新。
注意
我們建議您安裝最新的系統管理範本。 如需詳細資訊,請參閱 下載並安裝 Microsoft Edge 系統管理範本。
- 開啟本機 群組原則 編輯器,然後移至 [計算機>設定系統管理範>本 Microsoft Edge Update> 應用程式>Microsoft Edge]> 。
- 選取 [更新原則覆寫],然後選取 [啟用]。
- 在 [選項] 的 [原則] 下拉式清單中,挑選 [更新已停用]。
取得 MSI。
執行復原命令。
- 使用 以系統管理員身分執行 開啟 Windows 命令提示字元。
- 輸入下列命令,其中: C:\Users\username\Desktop\test 是您下載的 MSI 路徑,而 FileName 是 .msi 檔的名稱:
C:\Users\username\Desktop\test>msiexec /I FileName.msi /qn ALLOWDOWNGRADE=1
注意
如需有關 msiexec 的詳細資訊,請參閱 msiexec。
- 關閉並重新開啟 Microsoft Edge,以確認復原正常運作。 在 [設定和更多] (ALT+F) 底下,移至 [設定] 然後選取 [關於 Microsoft Edge]。
若要使用 Microsoft 端點管理員部署 MSI,請參閱使用 Configuration Manager 建立和部署應用程式指南。 在 [建立應用程式精靈] 步驟期間,將 選項新ALLOWDOWNGRADE=1增至安裝程式,例如 。 msiexec /I FileName.msi /qn ALLOWDOWNGRADE=1
使用 Microsoft Edge Update 和群組原則啟用復原
使用下列步驟,用 Microsoft Edge Update 和群組原則啟用復原。
開啟本機 群組原則 編輯器,然後移至 [計算機>設定系統管理範>本 Microsoft Edge Update> 應用程式>Microsoft Edge]> 。
選取 [復原至目標版本],然後選取 [啟用]。
選取 [目標版本覆寫],並挑選要復原的瀏覽器版本。
選取 [更新原則覆寫],然後選取 [啟用]。 在 [選項] 的 [原則] 下拉式清單中,挑選下列其中一個選項 ([更新已停用] 除外):
永遠允許更新
僅限自動無訊息更新
注意
若要強制執行群組原則更新,請在 Windows 系統管理員 [命令提示] 處輸入
gpupdate /force(以系統管理員身分執行)。
按一下確定以儲存原則設定。 下次 Microsoft Edge Update 檢查更新時,將會發生復原。 如果要盡快更新,您可以變更 Microsoft Edge Update 的輪詢間隔,或使用 MSI 啟用復原。
常見復原錯誤
下列錯誤會妨礙復原:
- 輸入不支援的目標版本
- 輸入不存在的目標版本
- 輸入資料格式不正確。
建議的群組原則
強烈建議使用以下群組原則和設定來進行復原。
同步群組原則
- 強制同步。 將強制同步設定為啟用。 此原則會強制在所有 Microsoft Entra 用戶上啟用同步處理。 這個原則只適用於 Microsoft Edge 版本 86 及更新版本。
- [設定] 從 [同步處理原則] 中排除的類型清單 允許系統管理員控制哪些資料能由使用者進行同步處理。
瀏覽器重新啟動群組原則
建議您在啟用復原之後,強制為使用者重新啟動。
- 啟用 [通知使用者],建議或需要重新啟動瀏覽器,以套用擱置中的更新。 在 [選項] 底下,選取 [必要]。
- 啟用 [設定更新通知的時段],然後以毫秒設定所需的時間。
快照
快照是 [使用者資料] 資料夾的版本戳複本。 在版本升級期間,會建立舊版本的快照,並儲存在 [快照] 資料夾中。 復原之後,會將與版本相符的快照複製到新的 [使用者資料] 資料夾,並從 [快照] 資料夾中刪除。 如果降級時,沒有與版本相符的快照,復原將會依靠 [同步處理] 以將使用者資料填入新的 Microsoft Edge 版本中。
UserDataSnapshotRetentionLimit 群組原則可讓您設定在特定時間內可保留的快照數目限制。 根據預設,會保留三個快照。 您可以將此原則設定為保留 0-5 個快照。
常見問題集
手動 MSI 復原
可能會發生哪些常見的 MSI 故障?
如果已停用安裝更新群組原則,將不會發生復原。
- 若要使用復原,請確認已將安裝設為 [啟用]。 停用此原則時,會妨礙安裝 Microsoft Edge 頻道。 如需詳細資訊,請參閱 安裝。
如果沒有啟蒙更新,將會封鎖 Microsoft Edge 安裝,除非 [允許 Microsoft Edge 並存瀏覽器體驗] 已啟用。
- 適用於 Windows 版本 1903 和 1909:如果您的上次更新在 2019 年 10 月之前,可能會遇到此問題。
- 適用於 Windows 版本 1709、1803 及 1809:如果您的上次更新在 2019 年 11 月之前,可能會遇到此問題。
如需詳細資訊,請參閱 支援下一版 Microsoft Edge 的 Windows Update。
使用 [命令提示字元] 之後,顯示下列錯誤訊息,而且復原並未發生。 怎麼回事?
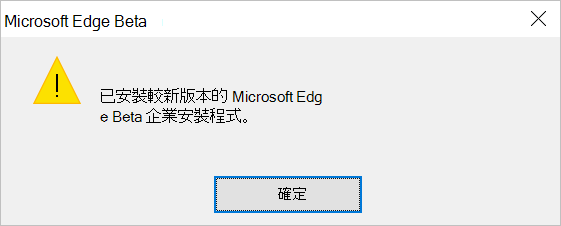
ALLOWDOWNGRADE=1 未執行。
Microsoft Edge Update 和群組原則復原
我設定 [復原到目標版本]、啟用 [更新原則覆寫]、輸入 [目標版本覆寫] 的預期瀏覽器版本,但瀏覽器版本不符合預期。 怎麼回事?
以下是一些妨礙復原的常見錯誤:
如果未設定 [復原到目標版本],將不會執行復原。
[目標版本覆寫] 設定有下列其中一個問題:
- [目標版本覆寫] 設定為不支援的目標版本。
- [目標版本覆寫] 設定為不存在的目標版本。
- [目標版本覆寫] 輸入格式不正確。
如果 [更新原則覆寫] 設定為 [更新已停用],Microsoft Edge Update 將不接受任何更新,且不會執行復原。
我將所有群組原則設定正確,但是復原並未執行。 發生了什麼事?
Microsoft Edge Update 尚未執行更新檢查。 預設情況下,自動更新每 10 小時會檢查一次是否有更新。 若要修正此問題,您可以使用 [自動更新檢查期間覆寫] 群組原則,以變更 Microsoft Edge Update 的輪詢間隔。 如需詳細資訊,請參閱 AutoUpdateCheckPeriodMinutes 原則。
如果您是 IT 系統管理員,請遵循正確復原的所有步驟。 僅自己使用者群組的一部分會復原。 為什麼其他使用者尚未復原?
群組原則設定尚未同步處理到所有用戶端。 當系統管理員設定群組原則時,用戶端不會立即收到這些設定。 您可以 [強制遠端群組原則更新]。
請參閱
意見反應
即將登場:在 2024 年,我們將逐步淘汰 GitHub 問題作為內容的意見反應機制,並將它取代為新的意見反應系統。 如需詳細資訊,請參閱:https://aka.ms/ContentUserFeedback。
提交並檢視相關的意見反應