將 IMAP 信箱移轉至 Microsoft 365 或 Office 365
您可以將使用者信箱的內容從來源電子郵件系統移轉至 Microsoft 365 或 Office 365。 在下列情況下,請使用網際網路訊息存取通訊協定 (IMAP) 來移轉電子郵件:
- 您的來源電子郵件系統支援 IMAP。
如果此選項不適用於您,請參閱將電子郵件移轉至 Microsoft 365 的方式或 Office 365 其他選項。
如需 Windows PowerShell 步驟,請參閱使用 PowerShell 執行 IMAP 移轉至 Microsoft 365 或 Office 365。
考慮事項
請留意以下所述的一些限制。
Microsoft 的數據遷移工具目前並未察覺強制執行 MRM) 或封存原則 (訊息記錄管理的工具。 因此,這些原則刪除或移至封存的任何訊息,都會導致移轉程式將這些項目標示為「遺失」。 結果是數據遺失,而不是實際的數據遺失,因此在任何內容驗證檢查期間,識別實際數據遺失會更加困難。
自 2024 年 3 月起生效,為了避免將這些項目標示為遺失,移轉工具會自動停用 MRM (也稱為 IMAP 和 Google 移轉的電子郵件生命週期或 ELC) 。 移轉工具也會在移轉完成或刪除時自動重新啟用 MRM。 您可以使用
SkipAutomaticElcUpdateSkipMerging 旗標讓 ELC 在移轉期間保持啟用,但這樣做會導致移轉工具不會搜尋遺漏的專案,以避免這種感知到的數據遺失。因此,在嘗試將任何數據移轉至信箱之前,Microsoft 強烈建議您保持啟用自動 ELC 停用功能,或手動停用所有 MRM 和封存原則。
您只能移轉使用者收件匣或其他郵件資料夾中的郵件。 這種類型的移轉不會移轉連絡人、行事曆項目或工作。
您最多可以從使用者信箱移轉 500,000 封郵件 (電子郵件是從最新到最舊的順序進行移轉)。
可以移轉的最大電子郵件為 35 MB。
如果您對來源電子郵件系統的連線數目有所限制,建議您放寬限制,以提升移轉效能。 常見的連線限制包括伺服器或防火牆上的用戶端/伺服器連線總數、每位使用者的連線數目,以及 IP 位址的連線數目。
移轉對使用者的影響
若要移轉電子郵件,必須存取來源電子郵件系統中的使用者信箱。 如果您知道使用者密碼,或者您可以使用系統管理員認證來存取信箱,那麼除非關閉來源電子郵件系統,否則對使用者並不會有任何影響。
如果您無法存取使用者信箱,就必須重設密碼。 這麼做就可以使用您知道的新密碼來存取使用者信箱。 如果使用者不知道新密碼,那麼在電子郵件移轉之時或之後,都無法存取舊信箱。 如果您要讓使用者存取舊信箱,可以在移轉之後發佈新密碼。
IMAP 移轉如何運作?
IMAP 電子郵件移轉的主要步驟如下所示。
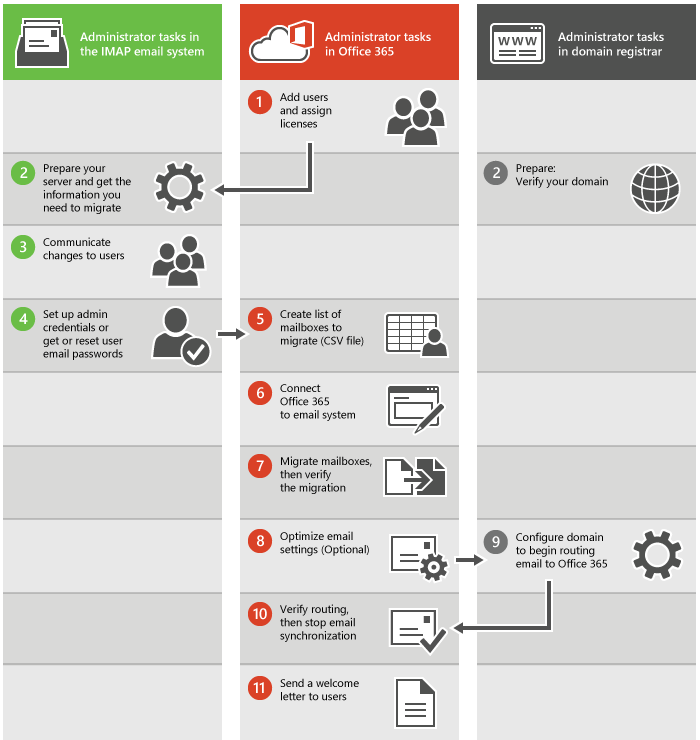
無論您是從 Gmail 還是另一個 IMAP 系統移轉,都適用這些一般步驟。
首先,您必須在 Microsoft 365 或 Office 365 中建立使用者,並將授權指派給他們。 信箱必須存在於 Microsoft 365 或 Office 365,才能使用 IMAP 移轉。
準備您的 IMAP 來源電子郵件系統,並取得移轉所需的資訊。 如果您打算將網域移轉至 Microsoft 365 或 Office 365,請確認您擁有網域註冊機構的網域。
根據您要移轉的電子郵件服務類型而定,您可能需要設定一些設定,或記錄電子郵件伺服器或服務的名稱以供稍後使用。 如果您有自訂網域,則必須先在網域登錄系統驗證您的網域。
向使用者傳達變更的消息。
建議您先告訴使用者您要移轉電子郵件,以及移轉電子郵件對他們有何影響。 請提供相關資訊讓使用者知道在移轉之前、移轉過程中以及移轉之後,需要完成哪些工作。
設定系統管理員認證,或取得或重設使用者電子郵件密碼。
若要執行移轉,必須具備具有權限的系統管理員帳戶,或是每個信箱的使用者名稱和密碼。
如果您使用將 Google Apps 信箱移轉至 Microsoft 365 或 Office 365 或將其他類型的 IMAP 信箱移轉至 Microsoft 365 或 Office 365 中所述的步驟,您將建立要移轉 CSV 檔案) (信箱清單。 這些移轉指示會從 Exchange 系統管理中心開始,您必須建立 CSV 檔案,以列出您要移轉之信箱的電子郵件地址、使用者名稱和密碼。
您也可以使用 管理員 中心預覽版中的移轉頁面或設定指示,從 Gmail、Hotmail.com 或 Outlook.com 等 IMAP 系統進行移轉。 這些步驟適合針對數量不多的使用者 (少於 50 人) 進行郵件移轉。 如果您要為更多使用者移轉郵件,使用 CSV 檔案輸入帳戶的所有資訊會比較容易。
將 Microsoft 365 或 Office 365 連線到來源電子郵件系統。
若要成功移轉電子郵件,Microsoft 365 或 Office 365 必須連線來源電子郵件系統並與之通訊。 若要這樣做,Microsoft 365 或 Office 365 會使用移轉端點,也就是用來建立連線的設定。
移轉信箱,然後驗證移轉。
若要移轉信箱,您必須建立移轉批次,然後啟動移轉。 執行移轉批次之後,請驗證電子郵件已經順利移轉。
將電子郵件設定最佳化 (可省略)。
您可以設定一些設定,讓電子郵件不需花多久的時間就能開始顯示在新的 Microsoft 365 或 Office 365 信箱中。 查看最佳化 IMAP 移轉的祕訣。
開始將電子郵件路由傳送至 Microsoft 365 或 Office 365。
您需要變更稱為 MX 記錄的 DNS 記錄,好讓電子郵件系統開始將郵件傳遞到 Office 365。
確認傳遞,然後停止電子郵件同步處理。
確認所有電子郵件都路由傳送至 Microsoft 365 或 Office 365 之後,您可以刪除移轉批次,以停止來源電子郵件系統與 Microsoft 365 或 Office 365 之間的同步處理。
傳送歡迎信函給使用者。
讓使用者知道 Microsoft 365 或 Office 365,以及如何登入其新信箱。
準備開始了嗎?
若要順利移轉電子郵件,就得熟悉以下工作:
在 Excel 中建立要移轉的信箱清單。 您可以將使用者的電子郵件地址、使用者名稱和密碼新增至此檔案。
您可以在 Microsoft 365 或 Office 365 中使用逐步精靈來設定和啟動移轉程式。
移轉郵件之後,您會將組織的 MX 記錄變更為指向 Microsoft 365,或在移轉完成時 Office 365。 您的 MX 記錄就是其他郵件系統尋找您電子郵件系統位置的依據。 變更 MX 記錄可讓其他郵件系統開始將電子郵件直接傳送至 Microsoft 365 或 Office 365 中的新信箱。 若要瞭解如何更新 MX 記錄,請參閱 在任何 DNS 主機提供者建立 DNS 記錄 。
如果您已熟悉將信箱移轉至 Microsoft 365 或 Office 365 所涉及的內容,您就可以開始使用。 第一步是決定要從哪一個來源電子郵件系統移轉:
-
這個程序會使用 Exchange 系統管理中心步驟進行 IMAP 移轉。
-
這個程序會使用 Exchange 系統管理中心步驟進行 IMAP 移轉。