在 Exchange Online 中執行電子郵件的分段移轉
您可以使用分段移轉,將使用者信箱的內容從 Exchange 2003 或 Exchange 2007 電子郵件移轉至 Microsoft 365 或 Office 365。
本文將逐步引導您完成分段電子郵件移轉所涉及的工作。 關於分段電子郵件移轉,您需要知道 的事項會提供移轉程式的概觀。 在熟悉該文章的內容後,請使用此主題來開始在不同電子郵件系統中移轉信箱。
如需 Windows PowerShell 步驟,請參閱使用 PowerShell 執行分段移轉。
移轉工作
以下是當您準備好要開始進行分段移轉時,所要執行的工作。
準備分段移轉
使用分段移轉將信箱移轉至 Microsoft 365 或 Office 365 之前,您必須先對 Exchange Server 環境進行一些變更。
若要準備分段移轉:
在您的內部部署 Exchange Server 上設定 Outlook Anywhere:電子郵件移轉服務會使用 Outlook Anywhere (也稱為 RPC over HTTP) ,以連線到內部部署 Exchange Server。 有關如何設定適用於 Exchange 2007 和 Exchange 2003 之 Outlook 無所不在 相關資訊,請參閱以下主題:
重要事項
您必須在設定 Outlook 無所不在時使用信任的憑證授權單位 (CA) 所發行的憑證。 您無法使用自我簽署憑證設定 Outlook 無所不在。 如需詳細資訊,請參閱如何為 Outlook 無所不在設定 SSL。
(選擇性) 確認您可以使用 Outlook Anywhere 連線到 Exchange 組織:請嘗試下列其中一種方法來測試連線設定。
從公司網路之外使用 Outlook 連線至您的內部部署 Exchange 信箱。
使用 Microsoft Exchange Remote Connectivity Analyzer 來測試連線設定。 使用 Outlook 無所不在 (RPC over HTTP) 或 Outlook 自動探索測試。
當您稍後在此程式中將 Microsoft 365 或 Office 365 連線到您的電子郵件系統時,請等候連線自動測試。
在內部部署 Exchange Server 上啟用 MRS Proxy。 如需如何設定 MRS Proxy 的相關信息,請參閱在 Exchange Server 中啟用遠端移動的 MRS Proxy 端點。
設定許可權:您用來連線到內部部署 Exchange 組織的內部部署使用者帳戶 (也稱為移轉系統管理員) 必須具有存取您要移轉至 Microsoft 365 或 Office 365 之內部部署信箱的必要許可權。 當您稍後在此程式中將 Microsoft 365 或 Office 365 連線到您的電子郵件系統時,會使用此用戶帳戶。
若要移轉信箱,系統管理員必須具備下列其中一組權限:
- 為每個內部部署信箱指派 FullAccess 許可權,並獲指派 WriteProperty 許可權,以修改內部部署用戶帳戶上的 TargetAddress 屬性。
或
- 在儲存使用者信箱的內部部署信箱資料庫上獲指派「接收為」許可權,以及在內部部署用戶帳戶上修改 TargetAddress 屬性的 WriteProperty 許可權。
如需如何設定這些許可權的指示,請參閱指派 Exchange 許可權以將信箱移轉至 Microsoft 365 或 Office 365。
停用整合通訊 (UM) :如果您要移轉的內部部署信箱已開啟 UM,請在移轉之前關閉 UM。 待移轉完畢之後,再對信箱開啟 UM。 其相關步驟,請參閱停用整合通訊。
確認您擁有該網域
在移轉期間,會使用每個內部部署信箱的簡易郵件傳輸通訊協定 (SMTP) 位址來建立新 Microsoft 365 或 Office 365 信箱的電子郵件位址。 若要執行分段移轉,內部部署網域必須驗證為您在 Microsoft 365 或 Office 365 組織中擁有的網域。
使用網域精靈來確認您擁有內部部署網域:
使用公司或學校帳戶登入 Microsoft 365 或 Office 365。
注意事項
您必須是 Microsoft 365 中的全域系統管理員或 Office 365 才能完成這些步驟。
選擇 [設定>網域]。
在 [ 管理網域] 頁面上,按兩下 [新增網域
![新增] 圖示。](../../exchangeonline/mailbox-migration/media/8ee52980-254b-440b-99a2-18d068de62d3.gif) 啟動網域精靈。
啟動網域精靈。在 [將網域新增至 Microsoft 365 或 Office 365] 頁面上,選擇 [指定功能變數名稱並確認擁有權]。
輸入功能變數 名稱 (例如,Contoso.com) 您用于内部部署 Exchange 組織,然後選擇 [下一步]。
在 確認您擁有 <功能變數名稱頁面上,從清單中選取您的功能變數名稱> 系統 (DNS) 主機提供者,或選取 [ 一般指示]。如果適用的話。
按照針對您 DNS 主機服務提供者所提供的指示進行。 通常系統會選擇用 TXT 記錄驗證網域擁有權。
您也可以依照收集建立 Office 365 DNS 記錄所需的資訊中的指示,找到 Microsoft 365 或 Office 365 組織特有的 TXT 或 MX 值。
當您新增 TXT 或 MX 記錄之後,請先等候 15分鐘左右,再繼續進行下一個步驟。
在 Microsoft 365 或 Office 365 網域精靈中選擇 [完成],立即確認,您應該會看到驗證頁面。 Choose Finish.
如果您沒有看到驗證頁面,請稍候一會,然後再試一次。
請勿繼續進行網域精靈中的下一個步驟。 現在您已經驗證您擁有內部部署的 Exchange 組織網域,可以繼續進行電子郵件移轉了。
使用目錄同步處理在 Microsoft 365 或 Office 365 中建立使用者
您可以使用目錄同步處理,在 Microsoft 365 或 Office 365 組織中建立所有內部部署使用者。
建立使用者之後,您必須向他們進行授權。 您必須在建立使用者後的 30 天內增加授權。 如需新增授權的步驟,請參閱本主題稍後的 完成移轉後工作 一節。
若要建立新的使用者:
您可以使用 Microsoft Entra 同步處理工具或 Microsoft Azure Active Directory 同步服務 (Azure AD 同步) ,在 Microsoft 365 或 Office 365 中同步處理及建立內部部署使用者。 將信箱移轉至 Microsoft 365 或 Office 365 之後,您將管理內部部署組織中的用戶帳戶,並將其與您的 Microsoft 365 或 Office 365 組織同步處理。 如需詳細資訊,請參閱什麼是 Microsoft Entra 連線?。
建立要移轉的信箱清單
在您識別要移轉至 Microsoft 365 或 Office 365 的內部部署信箱之後,您將使用逗號分隔值 (CSV) 檔案來建立移轉批次。 CSV 檔案中的每個資料列 (由 Microsoft 365 或 Office 365 用來執行移轉) 包含內部部署信箱的相關信息。
注意事項
您可以使用分段移轉至 Microsoft 365 或 Office 365 的信箱數目沒有限制。 移轉批次的 CSV 檔案最多可包含 2,000 列。 如果您要移轉的信箱數目超過 2,000 個,請另外建立其他 CSV 檔案,並使用每一個檔案來建立新的移轉批次。
支援的屬性
分段移轉用的 CSV 檔案支援下列三個屬性。 CSV 檔案中的每一列都會對應到一個信箱,而且必須包含上述每個屬性的值。
| 屬性 | 描述 | 必要? |
|---|---|---|
| EmailAddress | 指定內部部署信箱的主要 SMTP 電子郵件位址, pilarp@contoso.com 例如 。 針對內部部署信箱使用主要 SMTP 位址,而非來自 Microsoft 365 或 Office 365 的使用者標識碼。 例如,如果內部部署網域名為 contoso.com 但 Microsoft 365 或 Office 365 電子郵件網域名為 service.contoso.com,您會在 CSV 檔案中使用 contoso.com 功能變數名稱作為電子郵件位址。 |
必要 |
| 密碼 | 要為新的 Microsoft 365 或 Office 365 信箱設定的密碼。 套用至 Microsoft 365 或 Office 365 組織的任何密碼限制,也會套用至 CSV 檔案中包含的密碼。 | 選用 |
| ForceChangePassword | 指定使用者第一次登入新的 Microsoft 365 或 Office 365 信箱時,是否必須變更密碼。 使用 True 或 False 作為此參數的值。 請注意,如果您已在內部部署組織中部署 Active Directory 同盟服務 (AD FS) 2.0 (AD FS 2.0) 或更新版本來實作單一登錄解決方案,則必須使用 False 作為 ForceChangePassword 屬性的值。 | 選用 |
CSV 檔案格式
以下是 CSV 檔案格式的範例。 在此範例中,三個內部部署信箱會移轉至 Microsoft 365 或 Office 365。
CSV 檔案的第一列 (或標題列) 會列出屬性或欄位 (在後續列中指定) 的名稱。 每個屬性名稱皆以逗號分隔。
EmailAddress,Password,ForceChangePassword
pilarp@contoso.com,Pa$$w0rd,False
tobyn@contoso.com,Pa$$w0rd,False
briant@contoso.com,Pa$$w0rd,False
標題列底下的每一列都代表一個使用者,並且提供將用來移轉使用者信箱的資訊。 每一列中的屬性值順序,必須與標題列中的屬性名稱順序相同。
您可以使用任何文字編輯器或 Excel 等應用程式來建立 CSV 檔案。 請將檔案儲存為 .csv 或 .txt 檔案。
注意事項
如果 CSV 檔案包含非 ASCII 或特殊字元,請以 UTF-8 或其他 Unicode 編碼來儲存 CSV 檔案。 根據應用程式而定,當電腦的系統地區設定符合 CSV 檔案所用的語言時,以 UTF-8 或其他 Unicode 編碼來儲存 CSV 檔案可能會比較容易。
將 Microsoft 365 或 Office 365 連線到您的電子郵件系統
移轉端點包含連接裝載您要使用 Microsoft 365 或 Office 365 移轉之信箱的內部部署伺服器所需的設定和認證。 若要執行分段移轉,必須建立一個 Outlook 無所不在 移轉端點。 您只需建立一個移轉端點,即可用於所有的移轉批次。
若要在傳統 Exchange 系統管理中心建立移轉端點:
移至傳統 Exchange 系統管理中心,然後流覽至 [移轉>批次]。
在 Exchange 系統管理中心,移至 [收件者>移轉]。
選擇 [更多
![] 圖示。](../../exchangeonline/mailbox-migration/media/148718eb-ebbd-4aa5-99bb-bcf5a6d7d942.gif) >移轉端點。
>移轉端點。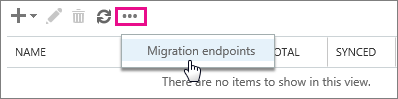
在 [ 移轉端點] 頁面上 ,選擇 [新增
![] 圖示](../../exchangeonline/mailbox-migration/media/457cd93f-22c2-4571-9f83-1b129bcfb58e.gif) 。
。在 [ 選取移轉端點類型 ] 頁面上,選擇 [Outlook>Anywhere Next]。
在 [ 輸入內部部署帳戶認證 ] 頁面上,輸入下列資訊:
Email 位址:輸入將移轉之內部部署 Exchange 組織中任何使用者的電子郵件位址。 Microsoft 365 或 Office 365 會測試與此使用者信箱的連線能力。
具有許可權的帳戶:輸入具有內部部署組織中必要系統管理許可權之帳戶的 用戶名稱 (網域\使用者名稱格式或電子郵件位址) 。 Microsoft 365 或 Office 365 會使用此帳戶來偵測移轉端點,並嘗試存取具有指定電子郵件位址的信箱,以測試指派給此帳戶的許可權。
具有許可權的帳戶密碼:輸入具有系統管理員帳戶許可權的帳戶 密碼 。
選擇 [下一步 ],然後執行下列其中一項:
- 如果 Microsoft 365 或 Office 365 成功連線到來源伺服器,則會顯示連線設定。 選擇 [下一步]。
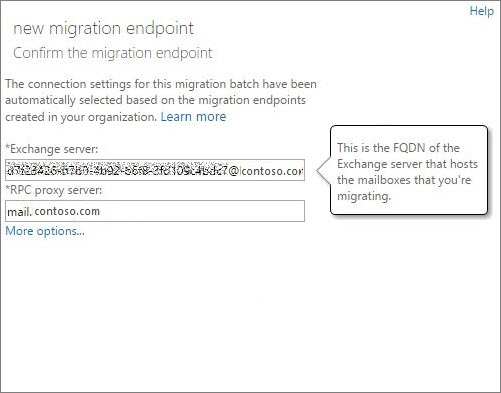
如果來源伺服器的測試連線失敗,請提供以下資訊:
Exchange Server:輸入內部部署 Exchange Server 的完整域名 (FQDN) 。 This is the host name for your Mailbox server; for example, EXCH-SRV-01.corp.contoso.com.
RPC Proxy 伺服器:輸入 Outlook Anywhere 之 RPC Proxy 伺服器的 FQDN 。 一般而言,Proxy 伺服器與您先前稱為 Outlook Web App) URL 的 Outlook 網頁版 (相同。 例如 mail.contoso.com,這也是 Outlook 用來連線到 Exchange Server 的 Proxy 伺服器的 URL。
在 [輸入一般資訊] 頁面上,輸入移轉端點名稱,例如 Test5-endpoint。 Leave the other two boxes blank to use the default values.
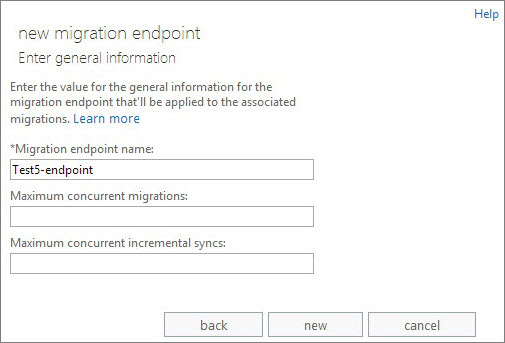
選擇 [新增 ] 以建立移轉端點。
若要確認您的 Exchange Online 是否已連線到內部部署的伺服器,您可以執行範例 4 (Test-MigrationServerAvailability) 中的命令。
注意事項
針對新的EAC,可以在建立新的移轉批次期間建立移轉 端點 。 如需詳細資訊,請繼續進行 在新的 Exchange 系統管理中心建立分段移轉批次一節, (新的 EAC) 。
移轉您的信箱
您會建立移轉批次,然後將信箱移轉至 Microsoft 365 或 Office 365。
在新的 Exchange 系統管理中心 (新的 EAC) 中建立分段移轉批次
在新的 Exchange 管理員 中心,流覽至 [移轉>批次]。
單擊 [新增移轉批次 ],並遵循詳細數據窗格中的指示。
在 [ 移轉上線 ] 區段中,輸入批次名稱,選取信箱移轉路徑,然後按 [ 下一步]。
從下拉式清單中選取移轉類型作為 [ 分段移 轉],然後按 [ 下一步]。
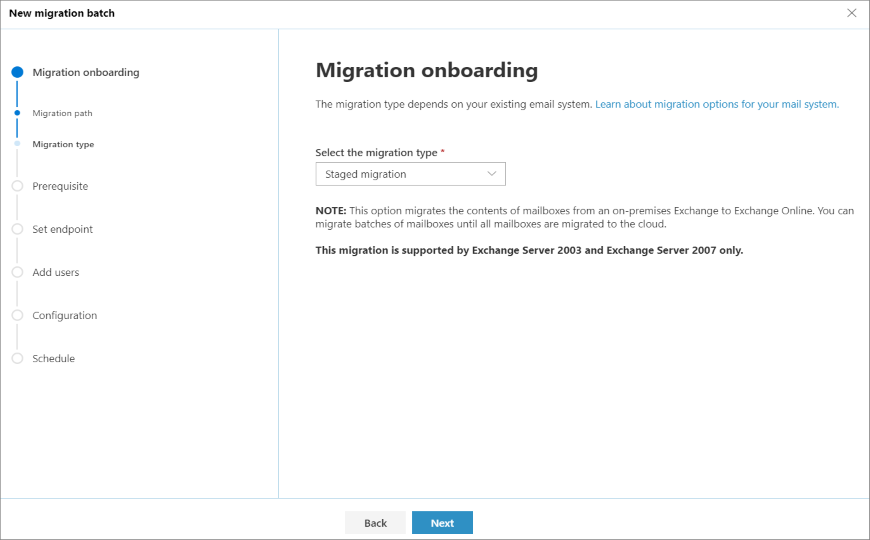
在 [ 必要條件] 區 段中,閱讀下列內容,然後按 [ 下一步]。
在 [設定端點] 區 段中,您可以建立新的移轉端點,或從下拉式清單中選取移轉端點:
a. 選 取 [建立新的移轉端點 ],並遵循指示來建立端點。
b. 從下拉式清單中選取移轉端點,然後按 [ 下一步]。
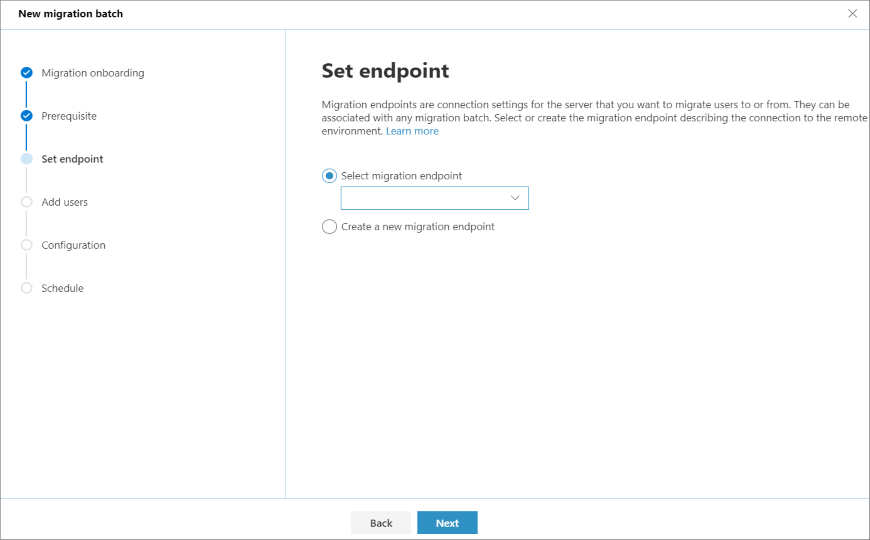
選取並上傳包含您想要移轉之所有使用者集合的 CSV 檔案。 您需要其檔名如下。 允許的標頭為:
EmailAddress (必要)。 包含現有 Microsoft 365 或 Office 365 信箱的主要電子郵件位址。
選擇性) (用戶名稱。 如果與 EmailAddress 不同,則包含 Gmail 主要電子郵件位址。
EmailAddress will@fabrikaminc.net user123@fabrikaminc.net
在 [新增使用者信箱] 區段中 ,匯入 CSV 檔案,然後按 [ 下一步]。
在 [ 移動組態] 區段中,輸入詳細數據,然後按 [ 下一步]。
在 [ 排程批次移轉 ] 區段中,確認所有詳細數據,按兩下 [ 儲存],然後按兩下 [ 完成]。

批次狀態會從 [同步處理] 變更為 [ 已同步],您可以完成批次。
若要完成批次,請選取移轉群組。
在詳細數據窗格中,選取慣用的選項來完成批次,然後按兩下 [ 儲存]。
批次狀態接著會是 [已完成]。
在傳統 Exchange 系統管理中心 (傳統 EAC) 中建立分段移轉批次
針對分段移轉,您會分批移轉信箱:您所建立的每個 CSV 檔案各有一個批次。
若要建立分段移轉批次:
在傳統 Exchange 系統管理中心中,移至 [收件者 > 移轉]。
選擇 [新增
![] 圖示。](../../exchangeonline/mailbox-migration/media/457cd93f-22c2-4571-9f83-1b129bcfb58e.gif) >移轉至 Exchange Online。
>移轉至 Exchange Online。![選取 [移轉至 Exchange Online]。](../../exchangeonline/mailbox-migration/media/d5af665e-498d-4f18-8761-fc69897b389d.png)
在 [ 選取移轉類型 ] 頁面上,選擇 [ 分段移轉>]。
在 [ 選取使用者] 頁面上,選擇 [ 流覽 ],然後選取要用於此移轉批次的 CSV 檔案。
選取 CSV 檔案之後,Microsoft 365 或 Office 365 會檢查 CSV 檔案以確定:
不是空的檔案。
它使用逗號分隔格式。
包含的資料列未超過 2,000 筆。
它的標頭列包含必要的 EmailAddress 欄。
每一列的欄數,都與標題列的欄數一樣。
如果任何一個檢查未正常運作,您會收到錯誤,說明失敗的原因。 這時候,您必須修正 CSV 檔案中的任何錯誤,並重新提交它來建立移轉批次。 CSV 檔案經過驗證之後,CSV 檔案所列的使用者數目就會顯示為您要移轉的信箱數目。
選擇 [下一步]。
在 [ 確認移轉端點 ] 頁面上,確認列出的移轉端點信息,然後選擇 [下一步]。
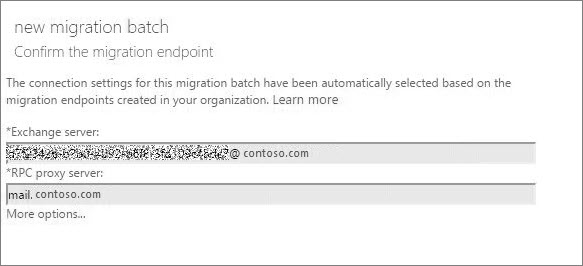
在 [ 移動組態 ] 頁面上,輸入移轉批次 (沒有空格或特殊字元) 名稱,然後選擇 [下一步]。 此名稱會在您建立移轉批次之後,顯示在 [ 移 轉] 頁面上的移轉批次清單中。
在 [ 啟動批次 ] 頁面上,選擇下列其中一項:
自動啟動批次:移轉批次會在您儲存新的移轉批次時立即啟動。 批次的開頭為 [同步處理] 狀態。
稍後手動啟動批次:已建立移轉批次,但尚未啟動。 批次的狀態會設為 [已建立]。 若要啟動移轉批次,請在移轉儀錶板上選取該批次,然後選擇 [ 啟動]。
選擇 [新增 ] 以建立移轉批次。
新的移轉批次便會顯示在移轉儀表板上。
啟動分段移轉批次
在傳統 Exchange 系統管理中心中,如果您已建立移轉批次,並將其設定為手動啟動,您可以使用 Exchange 管理員 中心來啟動它。
若要啟動分段移轉批次:
在新的 Exchange 系統管理中心中,移至 移轉>批次。 在移轉儀錶板上,選取批次,然後按兩下 [開始移轉]。
在傳統 Exchange 系統管理中心中,移至 [收件者>移轉]。 在遷移儀表板上,選取批次,然後按一下 [啟動]。
如果移轉批次成功啟動,其在移轉儀錶板上的狀態會變更為 [同步]。
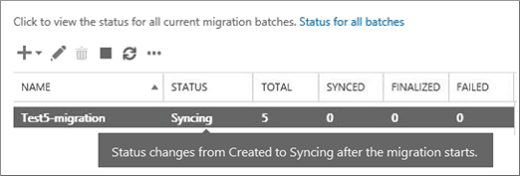
確認移轉步驟正常運作:
您可以追蹤移轉儀表板上的同步處理狀態。 如果發生問題,可以檢視提供錯誤相關詳細資訊的記錄檔。
您也可以在移轉繼續進行時,確認使用者已在 Microsoft 365 系統管理中心 中建立。
將內部部署的信箱轉換為郵件使用者,好讓移轉的使用者存取他們的電子郵件
成功移轉信箱批次之後,您必須有方法能讓使用者存取他們的郵件。 信箱已移轉的用戶現在同時擁有內部部署信箱,以及 Microsoft 365 或 Office 365 中的一個信箱。 在 Microsoft 365 或 Office 365 中擁有信箱的使用者將會停止在其內部部署信箱中接收新郵件。
因為您尚未完成移轉,所以尚未準備好將所有用戶導向 Microsoft 365 或 Office 365 以取得其電子郵件。 所以該如何處理同時擁有兩個信箱的使用者? 您可以變更已移轉至「啟用郵件功能的使用者」的內部部署信箱。 當您從信箱變更為啟用郵件功能的使用者時,您可以將用戶導向至 Microsoft 365 或 Office 365 電子郵件,而不是前往其內部部署信箱。
另一個將內部部署信箱轉換成郵件使用者的重要原因,是為了將 Proxy 位址複製到郵件使用者,藉此保留來自 Exchange Online 信箱的 Proxy 位址。 如此可讓您使用 Active Directory 從內部部署組織管理雲端使用者。 此外,如果您在所有信箱全數移轉到 Exchange Online 之後,決定解除委任內部部署的 Exchange 組織,您複製到郵件使用者的 Proxy 位址,還是會保留在內部部署的 Active Directory 中。
如需其他詳細資訊,以及下載指令碼讓您執行以將信箱轉換為郵件使用者,請參閱下文:
可省略:重複移轉步驟
您可以同時執行批次,也可以一個接著一個執行。 您可以選擇對自己排程方便以及能力可及的方式,協助大家完成移轉。 請記住,每一個移轉批次的信箱數目上限為 2,000。
當您完成將所有人移轉至 Microsoft 365 或 Office 365 時,您就可以開始直接將電子郵件傳送至 Microsoft 365 或 Office 365,並解除委任舊的電子郵件系統。
可省略:減少電子郵件延遲狀況
您不需要執行此工作,但如果您略過此工作,可能需要較長的時間,電子郵件才會開始顯示在新的 Microsoft 365 或 Office 365 信箱中。
當組織外部的人員傳送電子郵件給您時,其電子郵件系統不會每次都再次檢查該電子郵件的傳送位置。 他們的系統會根據您的 DNS 伺服器中的設定 (稱為存留時間 (TTL)),儲存您電子郵件系統的位置。 如果您在 TTL 到期之前變更電子郵件系統的位置,他們會先嘗試在舊位置傳送電子郵件給您,再找出位置已變更。 這可能會導致郵件傳遞延遲。 避免此狀況的其中一種方法是降低您的 DNS 伺服器提供給組織外部伺服器的 TTL。 這會讓其他組織更頻繁重新整理您電子郵件系統的位置。
使用較短間隔,例如 3,600 秒 (一小時) 或更短,表示大部分的電子郵件系統會每小時要求更新的位置。 建議您在開始移轉電子郵件之前,至少將間隔設定為此一低值。 這可讓傳送電子郵件的所有系統有足夠的時間來處理變更。 然後,當您最終切換到 Office 365 時,可以將 TTL 變更回較長的間隔。
變更TTL設定的位置是在電子郵件系統的郵件交換器記錄上,也稱為MX記錄。 這位於您的公用端 DNS 系統上。 如果您的 MX 記錄不只一筆,則必須在每一筆記錄上,將該值改為 3,600 或以下。
如果您需要設定 DNS 設定的一些協助,請移至我們在 任何 DNS 主機提供者建立 DNS 記錄。
將您的電子郵件直接路由至 Microsoft 365 或 Office 365
電子郵件系統是透過一種稱為 MX 記錄的 DNS 記錄,得知要將電子郵件傳送到哪裡。 在移轉電子郵件的過程中,MX 記錄是指向內部部署的電子郵件系統。 現在已完成所有使用者的電子郵件移轉至 Microsoft 365 或 Office 365,現在可以將 MX 記錄指向 Microsoft 365 或 Office 365。 這有助於確保傳入的電子郵件會傳遞至您的 Microsoft 365 或 Office 365 信箱。 待您準備好時,也可以移動 MX 記錄,關閉舊的電子郵件系統。
對於許多 DNS 提供者,我們有 主機特定的指示。 如果您的 DNS 提供者不含在內,或者您想要了解一般指示,我們也會提供一般 MX 記錄指示。
客戶及合作夥伴的電子郵件系統可能需要長達 72小時,才能辨識變更的 MX 記錄。 請至少等候 72 小時之後,再繼續進行下一個工作。
刪除分段移轉批次
變更 MX 記錄並確認所有電子郵件都路由傳送至 Microsoft 365 或 Office 365 信箱之後,您可以刪除分段移轉批次。 刪除移轉批次之前,請先驗證下列事項:
批次中的所有用戶都會使用其 Microsoft 365 或 Office 365 信箱。 刪除批次之後,傳送至內部部署 Exchange Server 信箱的郵件不會複製到對應的 Microsoft 365 或 Office 365 信箱。
Microsoft 365 和 Office 365 信箱在郵件開始直接傳送給信箱之後至少同步一次。 若要這樣做,請確定移轉批次的 [上次同步處理時間] 方塊中的值比直接路由至 Microsoft 365 或 Office 365 信箱時更新。
刪除分段移轉批次時,移轉服務會先清除該移轉批次的任何相關記錄,再刪除該移轉批次。 隨後批次便會從移轉儀表板上的移轉批次清單中移除。
若要刪除分段移轉批次:
在新的 Exchange 系統管理中心中,移至 移轉>批次。 在移轉儀表板選取該批次,然後按一下 [刪除]。
在傳統 Exchange 系統管理中心中,移至 [收件者>移轉]。 在移轉儀表板選取該批次,然後按一下 [刪除]。
完成移轉後的工作
將信箱移轉至 Microsoft 365 或 Office 365 之後,必須完成移轉後工作。
若要完成移轉後工作:
指派授權來啟用已移轉帳戶的用戶帳戶:如果您未指派授權,當寬限期 (30 天) 結束時,信箱就會停用。 若要在 Microsoft 365 系統管理中心 中指派授權,請參閱個別或大量新增使用者。
建立自動探索 DNS 記錄,讓使用者可以輕鬆地存取其信箱:將所有內部部署信箱移轉至 Microsoft 365 或 Office 365 之後,您可以為您的 Microsoft 365 或 Office 365 組織設定自動探索 DNS 記錄,讓使用者可以使用 Outlook 和行動用戶端輕鬆地連線到新的 Microsoft 365 或 Office 365 信箱。 這個新的自動探索 DNS 記錄必須使用您用於 Microsoft 365 或 Office 365 組織的相同命名空間。 舉例來說,如果您的雲端架構命名空間是 cloud.contoso.com,則您需要建立的自動探索 DNS 記錄是 autodiscover.cloud.contoso.com。
Microsoft 365 或 Office 365 使用 CNAME 記錄來實作 Outlook 和行動用戶端的自動探索服務。 自動探索 CNAME 記錄必須包含下列資訊:
別名:自動探索
目標:autodiscover.outlook.com
如需詳細資訊,請 參閱新增 DNS 記錄以連接您的網域。
解除委任內部部署 Exchange 伺服器:確認所有電子郵件都已直接路由傳送至 Microsoft 365 或 Office 365 信箱、已完成移轉,且不再需要維護內部部署電子郵件組織之後,您可以卸載 Exchange。
如需詳細資訊,請參閱下列各主題:
注意事項
解除委任 Exchange 可能會出現意外的結果。 在解除委任內部部署的 Exchange 組織之前,建議您先連絡 Microsoft 支援服務。