使用安裝精靈安裝 Exchange 信箱伺服器
在您安裝 Exchange Server 2016 或 Exchange Server 2019 信箱伺服器之前,請確認下列必要條件:
依據 Exchange Server 系統需求和 Exchange Server 必要條件,確認網路、電腦硬體、作業系統和軟體需求。
目標伺服器必須是 Active Directory 網域的成員。
您用來安裝 Exchange 的帳戶需要下列許可權 * :
Enterprise Admins 群組成員資格:如果這是組織中的第一部 Exchange 伺服器,則為必須的。
Schema Admins 群組成員資格:如果您先前尚未延伸 Active Directory 結構描述或為 Exchange 2016 or Exchange 2019 準備 Active Directory,則為必須的。
Exchange Organization Management 角色群組成員資格:如果您已經準備 Active Directory 網域,其中將包含 Exchange 伺服器,或如果其他 Exchange 伺服器已存在於組織中,則為必須的。
* 委 派安裝 程式角色群組的成員可以在 Exchange 系統管理員已在 Active Directory 中布建的伺服器上安裝 Exchange。 如需詳細資訊,請參閱委派 Exchange 伺服器的安裝。
確認您已閱讀 Exchange Server 版本資訊中的版本資訊。
如需規劃及部署 Exchange 的相關資訊,請參閱規劃及部署 Exchange Server。
若要在電腦上安裝 Edge Transport Role,請參閱 使用安裝精靈安裝 Exchange Edge Transport Server。 請注意,您無法在 Mailbox 伺服器上安裝 Edge 傳輸角色。
開始之前有哪些須知?
預估完成時間:60 分鐘
如需適用於此主題中程序的快速鍵相關資訊,請參閱 Exchange 系統管理中心的鍵盤快速鍵。
謹慎
在伺服器上安裝 Exchange 之後,就不得變更伺服器名稱。 不支援在安裝 Exchange 伺服器角色之後重新命名伺服器。
安裝 Exchange Mailbox server role
下載最新版的 Exchange。 如需詳細資訊,請參閱 Exchange Server 的更新。
在 [檔案總管] 中,以滑鼠右鍵按一下您所下載的 Exchange ISO 影像檔,然後選取 [裝載]。 在出現的結果虛擬 DVD 磁片磁碟機中,按兩下
Setup.exe來啟動 Exchange 安裝程式。Exchange Server安裝精靈隨即開啟。 在 [檢查更新檔?] 頁面上,選擇下列其中一個選項,然後按 [下一步] 以繼續:
連線到網際網路並檢查更新:我們建議使用此選項,其會搜尋您目前安裝之 Exchange 版本的更新, (它不會偵測到較新的累積更新) 。 這個選項會帶您前往可搜尋更新的 [下載更新] 頁面。 按 [下一步] 繼續。
現在不檢查更新
![Exchange 安裝程式,[檢查更新] 頁面。](../../exchangeserver/media/exchange-install-checkupdates-no.jpg?view=exchserver-2019)
[複製檔案] 頁面會顯示將檔案複製到本機硬碟的進度。 一般而言,檔案會複製到
%WinDir%\Temp\ExchangeSetup,但您可以在 確認 Exchange 安裝程式記錄檔中的位置。C:\ExchangeSetupLogs\ExchangeSetup.log![Exchange 安裝程式,[複製檔案] 頁面。](../../exchangeserver/media/78813be2-745d-4a58-8da8-883c43aa2650.png?view=exchserver-2019)
在 [簡介]頁面上,如果您尚未檢閱Exchange Server部署規劃連結,建議您流覽這些連結。 按 [下一步] 繼續。
![Exchange 安裝程式,[簡介] 頁面。](../../exchangeserver/media/9f605305-979a-4667-a042-38854677cf0b.png?view=exchserver-2019)
在 [授權合約] 頁面上,檢閱軟體授權條款,選取 [我接受授權合約中的條款],然後按 [下一步] 繼續。
![Exchange 安裝程式,[授權合約] 頁面。](../../exchangeserver/media/2bb6bfaa-1b39-4052-9420-a7a053b07d58.png?view=exchserver-2019)
在 [建議設定] 頁面上,選擇下列其中一個設定:
使用建議的設定:Exchange 會自動將有關您電腦硬體的錯誤報表和資訊,以及您使用 Exchange 的方式傳送給 Microsoft。 如需傳送給 Microsoft 之專案及其使用方式的相關資訊,請按一下 頁面上的 [? ] 或 [說明] 連結。
不使用建議設定:這些設定將維持停用,但是您可以在安裝程式完成後隨時啟用這些設定。
按 [下一步] 繼續。
![Exchange 安裝程式,[建議設定] 頁面。](../../exchangeserver/media/26af58f0-52ab-4482-8710-9a7cd2e7a6c3.png?view=exchserver-2019)
在 [伺服器角色選取] 頁面上,設定下列選項:
Mailbox role:選取此選項,也會自動安裝 [管理工具]。
[自動安裝 Exchange 安裝所需的 Windows Server 角色及功能] :選取此選項讓安裝精靈安裝所需的 Windows 必要元件。 可能需要重新開機以完成部分 Windows 功能的安裝。 若您未選擇此選項,則必須手動安裝 Windows 功能。
注意:選取此選項只會安裝 Exchange 所需的 Windows 功能 。 您必須手動安裝其他必要條件。 如需詳細資訊,請參閱Exchange Server必要條件。
按 [下一步] 繼續。

在 [ 安裝空間和位置] 頁面上,接受預設安裝位置 (
C:\Program Files\Microsoft\Exchange Server\V15) ,或按一下 [流覽 ] 以選擇新的位置。 確定要安裝 Exchange 的位置有足夠的磁碟空間。 按 [下一步] 繼續。![Exchange 安裝程式,[安裝空間和位置] 頁面。](../../exchangeserver/media/7ae7f248-3cdc-4453-9d7d-e99edc300d16.png?view=exchserver-2019)
如果這是您組織中的第一部 Exchange 2016 或 Exchange 2019 伺服器,而且您尚未完成 準備 Exchange 的 Active Directory 和網域中的步驟,您會抵達 Exchange 組織 頁面。 在此頁面上,設定下列設定:
[指定 Exchange 組織的名稱]:預設值為 [第一個組織],但是您通常是使用公司名稱作為這個值。 Exchange 會在內部使用組織名稱,使用者通常看不到,不會影響 Exchange 的功能,且不會決定您可以用於電子郵件地址的項目。
組織名稱不能包含 64 個以上的字元,且不能為空白。
正確的字元是到 A 到 Z、a 到 z、0 到 9、連字號或破折號 (-) 和空格,但不允許前置或後置空格。
組織名稱設定後,就無法變更。
[將 Active Directory 分割權限安全性模型套用至 Exchange 組織]:大部份組織不需要選取此選項。 如果您需要分開管理 Active Directory 安全性原則和 Exchange 設定,分割權限可能適合您。 如需詳細資訊,請按一下 [?]。
按 [下一步] 繼續。
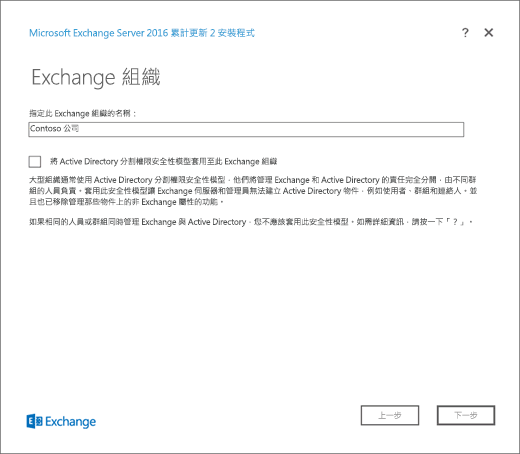
在 [惡意程式碼防護設定] 頁面上,選擇是否要停用惡意程式碼掃描。 預設情況下,啟用惡意程式碼掃描 (會選取 [否] 的值)。 如果您停用惡意程式碼掃描,未來仍可加以啟用。 按 [下一步] 繼續。
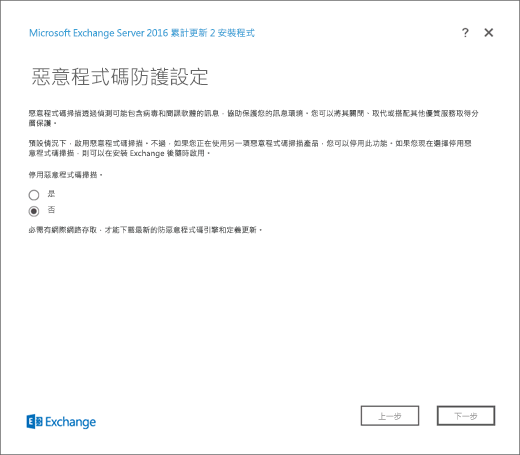
在 [整備檢查] 頁面上,確認組織及伺服器角色必要條件檢查是否成功完成。 如果還沒,頁面上唯一的選項是 [重試],因此您必須解決錯誤後,才能繼續。
![Exchange 安裝程式,已偵測到錯誤的 [整備檢查] 頁面。](../../exchangeserver/media/d4ee435a-a383-4be6-8233-da4cc2a19eea.png?view=exchserver-2019)
After you resolve the errors, click Retry to run the prerequisite checks again. 某些錯誤無須關閉安裝程式即可修正,而其他錯誤的修正程式則會要求您重新啟動電腦。 如果您重新啟動電腦,需要從步驟 1 重新開始。
當 [整備檢查] 頁面上偵測不到更多錯誤時, [重試] 按鈕會變更為 [安裝] 讓您可以繼續。 請務必檢閱任何警告,然後按一下 [ 安裝 ] 以安裝 Exchange。
![Exchange 安裝程式,已解決錯誤的 [整備檢查] 頁面。](../../exchangeserver/media/a9aca4d0-19ac-4783-8071-cdd435b1658d.png?view=exchserver-2019)
在 [安裝進度] 頁面上,進度列會指出安裝進行的狀況。
![Exchange 安裝程式,[安裝進度] 頁面。](../../exchangeserver/media/8fddda28-6e29-44c1-b1bc-149fa7798460.png?view=exchserver-2019)
在 [安裝程式完成] 頁面上,按一下 [完成],然後重新啟動電腦。
![Exchange 安裝程式,[安裝完成] 頁面。](../../exchangeserver/media/b2646172-8088-4d8a-a7f0-888f786c29cf.png?view=exchserver-2019)
後續步驟
若要確認已成功安裝 Exchange,請參閱確認 Exchange 安裝。
執行 Exchange 後續安裝工作中提供的工作以完成部署。
有問題嗎? 在 Exchange 論壇中尋求協助。 瀏覽 Exchange Server 的論壇。