更新管理
現代化會議室配備 Microsoft Teams 會議室 裝置及其他介面設備,例如相機、麥克風或喇叭,以及可能更多裝置,以建立包容性且有效的會議體驗。 來自不同 OEM 類型的設備提供所需的確切組織體驗;不過,必須持續維護軟體和韌體。
Microsoft Teams 會議室專業版 管理會保證貴組織中的每一個會議室都會保留== 以提供隨時準備好的Teams會議室。 Microsoft 的目標是為您的營運員工降低智慧與自動化的複雜度和工作步調。 疑難解答或診斷會儘快執行。
將裝置轉換為專業管理
上線至專業管理的會議室裝置通常會有與我們指導方針不同的變更管理歷程記錄和做法。
- 若要受益於專業管理,您必須轉換專業管理公事包下所有更新的變更管理。
- 變更管理影響事件服務等級協定 (SLAs 的多個來源) ,因為如果有探索與補救,將會在會議室中發生事件時重新啟動。
- Microsoft 已實作控制措施和檢查,以實作可能不同於一個組織的原則,以及在特殊情況下增強能力。
- 會議室裝置最終會更新為一般標準,但因特定硬體安裝問題而造成例外狀況除外。
轉換裝置:基本整備檢查
大部分非預期的失敗來自於基本映像的變更,且變更管理歷程記錄不確定。
建議您進行簡單的整備檢查:
- 基本圖像:基底圖像必須來自特定 OEM。 如果過去已重建裝置,且在一般工作中顯示非預期的失敗或行為,則必須還原基本映像。 我們可以提供協助,但無法遠端重建會議室裝置,因此您需要當地網站技術人員。
- Base OS, Edition:基本操作系統和版本必須符合 Microsoft Teams 會議室 裝置的需求。 如果不是這樣,必須將它更正為上線的一部分。 Microsoft Teams 會議室 需要 Semi-Annual 通道服務選項下的 Windows IoT 企業版或 Windows 企業版 SKU。 如需詳細資訊,請參閱官方 Microsoft Teams 會議室 指導方針。
整備檢查
有幾個先決條件是透過專業管理服務接收更新:
| 軟體 | 指導方針 |
|---|---|
| 記錄同步處理服務 | 應該會在Logitech會議室裝置上安裝並執行。 除非封鎖,否則必須從 Windows 匯報 自動安裝必要的同步處理服務。 您也可以安裝完整的同步處理套件。 |
| Windows 作業系統更新 | 應保留啟用狀態,且不要重新導向至 WSUS,也不應從網路觀點封鎖。 不一定要使用 GPO 或 MDM 原則來管理作業系統更新。 |
| Microsoft Store 更新 | 應該會關閉。 如果開啟受管理的服務,將會關閉 Microsoft Store 更新。 |
| 防病毒軟體 | 如果您在這些裝置上執行AV軟體,您應該確保AV已針對Teams和Skype dlls設定排除專案。 如需詳細資訊,請參閱 如何將Teams從防病毒軟體或 DLP 應用程式中納入或排除 。 |
| 其他軟體 | 應使用Managed Services 檢閱其他軟體,例如第三方遠端桌面檢視等,以排除副作用。 |
| 其他變更管理 | 可能會干擾已涵蓋的更新,且不應導入。 |
受管理的更新 – 運作方式
管理更新的方式有兩種:
- 自動管理:匯報 會根據專業管理評估安裝在您的會議室裝置上。 在我們的產品群組中管理的更新不需要介入。
- 驗證的頻道:設定響鈴系統以預覽特定裝置上的更新,這樣您就可以在不使用相關聯的腿形時監控更新。 在廣泛推行之前,頻道設定會提供一層額外的到期到期日。
自動管理
如果您選擇自動管理,則不需要採取任何動作來執行更新。 不過,您應該檢閱專業管理服務目前支援的更新組合。 產品群組會持續取得新的新增專案,而我們優先處理最頻繁且具影響力的更新,以確保您的會議室穩定性。 檢查目前清單 (在本檔) 的[更新管理] 區段底下,以規劃貴組織所需的任何額外變更管理。
建議: 請勿在任何受管理的裝置上自行安裝專業管理服務所涵蓋的更新。
通道驗證
選擇頻道驗證時,請檢閱下列各節,瞭解通道在專業管理入口網站中的運作方式,以及可為貴組織自定義的選項。 即使使用通道驗證,也會嘗試確保會議室不會在建議的更新中逾期。 視情況而定,會議室可能會收到「追平」更新,以確保它符合 Microsoft 的建議。
在產品群組推出新類型的軟體和韌體時,請在入口網站首頁及專業管理檔中檢查公告。
排程
匯報 會根據會議室中的設備,以及它們是否符合適用軟體和韌體的建議標準,排定在會議室。
- 為了協助客戶符合變更管理需求,請在階段階段中的 星期三 開始更新部署。 如果需要重大更新,此排程會略過,並在可用時立即發行更新。
- 匯報 是根據特定房間的需求來排序。
- 如果您有驗證更新的設定通道,更新會透過通道順序進行。
- 如果新更新決定會議室穩定性會根據您的情況改善,則新更新可以取代已排入佇列的更新。
- 匯報 通常會在夜間維護視窗期間套用,也就是當地時間上午 12:00 到早上 5:00 的會議室,以避免任何類型的干擾。
Microsoft Teams 會議室 應用程式更新周期原則
MTR 工程小組的支持原則指出,版本的 12 (12) 個月週期過期,或自該版本發行之後已發行超過兩個更新,則所有支援都會終止。 然後,客戶必須更新為支援的版本。 參考 Microsoft Teams 會議室 應用程式版本支援 - Microsoft Teams |Microsoft Docs 詳細的服務說明。
更新管理體驗逐步解說
若要檢視更新,請登入專業管理入口網站並流覽至 匯報 頁面。
[匯報] 窗格會顯示更新管理的高層級概觀,包含下列索引標籤:
- 匯報:適用於貴組織的軟體或韌體更新。
- 會議室:[會議室] 索引卷標提供每個會議室所屬的會議室和頻道檢視。
- 頻道:[頻道] 索引卷標會顯示貴組織的會議室頻道。
匯報
此檢視會顯示您租用戶的相關更新及其個別狀態。 若要檢視不再有效的過去更新,請選取 [ 包含過去的更新 ] 切換到 [開啟]。
任何更新都可以處於下列其中一種狀態:
| 地位 | 描述 |
|---|---|
| 計劃 | 系統會針對指定頻道中的會議室排程更新。 請記住,更新只會在進度到達會議室所在的通道之後顯示 [已排程]。 例如,如果新更新位於週期週期中,它只會顯示 [分段週期] 頻道中的 [排定會議室]。 在更新更新到該通道之前,其他頻道會保持「不需要」狀態。 |
| 進行中 | 更新正在進行中,個別頻道會顯示狀態。 此狀態會顯示整體響鈴狀態,因此如果更新適用於租使用者中分級通道中的單一會議室,則更新會處於「進行中」狀態,直到達到高階主管通道為止。 |
| 已完成失敗 | 更新已完成所有設定的頻道的進度,且至少在一個會議室中失敗。 |
| 完成 | 更新已完成所有設定的頻道的進度,並已成功安裝在所有適用的會議室上。 |
| 廢棄 | 已停用更新。 進一步部署已停止。 這是典型的,因為更新已經由新版本取代。 |
| 暫停 | 更新處於暫停狀態。 |
| 非必要 | 更新可能尚未針對聊天室進行評估,或不適用於聊天室。 |
房間
[會議室] 索引標籤會顯示您租使用者中的所有會議室,以及它們所屬的頻道。
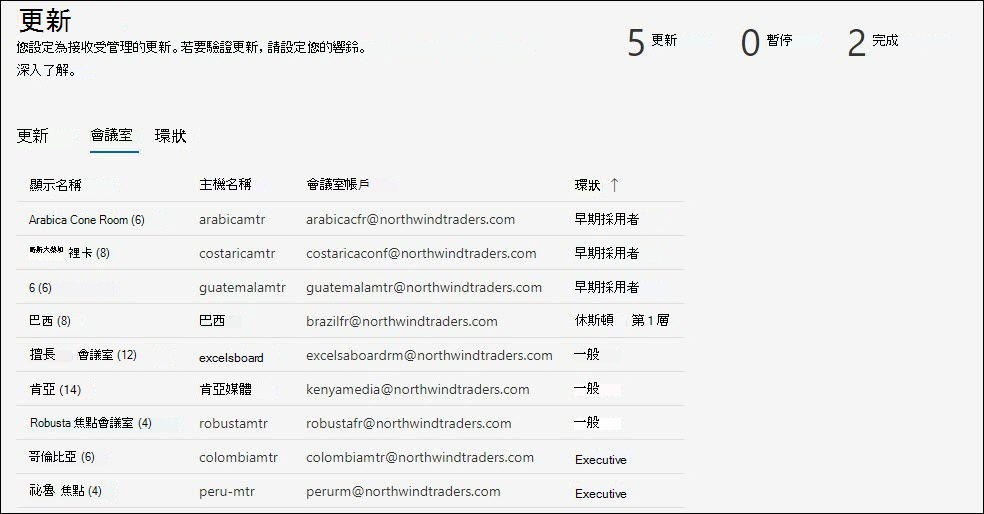
若要設定聊天室應屬於哪一個頻道:
- 選取會議室以顯示詳細檢視。
- 在 [ 響鈴] 底下,選 取 [變更]。
- 選取聊天室應所屬的 [頻道]。
- 選 取 [指派]。
詳細的會議室檢視會在 匯報 節點下顯示相關更新及其狀態。
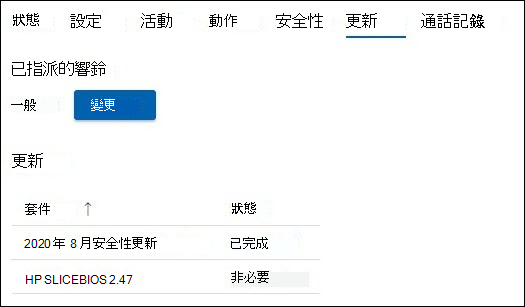
環
頻道可用來降低因部署功能更新而衍生出的問題風險。 這是透過逐步將更新部署到整個網站來完成。 每個頻道都應該有一份 Microsoft Teams 會議室 會議室清單和對應的推行排程。 定義頻道通常是一次性事件 (或至少不常) ,但 IT 應該時常重新造訪這些群組,以確保排序仍然正確無誤。
[ 頻道] 索引標籤會列出您租使用者中的所有頻道。 有三個預先設定的圓圈:
分階段:將會議室指派給您測試過的分組頻道。 所有新更新都會先在這裡推出。 一般而言,您會想要確保您的舞臺頻道代表環境中各種裝置類型的會議室。 如果某些類型的聊天室設定不常見,或是發生問題的記錄,請考慮在 [分段] 中表示。
一般:根據預設,所有會議室都會置於此頻道中。 企業中使用的大部分聊天室裝置都屬於此類別。
高階主管:此群組應包含您最常公開的會議室,您想要主動將干擾降到最低。 一個很好的範例是用於高階主管會議或大型小組會議的大型會議室。
指定推行時程表
匯報 不能超過 60 天完成所有頻道。
| 參數 | 解釋 |
|---|---|
| 延期期間 | 一旦更新從第一個通道啟動,延遲期間就是在此通道上啟動更新之前的幾天內的延遲。 |
| 推行期間 | 在此通道上進行更新后,此時該在此通道中部署。 例如,如果持續時間是五天,一旦更新在此通道上啟動,它會部署超過五天到此通道中的會議室。 |
| 測試期間 | 測試/驗證通道中套用至通道之更新的天數。 測試期間會在部署完成後開始,一旦完成,更新就會移至下一個通道。 |
| 完成時間 | 「完成時間」欄會指出此頻道) (推行期間 + 測試期間的總天數。 |
| 總時間 | 底部是「合計」列,表示從第一個到最後一個通道完成更新需要多久時間。 |
建立自定義頻道
- 流覽至 [ 頻道] 索引標籤 。
- 選取 [新增頻道]。
- 指定此通道收到更新的順序,其中 1 位是第一個,9 個為最後一個。
- 為這個頻道命名。
- 如有需要,請提供描述。
- 指定此通道中更新的推出天數。
- 指定測試期間。
- 選取 [提交]。
注意事項
「由其他頻道設定的天數」是更新完成所有頻道的總天數。 「剩餘天數」表示 此 通道完成的最大天數。 「天中推行期間」和「天數測試期間」的總和不可超過此金額。
編輯頻道
- 流覽至 [ 頻道] 索引標籤 。
- 選取要刪除的頻道。
- 選取 [編輯通道]。
- 視需要編輯推出和測試的天數。
刪除頻道
- 流覽至 [ 頻道] 索引標籤 。
- 選取要刪除的頻道。
- 選 取 [刪除通道]。
注意事項
無法刪除預設頻道。
移動會議室
將會議室從一個頻道移到另一個頻道有兩種方式:
- 流覽至 [ 頻道] 索引標籤 。
- 選取您要從中移動會議室的頻道
- 選取 [移動會議室]。
- 在 [會議室清單] 中選取您要移動 的會議室。
- 選擇選取的會議室在下拉式清單中移至的目標頻道。
- 選取 [移動會議室]。
或
- 開啟您要透過 [事件]、[會議室] 或 [匯報 ] 移 (的聊天室詳細數據 -> [會議室]) 。
- 選取 [匯報] 索引標籤。
- 在 [指派的頻道] 底下,選 取 [變更]。
- 從下拉式清單中選取新通道。
- 選 取 [指派]。
自動更新:可見度與控制
專業管理中的自動化更新協調整個組織的更新。 不過,如有需要,您能夠看到並控制要進行著想。 方法如下:
- 如果更新失敗,系統會自動產生用於追蹤的票證。
- 如果您看到造成問題的更新,您可以使用 [暫停] 按鈕 來暫停 更新。 按兩下 [暫停] 按鈕會提示您為小組建立記錄問題票證以供調查。
- 如果您在會議室中看到更新失敗,而您已修正像是網路中斷連線等合理原因,您可以使用 [ 全部重試] 失敗 按鈕來重試更新。
- 當您可能決定要更早使用更新時,可能會遇到緊急狀況。 在此情況下,您可以使用 [強制更新] 按鈕。 使用 [強制更新] 選項時,您可以選擇立即強制更新,或在下一個可用的會議室時強制更新。
注意事項
我們不建議使用「強制 匯報」做為一般更新管理策略,因為您可能會遇到這些更新的已知問題。
- 此外,為了確保良好的變更管理做法,我們會記錄服務內部的每一項強制更新。 在未來,我們預期也會讓您看到這一點。
意見反應
即將登場:在 2024 年,我們將逐步淘汰 GitHub 問題作為內容的意見反應機制,並將它取代為新的意見反應系統。 如需詳細資訊,請參閱:https://aka.ms/ContentUserFeedback。
提交並檢視相關的意見反應