Teams 不會載入
當您嘗試在 Microsoft Edge、Google Chrome、Mozilla Firefox 或 Safari 中開啟 Microsoft Teams,或從 Outlook 網頁版等應用程式記憶體存取 Teams 時,不會載入 Teams 應用程式。
如果您使用可信任的網站功能,且不將 Microsoft Teams 的 URL 新增至瀏覽器應信任的網站清單中,就會發生此問題。 在此情況下,Teams 用戶端無法載入。
若要解決此問題,請使用適當章節中的步驟來更新瀏覽器設定。
注意事項
- 您需要系統管理權限才能進行更新。 如果您是組織的系統管理員,則可以為所有使用者使用群組原則物件 (GPO) 同時更新。
- Microsoft 建議您封鎖瀏覽器中的第三方 Cookie。 第三方 Cookie 可藉由公開您的個人資訊,或將裝置開啟至弱點,讓您的隱私權和安全性面臨風險。 Microsoft 建議您明確允許來自您信任之網域的特定 Cookie。
Microsoft Edge
在 Edge [設定] 視窗中,選取 [Cookie 與網站權限]> [Cookie 和儲存的資料]> [管理和刪除 Cookie 與網站資料]。
開啟 [允許網站儲存和讀取 Cookie 資料 (建議使用)] ,並務必將 [封鎖第三方 Cookie] 關閉。
或者,如果您必須封鎖第三方 Cookie,請在同一視窗中執行此操作:
在 [允許] 下,選取 [新增] 以新增下列網站:
- [*.]microsoft.com
- [*.]microsoftonline.com
- [*.]teams.skype.com
- [*.]teams.microsoft.com
- [*.]sfbassets.com
- [*.]skypeforbusiness.com
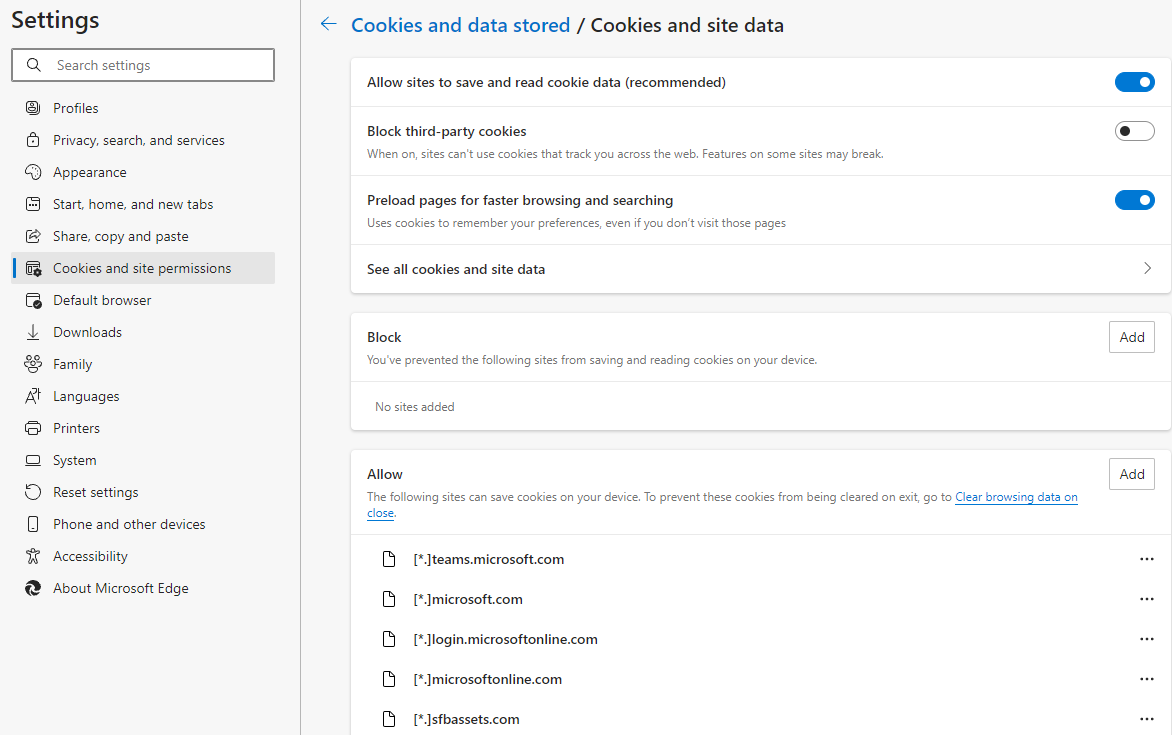
若要使用 GPO 變更設定:
- 前往 Microsoft Edge 企業登陸頁面 以下載 Microsoft Edge 原則範本檔案並擷取內容。
- 使用強制原則或建議原則,將步驟 2 中列出的網站新增至 [內容設定]>CookiesAllowedForUrls。
如需如何設定 Microsoft Edge 群組原則的詳細資訊,請參閱下列文章:
Google Chrome
在 Chrome [設定] 視窗中開啟 [隱私權和安全性] 索引標籤,然後選取 [Cookie 和其他網站資料]。
在 [一律可以使用 Cookie 的網站] 下,選取 [新增],然後選取 [包括這個網站上的第三方 Cookie] 核取方塊。
新增下列網站:
- [*.]microsoft.com
- [*.]microsoftonline.com
- [*.]teams.skype.com
- [*.]teams.microsoft.com
- [*.]sfbassets.com
- [*.]skypeforbusiness.com
若要使用 GPO 變更設定:
原則範本有兩種類型:ADM 和 ADMX 範本。 確認您可以在網路上使用哪一種類型。 範本會顯示您可以設定哪些登錄機碼來設定 Chrome,以及可接受的值為何。 Chrome 會存取這些登錄機碼中設定的值,以判斷如何採取行動。
下載 Chrome 系統管理範本。
導覽至 [開始 > 執行: gpedit.msc],以開啟群組原則編輯器。
導覽至 [本機電腦原則 > 電腦設定 > 系統管理範本]。
以滑鼠右鍵按一下 [系統管理範本],然後選取 [新增/移除範本]。
透過對話方塊新增 chrome.adm 範本。 如果 Google/Google Chrome 資料夾尚未存在,則會出現在 [系統管理範本] 底下。 如果您在 Windows 10 或 7 上新增 ADM 範本,該資料夾會出現在 [傳統系統管理範本]/[Google]/ [GoogleChrome] 底下。
開啟您剛才新增的範本來設定原則,然後變更組態設定。 最常修改的原則包括:
- 設定首頁:當使用者開啟瀏覽器或選取 [首頁] 按鈕時,Chrome 會開啟的 URL。
- 傳送匿名使用量統計資料和當機資訊:若要關閉傳送任何當機資訊或匿名統計資料給 Google,請將此設定變更為 False。
- 關閉自動更新:雖然我們通常不建議這麼做,但您可以關閉自動更新。
將原則套用至目標電腦。 根據您的網路設定,原則可能需要一些時間才能傳播。 或者,您可能必須透過系統管理員工具手動傳播原則。
將 Microsoft Edge 底下步驟 2 中列出的網站新增至 [內容設定]>CookiesAllowedForUrls 設定。
如需詳細資訊,請參閱在受管理的電腦上設定 Chrome 瀏覽器原則。
您也可以個別下載範本,並參閱 Google Chrome 範本和文件的 Zip 檔案,以檢視所有作業系統的一般原則文件
Mozilla Firefox
在 Firefox 的 [設定] 視窗中,選取 [隱私權與安全性] 索引標籤。
在 [Cookie 與網站資料] 下,選取 [管理例外網站]。
在 [網站網址] 文字方塊中,輸入下列 URL,然後選取 [允許]:
https://microsoft.comhttps://microsoftonline.comhttps://teams.skype.comhttps://teams.microsoft.comhttps://sfbassets.comhttps://skypeforbusiness.com
選取 [儲存變更]。
若要使用 GPO 變更設定:
- 下載並安裝 Firefox 系統管理範本。
- 將「Microsoft Edge」中列出的網站新增到 Cookie>允許的網站。
如需詳細資訊,請參閱使用群組原則自訂 Firefox。
Safari
支援 Safari 的 Teams 目前處於預覽階段。 請更新下列設定,然後再次嘗試存取 Teams Web 用戶端:
- 選取 [偏好設定]>[隱私權]。
- 取消選取 [防止跨網站追蹤] 核取方塊。
- 關閉 Safari 後重新開啟,並導覽到 team.microsoft.com。
如需詳細資訊,請參閱Teams 的限制與規格。
協力廠商資訊免責聲明
本文提及的協力廠商產品是由與 Microsoft 無關的獨立廠商所製造。 Microsoft 不以默示或其他方式,提供與這些產品的效能或可靠性有關的擔保。
是否仍需要協助? 前往 Microsoft Community。
意見反應
即將登場:在 2024 年,我們將逐步淘汰 GitHub 問題作為內容的意見反應機制,並將它取代為新的意見反應系統。 如需詳細資訊,請參閱:https://aka.ms/ContentUserFeedback。
提交並檢視相關的意見反應