設定 SharePoint Server 的SQL Server Always On可用性群組
適用于: 2013
2013 
 2019
2019  訂閱版本
訂閱版本  Microsoft 365 中的 SharePoint
Microsoft 365 中的 SharePoint
本文提供建立和設定適用於 SharePoint 伺服器或 Foundation 伺服器陣列的 Microsoft SQL Server Always On 可用性群組的必要資訊和詳細程序。
重要事項
本文中的步驟示範如何部署新的 SharePoint 伺服器陣列,但未涵蓋從 SQL Server 2008 R2 升級至新版 SQL Server。
程序概觀
建議您遵循所顯示順序的安裝和設定步驟,來部署使用 Always On 可用性群組的 SharePoint 伺服器陣列:
選取或建立 Windows Server容錯移轉叢集。
在每個叢集節點上安裝 SQL Server。
建立與設定可用性群組。
安裝並設定 SharePoint Server 或 SharePoint Foundation 2013。
將 SharePoint 資料庫新增至可用性群組。
測試可用性群組的容錯移轉。
開始之前
開始部署之前,請檢閱下列有關 SQL Server Always On、支援 Always On 的技術及 SharePoint Server 的資訊:
知識與技能需求
Always On 可用性群組概念
硬體及軟體需求
權限
知識與技能需求
為了實作 SQL Server Always On 可用性群組以作為高可用性和災害復原解決方案,有數種技術要進行互動且必須正確安裝與設定。 因此,建議負責為 SharePoint 產品 設定 Always On 環境的小組具備下列技術的使用知識與實機操作技能:
Windows Server 容錯移轉叢集 (WSFC) 服務
SQL Server
SharePoint Server 或 SharePoint Foundation 2013
SQL Server Always On 可用性群組概念
可用性群組是由下列元件所組成:
複本,此為一組名稱為可用性資料庫的離散使用者資料庫,可當成單一單位一起進行容錯移轉。 SQL Server 2014 (SP1) 、SQL Server 2016 和 SQL Server 2017 中的每個可用性群組都支援一個主要複本和最多八個次要複本。 SQL Server 2012 中的每個可用性群組都支援一個主要複本且最多可支援四個次要複本。
SQL Server 的特定執行個體,可主控每個複本以及維護每個隸屬於可用性群組之資料庫的本機複本。
如需詳細資訊,請參閱<Always On 可用性群組 (SQL Server)>和<Always On 可用性群組概觀 (SQL Server)
複本與容錯移轉
主要複本讓可用性資料庫可用於來自用戶端的讀寫連線,以及針對每個主要資料庫將交易記錄傳送至每個次要複本。 每個次要複本會將交易記錄套用至其次要資料庫。
所有複本都可以在非同步認可模式下執行,或者最多可以有三個複本在同步認可模式下執行。 如需同步和非同步認可模式的詳細資訊,請參閱可用性 (Always On可用性群組) 。
注意事項
資料庫問題 (例如,因為資料檔遺失、資料庫刪除或交易記錄毀損而變成有疑問的資料庫 ) 不會導致容錯移轉。
請閱讀下列文章,以了解有關 SQL Server Always On 技術的重要概念:
如需Always On可用性群組優點的詳細資訊,以及Always On可用性群組詞彙的概觀,請參閱 Always On 可用性群組 (SQL Server) 。
如需必要條件的詳細資訊,請參閱 Always On 可用性群組的必要條件、限制和建議。
重要事項
您可以在 Windows Server 核心上安裝SQL Server,以改善安全性並減少維護,但無法在 Windows Server 核心上安裝 SharePoint Server。 如需詳細資訊,請參閱<適用於 Windows Server 2008 R2 的伺服器核心>。 如需伺服器核心和 Windows Server 2012 的詳細資訊,請參閱<Windows Server 安裝選項>。
Windows Server 容錯移轉叢集
若要建立和使用SQL Server Always On可用性群組,您必須在 Windows Server 容錯移轉叢集 (WSFC) 叢集上安裝這兩個SQL Server版本。 如需詳細資訊,請參閱使用 SQL Server 的 Windows Server 容錯移轉叢集 (WSFC) ,以及在 2016 和 2017 SQL Server,使用 SQL Server 的Windows Server 容錯移轉叢集 (WSFC) 。
若要建立和使用SQL Server Always On可用性群組,您必須在 Windows Server 容錯移轉叢集 (WSFC) 叢集上安裝SQL Server。
儘管設定 WSFC 叢集已超出本文範圍,您還是應該在安裝與設定叢集之前注意下列需求:
所有的叢集節點都必須位於相同的 Active Directory 網域服務 (AD DS) 網域中。
可用性群組中的每個可用性複本都必須位於相同 Windows Server 容錯移轉叢集 (WSFC) 叢集的不同節點上。
叢集建立者必須擁有下列帳戶與權限:
在叢集將存在的網域中擁有一個網域帳戶。
在每個叢集節點上具備本機系統管理員權限。
具備 AD DS 中的 Create Computer objects 和 Read All Properties 權限。 如需詳細資訊,請參閱 容錯移轉叢集逐步指南:在 Active Directory 中設定帳戶 和 如何在限制 Active Directory 環境中建立叢集。
設定容錯移轉叢集和 Always On 時一個非常重要的層面是判斷叢集節點所需的仲裁投票。
容錯移轉叢集是以投票演算法為基礎,其中有一半以上的投票者或仲裁必須連線且能夠彼此通訊。 由於指定的叢集含有特定的節點數目和一個特定的仲裁設定,因此,叢集服務能夠判斷構成仲裁的項目。 如果投票者數目低於所需的多數,則所有節點上的叢集服務將會停止。
如需詳細資訊,請參閱<WSFC 仲裁模式和投票設定 (SQL Server)>和<設定叢集仲裁 NodeWeight 設定>。
SharePoint Server 和 SharePoint Foundation 2013
某些 SharePoint Server 資料庫不支援 SQL Server Always On 可用性群組。 建議您先檢閱 SharePoint 資料庫支援的高可用性和災害復原選項,再設定 Always On 環境。
設定適用於 SharePoint 之 Always On 可用性群組的詳細步驟
下圖顯示 SharePoint Server 2016 伺服器陣列 (SPHA_farm),其中使用名為 SP_AG1 的可用性群組。 我們將使用 SPHA_farm 作為步驟中的參考範例來設定 Always On。
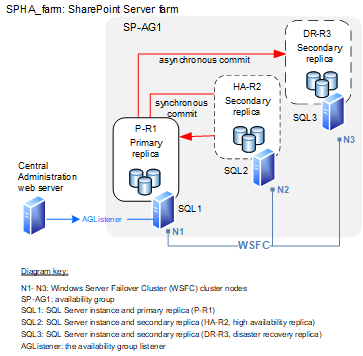
準備 Windows Server 叢集環境
取得存取權或建立三個節點 Windows Server 容錯移轉叢集 (WSFC) 叢集,您可以用來在每個叢集節點上安裝SQL Server。 如需設定 Windows Server 容錯移轉叢集的資訊和詳細步驟,請參閱 容錯移轉叢集。
準備 SQL Server 環境
您必須準備 SQL Server 環境,才能建立適用 SharePoint Server 的可用性群組。
當您準備資料庫伺服器環境時,必須考量 SharePoint Server 資料庫需求。 安裝 SQL Server 之前,請參閱下列文章:
若要準備環境,請完成下列工作:
安裝 SQL Server 必要條件。
安裝 SQL Server
啟用 Always On。
安裝 SQL Server 2012
若要安裝 SQL Server 2012
在每個叢集節點上安裝 SQL Server 2012 的必要條件。
如需詳細資訊,請參閱 (SQL Server) Always On可用性群組的必要條件、限制和建議。
在每個叢集節點上安裝 SQL Server。
如需詳細資訊,請參閱 SQL Server 2012 安裝。
安裝 SQL Server 2014 (SP1)
請使用下列程序安裝 SQL Server 2014 (SP1)。
安裝 SQL Server 2014 (SP1)
在每個叢集節點上安裝 SQL Server 2014 (SP1) 必要條件。
如需詳細資訊,請參閱安裝 SQL Server 2014 的硬體和軟體需求和Always On可用性群組的必要條件、限制和建議 (SQL Server) 。
在每個叢集節點上安裝 SQL Server。
如需詳細資訊,請參閱安裝 SQL Server 2014 逐步教學課程。
安裝 SQL Server 2016 或 SQL Server 2017
使用下列程序安裝 SQL Server 2016 或 2017。
安裝 SQL Server 2016 或 SQL Server 2017
在每個叢集節點上安裝 SQL Server 的必要條件。
如需詳細資訊,請參閱安裝 SQL Server。
在每個叢集節點上安裝 SQL Server。
如需詳細資訊,請參閱 SQL Server 容錯移轉叢集安裝。
啟用 Always On
您必須針對叢集中的每部資料庫伺服器啟用 Always On。
注意事項
您可以使用 SQL Server Management Studio、Transact-SQL 或 Windows PowerShell 啟用 Always On。
啟用 Always On
您的登入帳戶必須具備建立可用性群組的權限等級。 該帳戶必須具備 db_owner 固定資料庫角色中的成員資格,以及 AVAILABILITY GROUP 伺服器權限、CONTROL AVAILABILITY GROUP 權限、ALTER ANY AVAILABILITY GROUP 權限或 CONTROL SERVER 權限。
登入將裝載主要複本的伺服器並啟動 SQL Server 組態管理員。
在物件總管中,選取 [SQL Server 服務],以滑鼠右鍵按一下 [SQL Server (< 實例名稱 >) ],其中< 實例名稱 >是您要啟用Always On可用性群組的本機伺服器實例名稱,然後按一下 [屬性]。
選取 [Always On 高可用性] 索引標籤。
選取 [啟用Always On可用性群組] 核取方塊,然後按一下 [確定]。
即使已儲存變更,您還是必須手動重新啟動 SQL Server 服務 (MSSQLSERVER) 來認可變更。 手動重新啟動讓您能夠選擇最符合您業務需求的重新啟動時間。
重複執行上述步驟,在其他叢集節點上啟用適用於 SQL Server 的 Always On。
如需詳細資訊,請參閱啟用和停用 Always On 可用性群組 (SQL Server) 。
建立與設定可用性群組
根據您規劃要為其建立可用性群組是 SQL Server 2014 (SP1)、SQL Server 2016/2017 或 SQL Server 2012 環境,您可能必須先建立要使用的暫存資料庫,再建立可用性群組。
建立可用性群組的程序會要求您為可用性群組提供名稱,然後在連線的伺服器執行個體上選取符合資格的使用者資料庫來作為可用性資料庫。
注意事項
[!附註] 資料庫必須是使用者資料庫,才能將它新增至可用性群組。 系統資料庫無法隸屬於可用性群組。 如需詳細資訊,請參閱 Always On可用性群組的必要條件、限制和建議 (SQL Server) 的一節,並參閱 (SQL Server) 建立和設定可用性群組。
如果所連線伺服器的執行個體上沒有使用者資料庫 (我們的範例即是如此),則您需要建立使用者資料庫。 請使用下列程序建立暫存使用者資料庫,其將是群組的暫存主要複本。
若要建立暫存的使用者資料庫
- 確定您的登入帳戶具備執行此工作的正確權限。 您在 master 資料庫中需要具備下列其中一個權限,才能建立新的資料庫:
CREATE DATABASE
建立任何資料庫
ALTER ANY DATABASE
登入將裝載主要複本的伺服器,在範例中為 SP-SRV1。
啟動 Management Studio。
在 [物件總管] 中,以滑鼠右鍵按一下 [資料庫],然後按一下 [新增資料庫]。
在 [新增資料庫] 對話方塊中,輸入 [資料庫名稱:],在此範例中為 "TemporaryUserDB"。
Because this is a temporary database that you delete after you create the availability group, you can use the default settings. Click OK.
因為 [新增可用性群組精靈] 只會在已備份使用者資料庫的情況下建立可用性群組,所以您必須備份該暫存資料庫。
In Object Explorer expand Databases and right-click the temporary database that you just created. Pick Tasks and then choose Back Up.
在 [備份資料庫] 對話方塊中,按一下 [確定] 以接受所有預設設定並建立備份。
關於複本和資料同步處理
您應該先熟悉下列關於複本和資料同步處理的資訊,再建立和設定 SharePoint 伺服器陣列的可用性群組。
關於複本
為每個可用性複本指派一個初始角色 (主要角色或次要角色皆可),該複本的可用性資料庫會繼承此角色。 指定的複本角色會判斷它是否要主控讀寫資料庫或唯讀資料庫、容錯移轉的類型,以及它是否要使用同步認可或非同步認可。
注意事項
在 SQL Server 2014 和更新版本中,次要複本的最大數目從 4 增加為 8。
下表顯示當您第一次建立可用性群組或新增次要複本時,必須針對每個複本提供的資訊。
複本設定需求
| 複本資訊 | 描述 |
|---|---|
| 伺服器執行個體 |
顯示將裝載可用性複本之伺服器的執行個體名稱。 |
| 初始角色 |
指出新複本將先執行的角色:主要或次要。 |
| 自動容錯移轉 (最多 2 個) |
指出複本使用的容錯移轉類型:自動或手動。 |
| 同步認可 (最多 3 個) |
指出針對複本所使用的認可類型。 |
| 可讀取次要 |
指出是否可讀取次要複本。 設定選項無法用於讀取存取權、唯讀和唯讀目的。 如需詳細資訊,請參閱將唯讀工作負載卸載至Always On可用性群組的次要複本和設定可用性群組的Read-Only路由 (SQL Server) 。 Note: 在 SQL Server 2014 和更新版本中,中斷與主要複本的連線時或在叢集仲裁遺失期間,可讀取次要複本現在仍然可用於讀取工作負載。 |
注意事項
SharePoint Server 不會利用唯讀複本。 它只會利用可用性群組中的主要複本。
注意事項
[!附註] 當您將複本新增至群組時,也要為每個複本提供端點,並設定備份喜好設定。 如需詳細資訊,請參閱在新增或修改可用性複本 (SQL Server) 和使用中次要複本時指定端點 URL:次要複本上的備份 (Always On可用性群組) 。
資料同步處理
在進行可用性群組建立程序的過程中,您必須在主要複本上製作資料的相同複本,並在次要複本上安裝該複本。 此為可用性群組的初始資料同步處理。 如需詳細資訊,請參閱選取初始資料同步處理頁面 (Always On可用性群組精靈) 。
網路共用必須存在且必須可讓 Always On 設定中的所有節點存取,以便在裝載複本的所有叢集節點之間進行初始資料同步處理。 如需詳細資訊,請參閱 網路共用延伸 模組和 儲存體。
當您使用 [新增可用性群組精靈] 來啟動資料同步處理時,具有下列限制:
如果次要複本位置上的檔案路徑與主要複本位置上的檔案路徑不同,則您必須手動啟動資料同步處理。
如果次要複本上存在任何次要資料庫,您必須先手動刪除次要資料庫,才能在「新增可用性群組」中啟動資料同步處理。 但是,如果您想要使用現有的次要資料庫,請結束 [新增可用性群組精靈],並手動啟動資料同步處理。
To use the availability group wizard to synchronize data, you have to have a backup share that all the replicas can write to. 您可以流覽共用,或在 [指定所有複本可存取的 共用網路位置 ] 方塊中輸入其完整通用命名慣例, (UNC) 路徑名稱 \Systemname\ShareName\Path 來指定共用。
針對可用性群組中的每個資料庫,[啟動資料同步處理] 頁面會顯示下列作業的進度:
在網路共用上建立主要資料庫的完整資料庫備份。
將這些備份還原至次要複本位置。
這些還原作業會使用 RESTORE WITH NORECOVERY 選項,並將新的次要資料庫保留為 RESTORING 狀態。
將次要資料庫加入可用性群組。
此步驟會讓次要資料庫處於 ONLINE 狀態,並針對此資料庫啟動資料同步處理。
登入複寫
使用與舊版 SQL Server 相同的處理方式所建立的 SharePoint 登入不會在可用性群組中進行複寫。 這是因為登入資訊儲存在 master 資料庫中,但不會複寫。 即使伺服器陣列帳戶是在同步處理複本時所建立,還是無法在容錯移轉後使用登入資訊。
如果您已經建立可用性群組並同步處理主要和次要複本,則解決方法是將登入從主要複本手動複製到次要複本。
請參閱如何在 SQL Server 的執行個體之間傳送登入和密碼,以複製 SQL Server 執行個體之間的登入。
建立與設定可用性群組
使用下列程序,在主要複本上建立可用性群組,在範例中為 SP-SRV1。
建立可用性群組
確定您的登入帳戶具備必要權限以便建立可用性群組。 這項作業要求具備 db_owner 固定資料庫角色中的成員資格,以及 CREATE AVAILABILITY GROUP 伺服器權限、CONTROL AVAILABILITY GROUP 權限、ALTER ANY AVAILABILITY GROUP 權限或 CONTROL SERVER 權限。
登入將裝載主要複本的伺服器並啟動 SQL Server Management Studio。
若要啟動 [新增可用性群組精靈],請以滑鼠右鍵按一下[Always On高可用性],然後按一下 [新增可用性群組精靈]。
Click Next to advance to the Specify Name page. Enter SP-AG1 as the name of the new availability group in the Availability group name: box.
此名稱必須是:有效的 SQL Server 識別碼、在 Windows Server 容錯移轉叢集的叢集上以及在網域上的唯一名稱。
On the Select Databases page, all user databases that are eligible to become the primary database for the new availability group are listed on the User databases on this instance of SQL Server grid. Select TemporaryUserDB, and then click Next.
在 [指定複本] 頁面上,使用下列索引標籤來設定適用於 SP-AG1 的複本:[複本]、[端點] 及 [備份喜好設定]。
可用性群組接聽程式是一個虛擬網路名稱,能夠為資料庫 (指定的可用性群組) 提供用戶端連線。 可用性群組接聽程式會將連入連線導向至主要複本或導向至唯讀的次要複本。 接聽程式會在可用性群組容錯移轉後提供快速的應用程式容錯移轉。 如需詳細資訊,請參閱連線到Always On可用性群組接聽程式。
在 [接聽程式] 索引標籤上,設定適用於此範例的可用性群組接聽程式,並使用 AGListener 名稱。
重要事項
[!重要事項] 當您使用的可用性群組含有已部署於多重子網路上的複本時,就可能發生間歇性且特別高的延遲。 最佳作法是,與多重子網路環境中 SharePoint 可用性群組的連線應該設定 specifyMultiSubnetFailover=True ,以避免因高網路延遲而引發的問題。 如需詳細資訊,請參閱 支援可用性群組多重子網路容錯移轉一節。
您無法直接指定 MultiSubnetFailover=True ,因為 SharePoint 用戶端無法直接修改連線字串。 您必須透過 SharePoint 管理命令介面使用 PowerShell,才能在 MultiSubnetFailover 資料庫屬性上設定此值。 下列範例示範如何執行這項操作。
$dbs = Get-SPDatabase | ?{$_.MultiSubnetFailover -ne $true}
foreach ($db in $dbs)
{
$db.MultiSubnetFailover = $true
$db.Update()
}
在 [選取的執行個體] 方格中,針對每個執行個體選取所需的設定,然後按 [下一步]。
按一下 [完成] 以建立可用性群組。
The Select Initial Data Synchronization page lets you select a synchronization preference and specify the shared network location that all replicas can access. For our environment accept the default, Full, which performs full database and log backups. Click Next.
The Validation page of the wizard displays the results of six checks before it lets you continue with availability group creation. If all checks pass, click Next to continue. If any tests fail, you cannot continue until you correct the error and then click Re-run Validation to run the validation tests again. When all the tests pass, click Next to continue.
On the Summary page, verify the configuration of the replica that you are adding and then click Finish to save it. To change the configuration, click Previous to return to previous wizard pages.
安裝及設定 SharePoint Server
程序進行到此,您就可以安裝 SharePoint Server 並建立伺服器陣列。 請使用下列程式作為安裝與設定 SharePoint Server 的指導。
注意事項
如需詳細的安裝及設定指示,請參閱安裝 SharePoint Server 2019、安裝 SharePoint Server 2016和安裝 SharePoint 2013。
安裝 SharePoint Server
將 SharePoint Server 程式檔複製到您規劃安裝 SharePoint 之電腦上的本機磁碟,或者複製到網路檔案共用。
執行 Microsoft SharePoint 產品準備工具,安裝設定及使用 SharePoint Server 的所有必要條件。
執行安裝程式以安裝二進位檔、設定安全性權限,以及編輯 SharePoint Server 的登錄設定。
執行 SharePoint 產品設定精靈,以安裝和設定設定資料庫、安裝和設定內容資料庫,以及安裝管理中心。
在 [指定設定資料庫設定] 頁面的 [資料庫伺服器] 方塊中,輸入 AGListener 作為正在執行 SQL Server 之電腦的名稱。 7
重要事項
若要提供自動容錯移轉,您必須指定可用性群組接聽程式的名稱作為 SharePoint Server 之資料庫的名稱。
將 SharePoint 資料庫新增至可用性群組
若要完成適用於 SharePoint Server 伺服器陣列的 Always On 設定,請將 SharePoint 資料庫新增至可用性群組,並將次要複本同步處理至主要複本。
重要事項
[!重要事項] 只有新增支援的資料庫,才能與 SQL Server Always On 可用性群組搭配使用。 如需詳細資訊,請參閱 SharePoint 資料庫支援的高可用性和災害復原選項。
在裝載主要複本的伺服器上,您必須執行 [將資料庫新增至可用性群組精靈],將所有 SharePoint 資料庫新增至可用性群組。 下列程序與我們先前描述有關如何建立可用性群組的程序相同。
若要將 SharePoint 資料庫新增至可用性群組
登入將裝載主要複本的伺服器並啟動 SQL Server Management Studio。
此帳戶至少必須具備下列其中一個權限:
可用性群組的 ALTER AVAILABILITY GROUP 權限
CONTROL AVAILABILITY GROUP 權限
ALTER ANY AVAILABILITY GROUP 權限
CONTROL SERVER 權限
若要將資料庫加入可用性群組,需要具備 db_owner 固定資料庫角色中的成員資格。
在 [物件總管] 中,瀏覽至並視需要展開可用性群組。
以滑鼠右鍵按一下範例群組 SP-AG1,然後按一下 [新增資料庫]。
On the Select Databases page, all user databases that are eligible to become the primary database for the new availability group are listed on the User databases on this instance of SQL Server grid. Use the check boxes to select all the databases that you want to add to the group, and then click Next.
The Select Initial Data Synchronization page lets you select a synchronization preference and specify the shared network location that all replicas can access. For our environment we'll accept the default, Full, which performs full database and log backups. Click Next.
The Validation page of the wizard displays the results of six checks before it lets you continue with availability group creation. If any tests fail, you cannot continue until you correct the error and then click Re-run Validation to run the validation tests again. When all the tests pass, click Next to continue.
On the Summary page, verify the configuration of the replica that you are adding, and then click Finish to keep it. To change the configuration, click Previous to return to previous wizard pages.
重要事項
[!重要事項] 您新增至 SharePoint 伺服器陣列的資料庫不會自動新增至可用性群組。 您必須使用本文所述的步驟,或使用指令碼使程序自動進行,藉以新增資料庫。
使用容錯移轉測試來驗證 Always On 安裝
當您將 SharePoint 資料與次要複本同步處理之後,最後一個步驟就是測試容錯移轉。
您必須執行廣泛的容錯移轉測試,以確保Always On環境的行為如預期般,而且您完全瞭解與SQL Server可用性群組相關的組態需求和程式。 這些測試包含但不限於下列項目:
確認所有的伺服器陣列服務和功能均能完整運作。
確認 SharePoint Server 資料已保留且未損毀。
使用下列文章中所述的計劃手動容錯移轉或強制手動容錯移轉程序,來測試可用性群組容錯移轉:
您可以使用 SQL Server Management Studio 中的 [容錯移轉精靈]、Transact-SQL 或 SQL Server 中的 PowerShell,來執行上述的任一項容錯移轉作業。
注意事項
在「主動-主動」容錯移轉叢集案例中 (其中有多個 SharePoint 執行個體可以彼此進行容錯移轉 ),您必須確定每個伺服器都具有足夠的容量,能夠處理本機工作負載和來自失敗伺服器的工作負載。
監視 Always On 環境
您必須針對效能、健康情況及容量來監視 Always On 環境。
效能
下列新的效能物件可用於監視 Always On 環境。
SQL Server 2012
SQL Server 2014 (SP1)
SQL Server 2016 和 SQL Server 2017
健康情況與容量
針對一般健全狀況監視,您可以使用 [可用性群組儀表板] 取得系統中可用性群組的健全狀況。 如需詳細資訊,請參閱 SQL Server 2014 (SP1) 的 Always On 可用性群組 (SQL Server) 操作問題Always On原則和操作問題的Always On原則 - Always On 的可用性SQL Server 2016 和 2017 SQL Server。 如需 SQL Server 2012 的詳細資訊,請參閱下列文章:
您也可以使用 Transact-SQL,以使用 Always On 可用性群組所提供的這組類別目錄和動態管理檢視來監視可用性群組。 如需詳細資訊,請參閱 SQL Server 2014 (SP1) 的監視可用性群組 (Transact-SQL) 和 2017 SQL Server 2017 (Transact-SQL SQL Server) 監視可用性群組。