使用 OData 資料摘要建立 Excel Services 儀表板
適用于: 2013
2013 
 2019
2019  Subscription Edition
Subscription Edition  SharePoint in Microsoft 365
SharePoint in Microsoft 365
本文逐步說明如何使用 Excel 2016 來建立含有兩個報告和兩個篩選條件的基本儀表板。 本文所述的範例儀表板類似下圖:
圖:含有兩個報告和兩個交叉分析篩選器的基本 Excel Services 儀表板
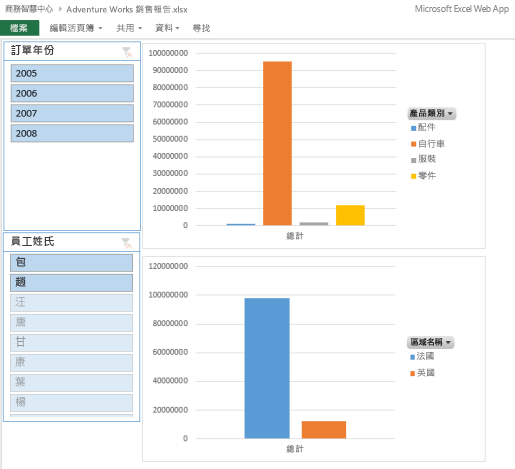
我們的儀表板範例會使用透過 OData 資料摘要匯入到 Excel 的資料。 這可讓您將活頁簿發佈到 SharePoint Server 2013 中的文件庫。 藉由遵循本文中的步驟,您會了解如何將資料匯入到 Excel、使用該資料在工作表中建立報告,以及將篩選條件連接至這些報告。
開始之前
開始這項作業之前,請參閱下列有關先決條件的資訊:
您必須在用來建立及發佈儀表板的電腦上安裝 Excel 2016。
此案例在 SharePoint Server 2013 中使用 Adventure Works 範例資料和商務智慧中心網站。
我們所會使用的 Adventure Works 資料範例可透過 OData 資料摘要來取得。 如需詳細資訊,請參閱 AdventureWorks OData 摘要 (在 CodePlex 上)。
如果您沒有商務智慧中心網站,請讓 IT 管理員使用針對商務智慧解決方案設定 AdventureWorks中的指示為您設定該網站。
您必須設定 Excel Services 以支援資料模型。 如需如何部署 Excel Services 的詳細資訊,請參閱在 SharePoint Server 2013 中設定 Excel Services 與管理 Excel Services 資料模型設定 (SharePoint Server 2013)。
規劃儀表板
開始建立儀表板之前,建議您建立儀表板計畫。 此計畫不需要過於廣泛或複雜。 但是,應針對儀表板需包含的項目提供建議。 為了協助您準備儀表板計畫,請考慮類似如下的問題:
誰會使用儀表板?
他們想查看哪類資訊?
是否存在可用來建立儀表板的資料?
我們的範例儀表板旨在提供原型,讓您用來了解如何建立和發佈 Excel Services 儀表板。 若要顯示我們針對類似儀表板建立儀表板計畫的方式,請參閱下表。
表:我們範例儀表板的基本計畫
| 問題 | 回應 |
|---|---|
| 誰會使用儀表板? |
儀表板的適用對象是對虛構公司 Adventure Works Cycles 之銷售資訊感興趣的銷售代表、銷售經理、公司行政人員及其他專案關係人。 |
| 如何使用儀表板? 換句話說,儀表板使用者想查看哪類資訊? |
銷售代表、經理、行政人員及其他儀表板使用者想使用儀表板檢視、探索及分析資料。 儀表板使用者至少想查看下列資訊類型: 不同地理區域的銷售金額 不同地理區域的銷售金額 不同年度的銷售金額 不同銷售代表的銷售金額 儀表板使用者想使用儀表板檢視、探索及分析資料,以取得特定問題的答案。 儀表板使用者也想能夠使用篩選,以專注於更特定的資訊,例如特定年度或特定銷售代表的銷售量。 |
| 是否存在可用來建立儀表板的資料? |
是。 我們所會使用的 AdventureWorks 資料庫範例包含可用於儀表板的資料。 |
| 儀表板應該包含哪些項目? |
範例儀表板包含下列項目: 使用 OData 資料摘要所匯入的資料 顯示不同地理區域產品銷售資訊的圖表 顯示不同地理區域銷售資訊的圖表 儀表板使用者可用以檢視特定年度資訊的交叉分析篩選器 儀表板使用者可用以檢視特定銷售代表資訊的交叉分析篩選器 |
| 儀表板會在何處發佈? |
因為我們的範例儀表板使用 Excel 中的原生資料,所以儀表板可以發佈至 SharePoint Server 2013 或 Microsoft 365 中的 SharePoint 文件庫。 這可讓使用者在內部或透過網際網路連線來使用儀表板的內容。 這也可讓使用者使用行動裝置 (例如,Apple iPad 或 Windows 8 平板電腦) 來檢視儀表板。 |
建立儀表板計畫之後,即可開始建立儀表板。
建立儀表板
建立儀表板的第一步是建立資料連線。 然後,我們會使用該資料連線將資料匯入到 Excel。 接下來,我們會建立所要使用的報告和篩選條件。 然後,我們會將活頁簿發佈至 SharePoint Server 2013。
第 1 部分:將資料放入 Excel
我們的儀表板範例會使用透過 OData 資料摘要匯入到 Excel 的資料,來連接 Adventure Works 資料範例。 如需詳細資訊,請參閱 AdventureWorks OData 摘要 (在 CodePlex 上)。 一開始,我們會先將資料匯入到 Excel。
使用 OData 資料摘要將資料匯入到 Excel
開啟 Microsoft Excel。
選擇 [空白活頁簿] 以建立活頁簿。
在 [資料] 索引標籤上,依序選擇 [取得外部資料] 群組、[從其他來源] 及 [從 OData 資料摘要]。
[資料連線精靈] 會隨即開啟。
在 [連線至資料庫伺服器] 頁面上,於 [資料摘要的位置] 方塊中,指定資料摘要的網址 (URL)。
我們的儀表板範例使用了
https://services.odata.org/AdventureWorksV3/AdventureWorks.svc。在 [登入認證] 區段中,採取下列其中一個步驟:
選擇 [使用此檔案開啟者的登入資訊],然後選擇 [下一步] 按鈕。
選擇 [使用此名稱和密碼],指定適當的使用者名稱和密碼,然後選擇 [下一步] 按鈕。
提示
如果您不知道要選擇哪一個選項,請連絡 SharePoint 系統管理員。
在 [選取資料表] 頁面上,選擇 [CompanySales] 資料表和 [TerritorySalesDrilldown] 資料表。 然後選擇 [下一步] 按鈕。
在 [儲存資料連線檔案並完成] 頁面上,選擇 [完成] 按鈕。
在 [匯入資料] 頁面上,採取下列步驟:
選取 [資料表] 選項。
確定已選取 [將此資料新增至資料模型] 選項。
選擇 [確定] 按鈕。
包含資料的工作表2 和工作表3 便會新增至活頁簿。
讓 Excel 保持開啟狀態。
至此,我們已使用 OData 資料摘要將資料匯入到 Excel。 下一個步驟是為資料的兩個資料表建立關聯性。 為了執行此操作,我們會使用適用於 Excel 的 Power Pivot 增益集。 如果在 Excel 中看不到 [PowerPivot] 索引標籤,請使用下列程序來啟用增益集。
啟用適用於 Excel 的 PowerPivot 增益集
在 Excel 中的 [檔案] 索引標籤上,選擇 [選項]。
在 [ Excel 選項] 對話方塊中,選擇 [增益集]。
在 [ 管理] 清單中,選擇 [COM 增益集],然後選擇 [ 移 至] 按鈕以開啟 [COM 增益集] 對話方塊。
選取 [Microsoft Office PowerPivot for Excel 2013],然後選擇 [確定]。 [PowerPivot] 索引標籤便會顯示在 Excel 中。
讓 Excel 保持開啟狀態。
適用於 Excel 的 Power Pivot 增益集已啟用,所以下一個步驟是為資料的兩個資料表建立關聯性。 這會讓我們能夠使用兩個資料表的資料來建立報告和篩選條件。
在資料模型中建立資料表之間的關係
在 Excel 的 [PowerPivot] 索引標籤上,於 [資料模型] 群組中選擇 [管理]。 Power Pivot for Excel 隨即開啟。
在 [PowerPivot for Excel] 視窗的 [設計] 索引標籤上,於 [關聯性] 群組中選擇 [建立關聯性]。
在 [ 建立關聯性] 對話方塊中,指定下列設定:
在 [資料表] 清單中,確認已選取 [CompanySales]。
在 [資料行] 清單中,選擇 [識別碼]。
在 [相關的查閱表格] 清單中,選擇 [TerritorySalesDrilldown]。
在 [相關資料行查閱] 清單中,確認已選取 [識別碼]。
然後選擇 [建立] 按鈕。
- 關閉 [PowerPivot for Excel] 視窗,但讓 Excel 保持開啟。
至此,我們已將資料的兩個資料表匯入到 Excel。 我們也已經在資料表之間建立關聯性,因此,能夠建立報告和篩選條件,並使用這兩個資料表作為單一資料來源。
第 2 部分:建立報告
針對我們的範例儀表板,我們會建立兩個報告,如下表所述:
表:儀表板報告
| 報表類型 | 報表名稱 | 描述 |
|---|---|---|
| 樞紐分析圖 |
ProductSales |
顯示跨不同產品類別之銷售金額的橫條圖。 |
| 樞紐分析圖 |
GeoSales |
橫條圖,會顯示跨不同銷售地理區域的銷售金額。 |
第一步是建立 ProductSales 報表。
建立 ProductSalesReport 圖表
在 Excel 中,選取 [工作表1]。
在 [ 插入] 索 引標籤 的 [圖表] 區 段中,選擇 [ 樞紐分析圖]。[ 建立樞紐分析圖] 對話方塊隨即出現。
在 [選擇您要分析的資料] 區段中,選擇 [使用外部資料來源] 選項,然後選擇 [選擇連線] 按鈕。
[ 現有連線] 對話方塊隨即出現。
在 [資料表] 索引標籤上,選取 [活頁簿資料模型中的資料表] 選項,然後選擇 [開啟] 按鈕。
在 [ 建立樞紐分析圖] 對話方塊中,選擇 [ 現有工作表 ] 選項,然後選擇 [ 確定] 按鈕。
[圖表1] 會隨即開啟以供編輯。
在 [樞紐分析圖欄位] 清單中,指定下列選項:
從 [CompanySales] 區段,將 [ProductCategory] 拖曳到 [圖例 (數列)] 井字型欄位。
在 [CompanySales] 區段中,選取 [銷售量] 旁的核取方塊。
圖表便會更新為顯示跨不同產品類別的銷售金額。
將樞紐分析圖移到更接近工作表左上角的位置。 若要執行此動作,請拖曳報表,將左上角對齊工作表儲存格 D1 的左上角。
若要避免之後報表名稱發生混淆,我們會為報表指定新名稱。 若要執行這項操作,請執行下列步驟:
在樞紐分析表的某處按一下滑鼠右鍵,然後選擇 [樞紐分析圖選項]。
在 [ 樞紐分析圖選項] 對話方塊的 [樞紐分析 圖名稱 ] 方塊中,輸入 ProductSalesReport。
提示
確定您指定的名稱僅包含英數字元 (不含空白)。
選擇 [確定] 按鈕。
使用「Adventure Works 銷售報告」之類的檔案名稱儲存活頁簿。
保持開啟此活頁簿。
至此,我們已建立會顯示銷售量的樞紐分析圖。 下一步是建立樞紐分析圖來顯示跨不同地理位置的銷售金額。
建立 GeoSalesReport 圖表
在 Excel 中,於您用來建立 ProductSales 報表的相同工作表上選擇儲存格 B17。
在 [插入] 索引標籤上,選擇 [樞紐分析圖]。
在 [選擇您要分析的資料] 區段中,選擇 [使用外部資料來源] 選項,然後選擇 [選擇連線] 按鈕。
[ 現有連線] 對話方塊隨即出現。
在 [資料表] 索引標籤上,選取 [活頁簿資料模型中的資料表] 選項,然後選擇 [開啟] 按鈕。
在 [ 建立樞紐分析圖] 對話方塊中,選擇 [ 現有工作表 ] 選項,然後選擇 [ 確定] 按鈕。
[樞紐分析圖2] 會隨即開啟以供編輯。
在 [樞紐分析圖欄位] 清單中,指定下列選項:
在 [CompanySales] 區段中,選取 [銷售量]。
在 [TerritorySalesDrilldown] 區段中,將 [TerritoryName] 拖曳到 [圖例 (數列)] 井字型欄位。
報告便會更新為顯示圖表,以秀出不同地理區域的銷售金額。
移動報告,將其左上角對齊儲存格 D16 的左上角。
若要指定報告的名稱,請採取下列步驟:
在報告某處按一下滑鼠右鍵,然後選擇 [樞紐分析圖選項]。
在 [樞紐分析圖名稱] 方塊中,輸入 GeoSalesReport。
選擇 [確定]。
在 [檔案] 索引標籤上,選擇 [儲存] 按鈕。
保持開啟此活頁簿。
現在我們已經為基本儀表板建立兩個報告。 下一個步驟是建立篩選條件。
第 3 部分:新增篩選條件
您可以使用 Excel 建立數種不同種類的篩選條件並新增至儀表板。 例如,將某個欄位放在 [欄位] 清單的 [篩選條件] 區段中,即可建立簡單的篩選條件。 您可以建立交叉分析篩選器,或者如果使用多維度資料來源 (例如 Analysis Services),則可以建立時間表控制項。 我們將為此儀表板範例建立兩個交叉分析篩選器。 此篩選條件可讓使用者檢視特定年度或特定銷售代表的資訊。
將交叉分析篩選器新增至儀表板
在 Excel 中,於您用來建立報表的相同工作表上選擇儲存格 A1。
在 [插入] 索引標籤上,選擇 [篩選] 群組中的 [交叉分析篩選器]。
[現有連線] 對話方塊隨即出現。
在 [資料模型] 索引標籤上,選取 [活頁簿資料模型中的資料表] 選項,然後選擇 [開啟] 按鈕。
在 [ 插入交叉分析篩選器 ] 對話方塊中,採取下列步驟:
在 [CompanySales] 區段中,選擇 [OrderYear]。
在 [TerritorySalesDrilldown] 區段中,選擇 [EmployeeLastName]。
選擇 [確定] 按鈕。
移動交叉分析篩選器,讓 [OrderYear] 交叉分析篩選器的左上角對齊儲存格 A1 的左上角,並讓 [EmployeeLastName] 交叉分析篩選器位於 [OrderYear] 交叉分析篩選器的正下方。
遵循下列步驟,將交叉分析篩選器連接至報告:
選取 [OrderYear] 交叉分析篩選器。
在 [選項] 索引標籤的 [交叉分析篩選器] 群組中,選擇 [報告連接] 工具列命令。
在 [ 報表連線] 對話方塊中,選擇 [ProductSalesReport ] 和 [ GeoSalesReport ] 核取方塊,然後選擇 [ 確定] 按鈕。
對 [EmployeeLastName] 交叉分析篩選器重複這些步驟。
選擇 [檔案] 索引標籤上的 [儲存] 按鈕。
讓 Excel 活頁簿保持開啟狀態。
此時我們已建立儀表板。 下一步是將儀表板發佈至 SharePoint Server 2013,以供其他人使用儀表板。
發佈儀表板
為了將活頁簿發佈至 SharePoint Server 2013,我們將採取兩道步驟。 首先,我們會進行一些調整來影響活頁簿的顯示方式。 然後,將活頁簿發佈至 SharePoint 文件庫。
第一步是調整活頁簿。 根據預設,範例儀表板會在含有儀表板的工作表上顯示格線。 此外,根據預設,工作表名為「工作表1」。 我們可以進行一些細微調整來改善儀表板的顯示方式。
小幅改善活頁簿的顯示
在 Excel 中,選擇 [檢視] 索引標籤。
若要移除檢視中的格線,請在 [檢視] 索引標籤上,清除 [顯示] 群組中的 [格線] 核取方塊。
若要移除列名和欄名,請在 [檢視] 索引標籤上,清除 [顯示] 群組中的 [標題] 核取方塊。
若要重新命名工作表,請在 [Sheet1] 索引標籤上按一下滑鼠右鍵,然後選擇 [重新命名]。 立即輸入工作表的新名稱 (例如 SalesInfo),然後按 Enter 鍵。
在 [檔案] 索引標籤上,選擇 [儲存]。
關閉 Excel。
下一個步驟是將活頁簿發佈至 SharePoint 文件庫。 活頁簿會使用匯入到 Excel 的原生資料,這表示我們可以將其發佈到 SharePoint Server 2013 中的文件庫。 請使用下列其中一項程序來發佈活頁簿。
將活頁簿發佈到 SharePoint Server 2013 中的文件庫
開啟網頁瀏覽器。
在網址列輸入 SharePoint Server 2013 中某個文件庫的 SharePoint 位址。
我們的範例會使用 Documents 文件庫,依預設可於商務智慧中心網站取得。 我們使用的 SharePoint 網址類別似 http://servername/sites/bicenter/documents.
提示
如果您不知道可使用之文件庫的 SharePoint 位址,請連絡 SharePoint 系統管理員。
在 [ 文件庫 ] 中,按一下 [+ 新增檔 ] 以開啟 [ 新增檔 ] 對話方塊。
選擇 [流覽],然後使用 [選擇要上傳的檔案 ] 對話方塊來選取 [Adventure Works Sales Reports] 活頁簿。 然後選擇 [開啟]。
在 [ 新增檔] 對話方塊中,選擇 [ 確定]。 此活頁簿會隨即新增至文件庫。
建立及發佈儀表板之後,即可使用此儀表板探索資料。
使用儀表板
將儀表板發佈至 SharePoint Server 2013 之後,使用者即可檢視和使用此儀表板。
開啟儀表板
開啟網頁瀏覽器。
在網址列中,輸入發佈儀表板之商務智慧中心網站的網址。
選擇 [網站內容],然後選擇 [文件]。
選擇 [Adventure Works 銷售報告] 儀表板。 儀表板隨即在瀏覽器視窗中開啟以供檢視。
此時會開啟儀表板以供檢視,然後即可使用儀表板取得特定問題的答案,如下表所述。
表:使用儀表板來取得特定問題的解答
| 問題 | 動作 |
|---|---|
| 2005 年銷售金額最高的產品類別為何? |
在 [OrderYear] 交叉分析篩選器中,選擇 [2005]。 請注意,在 [ProductSalesReport] 圖表中,「自行車」產品類別的銷售金額最高。 |
| 「自行車」產品類別在哪一年的銷售金額最高? |
為了找出答案,我們會使用「快速探索」功能。 請遵循下列步驟: 清除 [OrderYear] 交叉分析篩選器。 在 ProductSalesReport 圖表中,選取 [自行車] 列。 [快速探索] 按鈕隨即出現。 按一下 [ (],或點選) [快速探索] 按鈕以開啟 [探索] 對話方塊。 展開 [CompanySales]、選擇 [OrderYear],然後選擇 [切入至 OrderYear]。 ProductSalesReport 圖表會更新為顯示「自行車」產品類別的銷售金額。 根據 ProductSalesReport 圖表,此公司的「自行車」類別在 2007 年有最高銷售金額。 |
| 在法國,哪個產品子類別的銷售金額最高? |
為了找出答案,我們會使用「快速探索」功能。 請遵循下列步驟: 重新整理瀏覽器視窗以將儀表板還原為預設檢視。 在 [GeoSalesReport] 圖表中,選取 [法國] 列以顯示 [快速探索] 按鈕。 按一下 (或點選) [快速探索] 按鈕。 展開 [CompanySales]、選擇 [ProductSubCategory],然後選擇 [切入至 ProductSubCategory]。 圖表會更新為顯示許多產品。 指向最高的列。 此時會出現圖說文字,指出該列會對應到「公路車」子類別。 根據 GeoSalesReport 圖表,這家公司在法國銷售金額最高的是公路車。 |