階段 1: 建立跨網站發佈 SharePoint Server 中的網站集合
適用于: 2013
2013 
 2019
2019  訂閱版本
訂閱版本  Microsoft 365 中的 SharePoint
Microsoft 365 中的 SharePoint
注意事項
本系列所述的許多功能也適用于 Microsoft 365 中 SharePoint 的大部分網站。
開始階段 1
當您使用跨網站發佈時,您會使用一或多個撰寫網站集合來撰寫和儲存內容,以及使用一或多個發佈網站集合來顯示此內容。
在我們的案例中,我們將從建立 產品類別目錄網站集合開始。 我們將使用此網站集合來撰寫和儲存 Contoso 產品的相關資訊,例如 MP3 播放程式 「Litware 2G E200」 或膝上型電腦 「Adventure Works 15.4W」 的相關資訊。
此外,我們將建立發佈 入口網站集合。 我們將使用此網站集合來顯示 「Litware 2G E200」、「Adventure Works 15.4W」 和 Contoso 所提供所有其他產品的相關產品資訊。
請記住,流覽 Contoso 網站的訪客,也就是發佈入口網站,將 無法 檢視產品目錄中的內容! 他們只會看到從產品目錄新增至搜尋索引的內容。 當訪客流覽 Contoso 網站時,搜尋技術會顯示搜尋索引中的內容。
因此,在最簡單的詞彙中,我們的架構會如下所示:

如果這看起來有點棘手,請耐心等候。 本系列即將推出的文章會使用實際的範例,而且一切都會變得更清楚。 但首先要:讓我們建立網站集合。
若要建立產品類別目錄網站集合,請移至管理中心-- >建立網站集合,然後輸入必要的詳細資料:
網站的 標題 。
網站的 URL。
選取 [2013 ] 作為體驗版本。
從 [ 發佈] 索 引標籤中,選取 [產品類別目錄 ] 範本。
在 [ 主要網站集合網站管理員] 欄位中,輸入網站管理員的 使用者名稱。
下列螢幕擷取畫面提供更多指引。
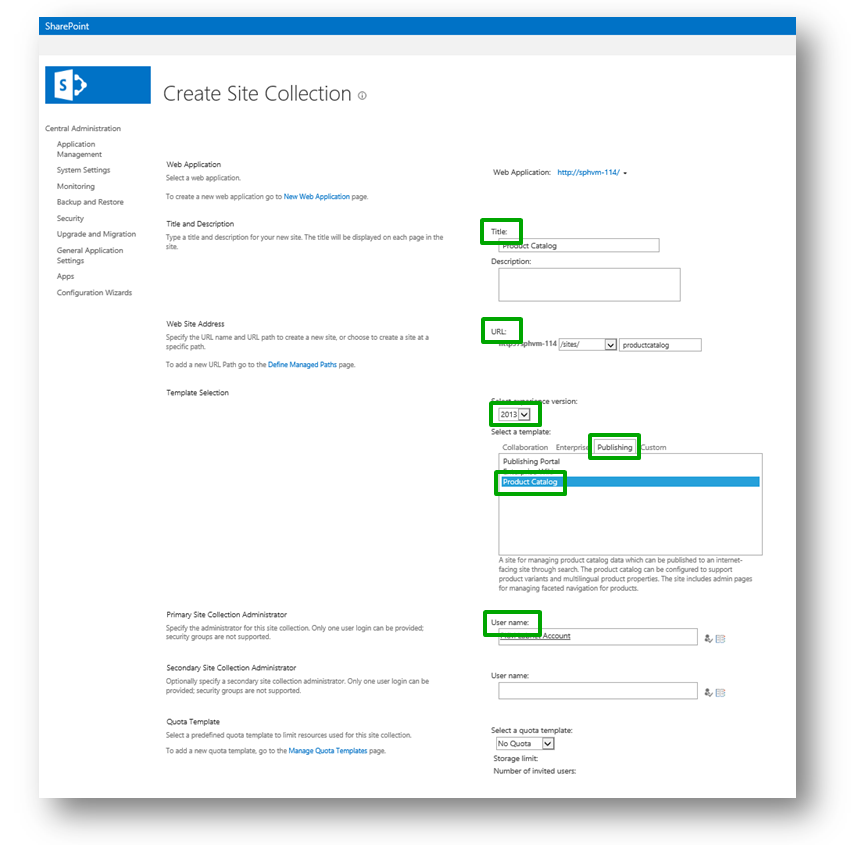
接下來,若要建立發佈入口網站集合,請重複上述步驟,但下列差異除外:從 [ 發佈 ] 索引標籤中,選取 [ 發佈入口網站]。 此網站集合的標題是 Contoso。
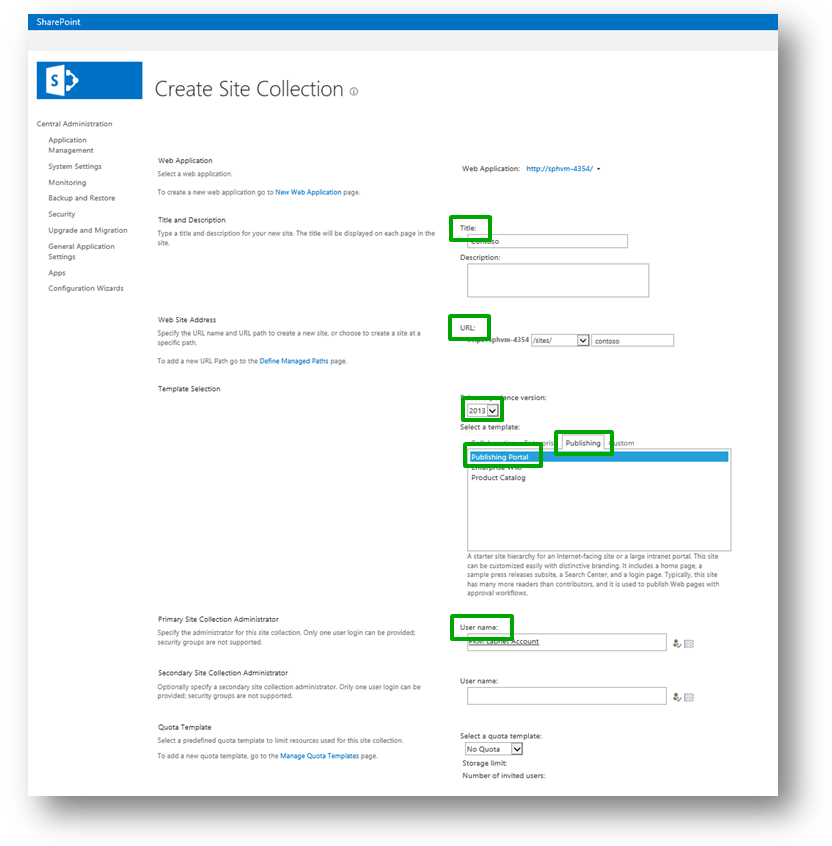
現在我們已經有了網站集合,現在可以開始新增內容了。
本系列中的下一篇文章
階段 2: 清單內容匯入至 SharePoint Server 中的產品目錄網站集合