階段 9: 設定內容搜尋網頁組件的 SharePoint Server 中的類別頁面上的查詢
適用于: 2013
2013 
 2019
2019  訂閱版本
訂閱版本  Microsoft 365 中的 SharePoint
Microsoft 365 中的 SharePoint
注意事項
本系列所述的許多功能也適用于 Microsoft 365 中 SharePoint 的大部分網站。
快速概觀
本系列的先前階段說明下列事項:
階段 7:上傳版面配置,並在 SharePoint Server 的發佈網站中建立新頁面 說明如何建立類別頁面和目錄專案頁面。
階段 8:將類別頁面和目錄專案頁面指派給 SharePoint Server 中的字詞 說明如何將階段 7 中建立的兩個頁面指派給 網站導覽 字片語內的字詞。
當我們流覽至 「音訊」類別時,看不到任何內容。 這是因為當我們建立類別頁面時,並未新增任何網頁元件。
在此階段中,我們將開始合併我們在先前階段中所做的部分。 在本文中,您將了解:
開始階段 9
若要在 Contoso 網站上顯示內容,我們將使用內容搜尋網頁元件。
關於內容搜尋網頁元件
內容搜尋網頁元件 (CSWP) 使用搜尋技術,如其名稱所示。
我們大部分的人每天都會使用搜尋技術。 請思考一天在搜尋方塊中輸入查詢字詞的次數,例如 在 bing.com上,您如何在按 Enter鍵之後,掃描幾乎立即顯示在搜尋結果頁面上的搜尋結果。
當訪客流覽至包含 CSWP 的頁面時,他們可能不知道這一點,但實際上是發出查詢。 但是,與 CSWP 不同的是,查詢不會在搜尋方塊中輸入查詢字詞,而是包含在網頁元件本身內。 這表示當訪客流覽至包含 CSWP 的頁面時,會自動發出此查詢。
另一個與 bing.com 搜尋案例不同的是,搜尋結果不會顯示在個別的搜尋結果頁面上,而是顯示在 CSWP 內。 在大部分情況下,訪客甚至不知道已使用搜尋技術來顯示他們所檢視的內容。 對他們而言,其行為會像任何其他網頁一樣。
如何將內容搜尋網頁元件新增至頁面
流覽至您要新增 CSWP 的頁面。 在我們的案例中,讓我們流覽至 [音訊]。
選取 [ 設定] 功能表,然後選取 [ 編輯頁面]。
在想要新增網頁組件的網頁組件區域中,選取 [新增網頁組件]。
在 [ 類別] 清單中,選取 [ 內容匯總]。
在 [ 元件] 清單中,選取 [ 內容搜尋],然後選取 [ 新增]。
在我們的案例中,我們會將 CSWP 新增至區域 3。
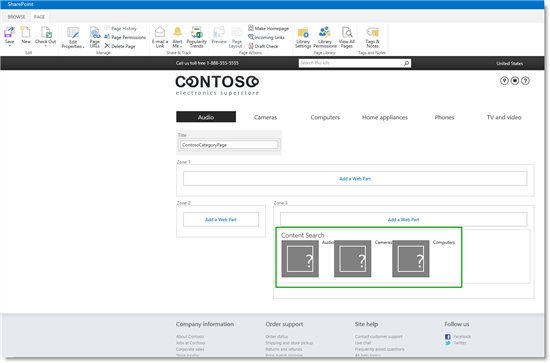
CSWP 包含預設查詢。 因此,它已在音訊、相機和電腦) (顯示一些內容。 但不會顯示我們想要顯示的內容。 若要讓網頁元件顯示 Contoso 目錄內容,我們必須在網頁元件中設定查詢。
如何在類別頁面的內容搜尋網頁元件中設定查詢
在網頁元件中,選取 [網頁元件] 功能表,然後選取 [ 編輯網頁元件]。
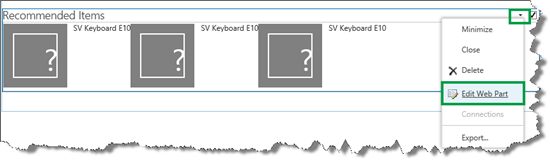
在 [網頁組件] 工具窗格中,選取 [變更查詢]。 這會開啟對話方塊。
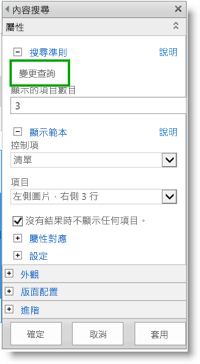
在對話方塊中,請注意[音訊] 會顯示在左上角。 這是我們巡覽至的類別,也是我們選取要編輯頁面的來源類別。 另請注意,在 [ RelevantResults ] 區段中,會列出前三個結果 :音訊、 相機和 電腦 。 這些是我們新增網頁元件時所顯示的三個相同結果。
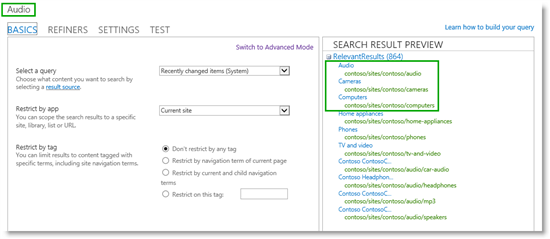
從 [ 選取查詢 ] 清單中,選取您的目錄結果來源。 在我們的案例中,其 為目錄 - 產品結果。
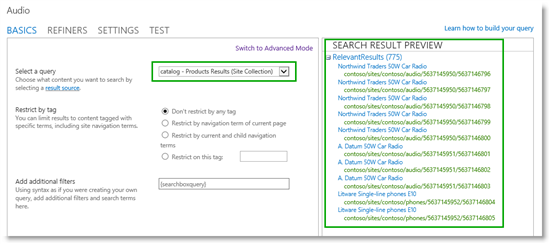
結果來源會縮小可從中擷取搜尋結果的範圍。 在 階段 5:將您的發佈網站連線到 SharePoint Server 中的目錄時,當我們將發佈網站連線到目錄時,SharePoint Server 2016 會自動建立目錄的結果來源。 在我們的案例中,此結果來源命名為 catalog - Products Results。 藉由選取此結果來源,只會擷取來自我們目錄的搜尋結果。
如需結果來源的詳細資訊,請 參閱規劃結果來源和查詢規則。
當我們選取此結果來源時, RelevantResults 的數目會從 864 變更為 775。 因為 775 是我們在目錄中擁有的專案數,所以選取此結果來源可確認我們正以正確的方式設定查詢。
在 [ 依標記限制 ] 區段中,選取 [ 依目前和子導覽字詞進行限制]。
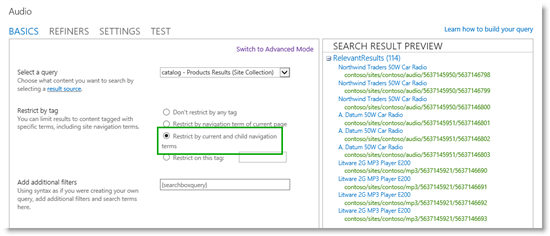
此選取範圍中的關鍵字組是 導覽字詞。 這指的是訪客正在流覽之網站導覽中的類別。 在此特定情況下,訪客正在流覽「音訊」類別。

請記住,我們在本系列中做的第一件事就是將目錄內容匯入清單中。 我們也會將字詞彙入至字片語 產品階層。 在 階段 2:將清單內容匯入 SharePoint Server 的產品類別目錄網站集合中,我們會將清單中的每個專案與字片語中的字詞建立關聯。 在 階段 5:將您的發佈網站連線到 SharePoint Server 中的目錄中,我們指定完整的網站導覽應包含 來自產品階層 字片語的字詞。 因為我們已使用 相同的字片語 來標記目錄中的專案,並建置網站導覽,所以我們可以使用網站導覽中的字詞來搜尋標記相同字詞的目錄專案。
因此,我們在 CSWP 中的查詢會顯示目錄中專案的搜尋結果 - Products Results 結果來源 ,並標記為 「音訊」或任何「音訊」子系,例如「MP3 播放程式」或「演講者」。
此選取範圍會將相關的搜尋結果縮減為 114,也就是目錄中屬於「音訊」群組的專案數目。
選取範圍中依 目前和子導覽 字詞限制的另一個關鍵字組是 目前的 。 下一節的 關於查詢 組態提供有關此片語重要性的詳細資訊
請選取 [確定] 並儲存頁面。
在 [音訊] 類別中,搜尋結果已變更為顯示不同的結果。
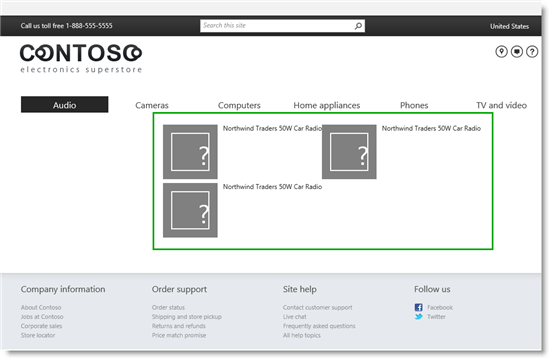
如果我們流覽至 [相機] 類別,則會顯示其他三個搜尋結果。
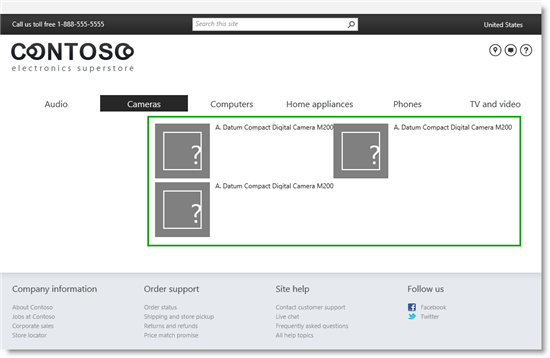
如果我們流覽至 「MP3」 類別,則會顯示其他三個不同的搜尋結果。
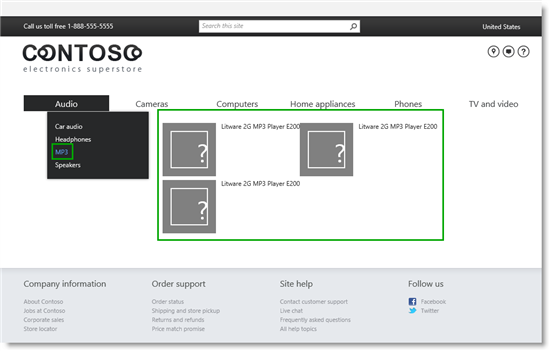
如果您現在想「確定,我瞭解如何取得「音訊」類別的正確搜尋結果,因為這是我們所按的類別,也是我們在網頁元件中變更查詢的位置。 但是,當我們流覽目錄時,為什麼會看到不同的搜尋結果? 我們不應該也變更所有其他類別的查詢嗎?」
讓我們再來仔細研究到底怎麼回事。
關於查詢組態
我們只需要設定一個查詢,因為相同的頁面會用於所有類別。 請記住,當我們將頁面ContosoCategoryPage.aspx指派給網站導覽字片語內的所有字詞時,請記住,在階段 8:將類別頁面和目錄專案頁面指派給 SharePoint Server中的字詞。 我們已將此頁面指派給 所有字詞。 因此,即使我們已在 「音訊」類別中編輯此頁面,我們也可以在任何其他類別中編輯它,並達到相同的結果。
我們只需要設定查詢一次,因為從網頁元件發出的查詢會根據我們流覽的類別而有所不同。 請記住,CSWP 包含的查詢會在有人流覽至包含 CSWP 的頁面時自動發出,而且該搜尋結果會顯示在網頁元件中。 此外,請記住,當我們在網頁元件中設定查詢時,我們選取了 [依 目前和子導覽字詞進行限制 ]。 此處的「目前」一詞非常重要,因為這表示 CSWP 發出的查詢會根據造訪者目前流覽的類別而變更。 如果您從另一個類別編輯網頁元件,您會看到網頁元件已變更。
例如,如果我們流覽至 [相機] 類別,並進一步查看 CSWP,我們會看到:
URL 中包含 「相機」。
「相機」位於查詢組態的右上角。
RelevantResults的數目已變更為 118,也就是目錄中屬於「相機」群組的專案數目。
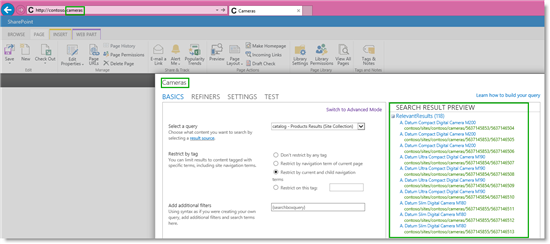
因此,當我們流覽至 「音訊」類別時,CSWP 會針對標記為「音訊」或任何「音訊」子系的目錄專案發出查詢,並顯示搜尋結果。 當我們流覽至 [相機] 類別時,相同的 CSWP (請記住,我們只針對所有類別使用一個頁面) 發出不同的查詢,這次針對標記為 「Cameras」 或任何 「Cameras」 子系的目錄專案,因此會顯示不同的結果。
如何檢視查詢組態的詳細資料
若要檢視查詢組態的詳細資料,請按一下 [ 測試] 索引 標籤。CSWP 發出的實際查詢會顯示在 [查詢文字 ] 欄位中。
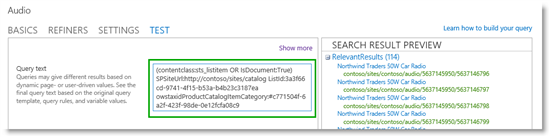
在我們的案例中,CSWP 從「音訊」類別發出的查詢如下所示:
(contentclass:sts_listitem OR IsDocument:True) SPSiteUrl:http://contoso/sites/catalog ListId:3a3f66cd-9741-4f15-b53a-b4b23c3187ea owstaxidProductCatalogItemCategory:#c771504f-6a2f-423f-98de-0e12fcfa08c9
如果這現在沒有任何意義,別擔心! 有邏輯,我們會將其細分,使其更清楚。
(contentclass:sts_listitem OR IsDocument:True) SPSiteUrl:http://contoso/sites/catalog ListId:3a3f66cd-9741-4f15-b53a-b4b23c3187ea是我們的目錄結果來源, 目錄 - 產品結果owstaxidProductCatalogItemCategory是網站資料行 [專案類別 目錄] 的 Managed 屬性 (請記住,從 階段 2:將清單內容匯入 SharePoint Server 中的產品類別目錄網站集合, 我們的 產品階層 字片語如何系結至受控中繼資料網站資料行 專案類別 目錄) 。#c771504f-6a2f-423f-98de-0e12fcfa08c9是目前導覽中詞彙的 GUID,在此案例中為 「Audio」。
在我們的產品類別目錄網站集合中,您可以在 產品階層 字片語中看到 GUID 代表 「音訊」一詞。
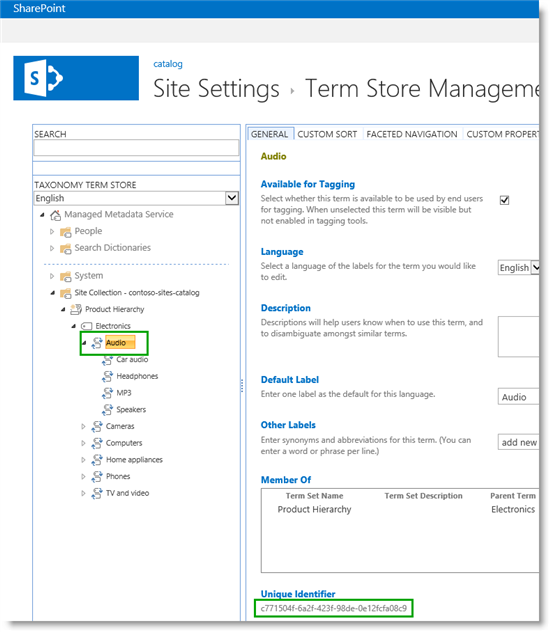
因此,我們現在已在類別頁面上設定 CSWP 的查詢。 我們仍必須執行一些設定,讓它顯示三個以上的搜尋結果,並提供「Contoso 外觀」。本系列稍後將說明這一點。
下一個步驟是將 CSWP 新增至我們的目錄專案頁面
本系列中的下一篇文章
階段 10: 設定內容搜尋網頁組件的 SharePoint Server 中的目錄項目頁面上的查詢