在 SharePoint Server 中規劃 eDiscovery
適用于: 2013
2013 
 2019
2019  訂閱版本
訂閱版本  Microsoft 365 中的 SharePoint
Microsoft 365 中的 SharePoint
實作 eDiscovery 之前,請先考慮下列幾個因素。 首先決定所需的 eDiscovery Center 數目,以及放置 eDiscovery Center 的位置。 接著識別含有可探索內容的位置。 最後考慮您必須授與 eDiscovery 使用者的權限。 您在規劃電子檔探索時所做的決策,可能會影響組織使用的其他系統,例如 Exchange Server 2019、2016 或 2013。 因此,當您建立及實作計劃時,可能必須與管理這些系統的人員進行協調。
若要實作計劃,請遵循<在 SharePoint 中設定 eDiscovery>一文中的指示。 規劃期間所做的決策會決定您要執行的工作。
閱讀本文之前,您應先了解<SharePoint Server 的 eDiscovery 及就地保留概觀>一文中所述的概念。
決定 eDiscovery Center 的數目
下列因素會影響必須建立的 eDiscovery Center 數目:
所擁有的 Search Service 應用程式數目。
每個 Search Service 應用程式編目的內容。
如果只有一個 Search Service 應用程式,或者由單一 Search Service 應用程式對含有可探索內容的所有網站進行編目,則可以有一個 eDiscovery Center。 如果由不同的 Search Service 應用程式對可探索內容的子集進行編目,則必須有多個 eDiscovery Center。 建立 eDiscovery Center 與 Search Service 應用程式的關聯,以讓 eDiscovery Center 相關聯的 Search Service 應用程式可對所有可探索的內容進行編目。
下圖顯示三個伺服器陣列拓撲範例,並說明每個範例所需的 eDiscovery Center 數目。
所擁有的 Search Service 應用程式數目會影響所擁有的 eDiscovery Center 數目。
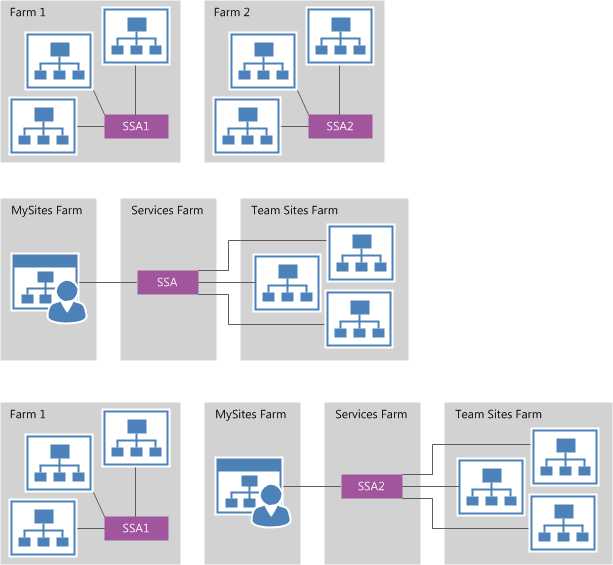
內部部署 SharePoint 伺服器陣列中的搜尋服務應用程式無法在 Microsoft 365 的 SharePoint 中編目內容。 如果您在該處有可探索的內容,您也必須在 Microsoft 365 的 SharePoint 中建立電子檔探索中心。
記錄您將擁有的 eDiscovery Center 數目。
eDiscovery Center 必須位於支援宣告驗證的 Web 應用程式中。 請針對每個 eDiscovery Center,記錄包含 eDiscovery Center 的伺服器陣列,以及 eDiscovery Center 相關聯的 Search Service 應用程式。
識別可探索的內容
決定您將擁有的 eDiscovery Center 數目及其位置之後,請識別每個 Search Service 應用程式所要編目的內容。
eDiscovery Center 相關聯的 Search Service 應用程式必須對檔案共用、SharePoint 網站或其他網站上的內容進行編目,才可以探索這些內容。
注意事項
無法探索檔案共用上檔案名稱長度超過 259 個字元的檔案。
列出其內容必須能夠探索的所有位置。 如果有多個 eDiscovery Center,請指出編目每個內容來源的 Search Service 應用程式。
如果您想要從 SharePoint Server 電子檔探索中心管理 Exchange Server 2019、2016 或 2013 內容的探索,您必須將搜尋服務應用程式設定為包含 Exchange Server 2019、2016 或 2013 作為結果來源。 如果您想要從 SharePoint Server 電子檔探索中心管理 商務用 Skype Server 2015 內容的探索,您必須將 商務用 Skype Server 2015 設定為將內容封存至 Exchange Server 2019、2016 或 2013。
注意事項
SharePoint Server 2019 Exchange 2019 可讓Outlook 網頁版使用者連結及共用儲存在 OneDrive 中的檔,而不是將檔案附加至訊息。 SharePoint Server 2019中的使用者可以在檔案上共同作業,方式與 Microsoft 365 相同。 您必須在環境中執行Office Online Server,才能執行此動作。 For more info, see the Document collaboration section in What's new in Exchange Server.
注意事項
[!附註] 若要透過 SharePoint Server 2013 管理 Exchange 內容的探索,您必須使用 Exchange Server 2013。 若要透過 SharePoint 管理 Lync 內容的探索,您必須同時使用 Lync Server 2013 和 Exchange Server 2013。
決定權限的管理方式
執行 eDiscovery 的人員必須能夠檢視所有可能探索的內容。 建議您建立 eDiscovery 使用者的安全性群組,再將適當的使用者加入安全性群組。 然後您可以將權限授與安全性群組,而不是個別使用者。 選擇安全性群組的名稱,並記錄此名稱;另請記錄屬於安全性群組的使用者。
在 SharePoint Server 中,電子檔探索使用者必須能夠檢視所有內容。 這包括保留庫中的內容。 (如需保留庫的詳細資訊,請參閱 SharePoint Server 中的電子檔探索和就地保留。 此動作有兩種方式可以達成:
使用 Web 應用程式使用者原則,將 Web 應用程式中所有內容的存取權授與 eDiscovery 使用者。
針對含有可探索內容的所有網站集合,新增 eDiscovery 使用者擔任網站集合管理員。
如果您的環境允許,建議您在 Web 應用程式層級授與權限。
注意事項
因為 Microsoft 365 中的 SharePoint 是託管服務,所以系統管理員無法直接存取 Web 應用程式。 因此,在 Microsoft 365 的 SharePoint 中,您必須在包含可探索內容的每個網站集合上,明確地將電子檔探索使用者新增為網站集合管理員。
決定您要依 Web 應用程式或依網站集合授與權限。 如果您要在 Web 應用程式層級授與權限,請識別您必須將存取權授與 eDiscovery 使用者的 Web 應用程式 (可能會是所有 Web 應用程式)。 如果您要在網站集合層級授與權限,請識別 eDiscovery 使用者必須存取的網站集合,並記錄您的決策。
一般而言,當您匯出 eDiscovery 的內容時,也會想匯出無法編製索引的內容清單。 搜尋編目記錄檔會包含此資訊。 因此,eDiscovery 使用者也必須具有搜尋編目記錄檔的存取權。