如何在 SharePoint Server 中設定搜尋結果網頁組件以使用新的結果來源
適用于: 2013
2013 
 2019
2019  訂閱版本
訂閱版本  Microsoft 365 中的 SharePoint
Microsoft 365 中的 SharePoint
這個系列的前一篇文章如何在 SharePoint Server 中建立搜尋中心網站集合並啟用內容編目說明了如何建立搜尋中心網站集合並啟用內容編目。 在本文中,您將了解:
如何關閉頁面庫的版本設定
如果您不想在設定搜尋結果網頁組件時簽入和簽出頁面,則可以關閉頁面庫的版本設定。
以下步驟可用來關閉頁面庫的版本設定:
移至[網站設定] -- >[網站內容]。
在 [網站內容] 頁面上,按一下 [頁面] 庫。
在 [頁面] 庫中,按一下 [文件庫] 索引標籤,然後按一下 [文件庫設定]。
在 [設定] 頁面上,按一下 [版本設定]。
在 [版本設定] 頁面的 [內容核准] 區段中,對 [需要核准所提交項目的內容] 選取 [否]。
在 [文件版本歷程記錄] 區段中,對 [每次編輯此文件庫中的檔案時建立版本] 選取 [不設定版本]。
在 [需要簽出] 區段中,對 [文件需要先簽出才能編輯] 選取 [否]。
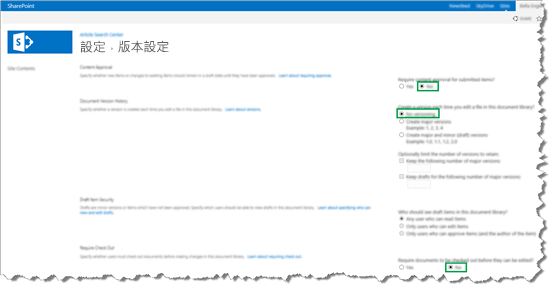
為何要考慮對搜尋中心建立結果來源
結果來源會指定搜尋結果可能的來源。 例如,在我們的案例中,我們不想讓搜尋結果來自 SharePoint 伺服器陣列內的所有網站,而是只來自伺服器陣列內的某個特定網站。
搜尋中心內的預設結果來源會傳回整個 SharePoint Server 伺服器陣列的搜尋結果。 如果您想讓搜尋結果來自整個 SharePoint Server 伺服器陣列,則可以移至本系列的下一篇文章規劃在 SharePoint Server 中的搜尋結果網頁上使用精簡器。 但是,如果您想讓搜尋結果只來自 SharePoint Server 伺服器陣列內的子集 (我們舉的案例是某個特定網站),請建立結果來源。
如何建立結果來源
根據您的權限層級,您可以在三個層級建立結果來源:
| 權限層級 | 要在其中新增結果來源的位置 |
|---|---|
| Search Service 應用程式管理員 |
伺服器陣列內的所有網站集合 |
| 網站集合管理員 |
網站集合中的所有網站 |
| 網站集合擁有者 |
單一網站 |
為了節省空間,我們只會示範如何將結果來源建立為網站集合管理員。
移至[網站設定] -- >[搜尋結果來源]。
在「管理結果來源」頁面中,按一下 [新的結果來源]。
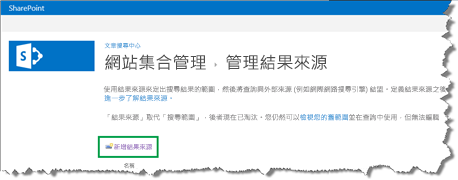
在 [新增結果來源] 頁面上,輸入 [名稱]。 選取 [通訊協定] 與 [類型] 的值,然後按一下 [啟動查詢產生器]。 這會開啟對話方塊。
在我們的案例中,我們會將結果來源 發行項 命名為 ,並保留 [通訊協定] 和 [類型] 的預設值。
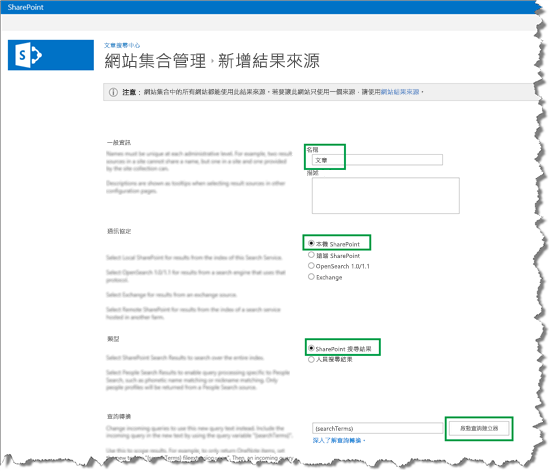
在 [ 建置查詢 ] 對話方塊中,定義結果來源。
請記住,我們的案例只想讓搜尋結果來自伺服器陣列內的特定網站。 因此,在 [查詢文字] 欄位中,我們新增了下列內容:
{searchTerms?} (contentclass:sts_listitem) path:http://<path>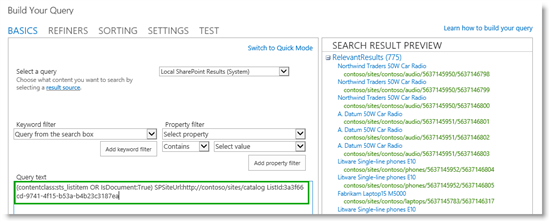
繼續之前,我們來分析一下所輸入的內容:
{searchTerms?}在結果來源中,我們想要包含使用者在搜尋某個項目於查詢方塊內輸入的字詞。 很顯然地,我們沒有辦法知道使用者會輸入什麼字詞。 因此,我們新增了{searchTerms?}查詢變數。 順帶一提,查詢變數會用大括號括住,因此您可以看得出來 (如需詳細資訊,請參閱 SharePoint Server 中的查詢變數)。 當使用者輸入查詢時,此查詢變數就會由使用者在查詢方塊中輸入的字詞取代。 變數結尾的問號表示,如果查詢方塊中未輸入任何字詞,便應忽略該變數。(contentclass:sts_listitem)這表示只有清單項目會納入到結果來源。path:http://<path>這是我們想要作為搜尋結果來源的網站路徑。
按一下 [測試] 索引標籤和 [顯示更多] 來測試結果來源是否正常運作。

在 [{searchTerms}] 欄位中,輸入查詢字詞來模擬使用者輸入的查詢,然後按一下 [測試查詢]。
在我們的案例中,我們輸入 了搜尋組態 。
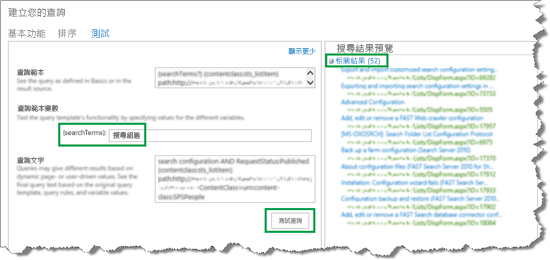
請注意共傳回 52 個結果。 (我會在下一節中告訴您為什麼這有點酷...) 。
按一下 [確定 ] 關閉對話方塊,然後按一下 [ 儲存]。
現在我們有了搜尋中心的結果來源,因此我們可以接著設定搜尋結果網頁組件以使用新的結果來源。
如何設定搜尋結果網頁組件,以使用新的結果來源
根據預設,搜尋結果網頁組件會用在搜尋結果頁面上。 若要設定搜尋結果網頁組件,您必須瀏覽至 [搜尋結果] 頁面。 以下是您必須執行的作業:
在搜尋中心首頁上, (此頁面的預設 URL 是< site > /Pages/default.aspx ) 、在搜尋方塊中輸入查詢,然後按Enter 鍵。
在我們的案例中,我們輸入 了搜尋組態 。
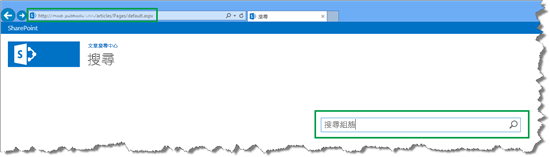
當您按Enter鍵時,系統會帶您前往搜尋結果頁面, (此頁面的預設 URL 是< site > /Pages/results.aspx ) 。
我們的案例傳回了 1,051 個搜尋結果。
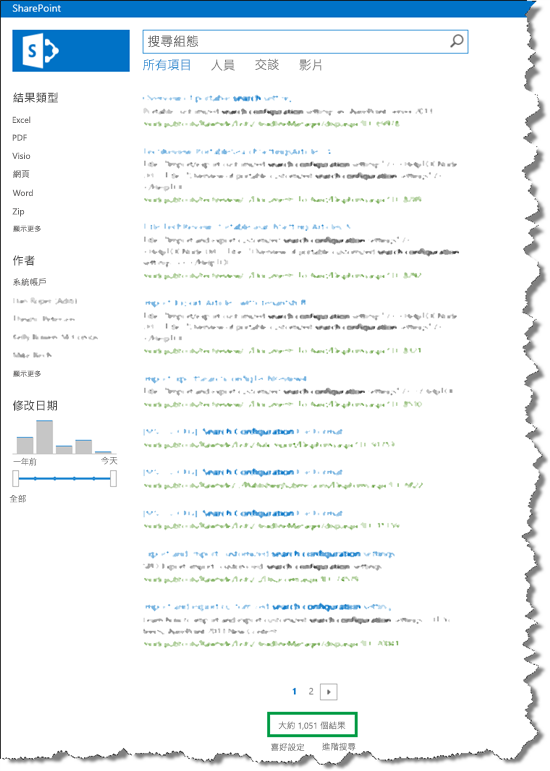
請記住,根據預設,您會取得整個 SharePoint Server 伺服器陣列的搜尋結果。 後續步驟會說明如何變更此來源,以便只傳回新建立結果來源的搜尋結果:
在搜尋結果頁面上,按一下 [設定]功能表 -- >[編輯頁面]。
在 [搜尋結果網頁組件] 中,按一下 [網頁組件功能表],再按一下 [編輯網頁組件]。
![按一下 [編輯網頁組件]](../sharepointserver/media/otcsp_editwebpart2.png)
在 [網頁組件] 工具窗格中,按一下 [變更查詢]。 這會開啟對話方塊。
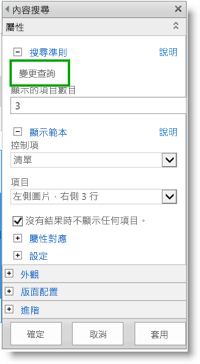
在對話方塊中,從 [ 選取查詢] 功能表中,選取新建立的結果來源。
我們的案例選取了 [文章 (網站集合)] 結果來源。
![選取 [新增結果來源]](../sharepointserver/media/otcsp_selectnewresultsource.png)
按一下對話方塊中的 [ 確定 ],按一下 [網頁元件工具] 窗格中的 [ 確定 ],然後儲存頁面。 若要確認組態是否有效,請輸入查詢。
在我們的案例中,我們輸入 了搜尋組態 。
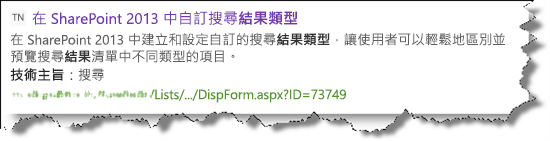
傳回了 52 個結果,和我們在結果來源組態測試查詢時所傳回的項目數相同。 很酷,對吧?
搜尋結果網頁組件顯示了我們感興趣的搜尋結果,因此下一個工作是讓使用者可以藉由使用精簡器而更輕鬆地篩選這些搜尋結果。